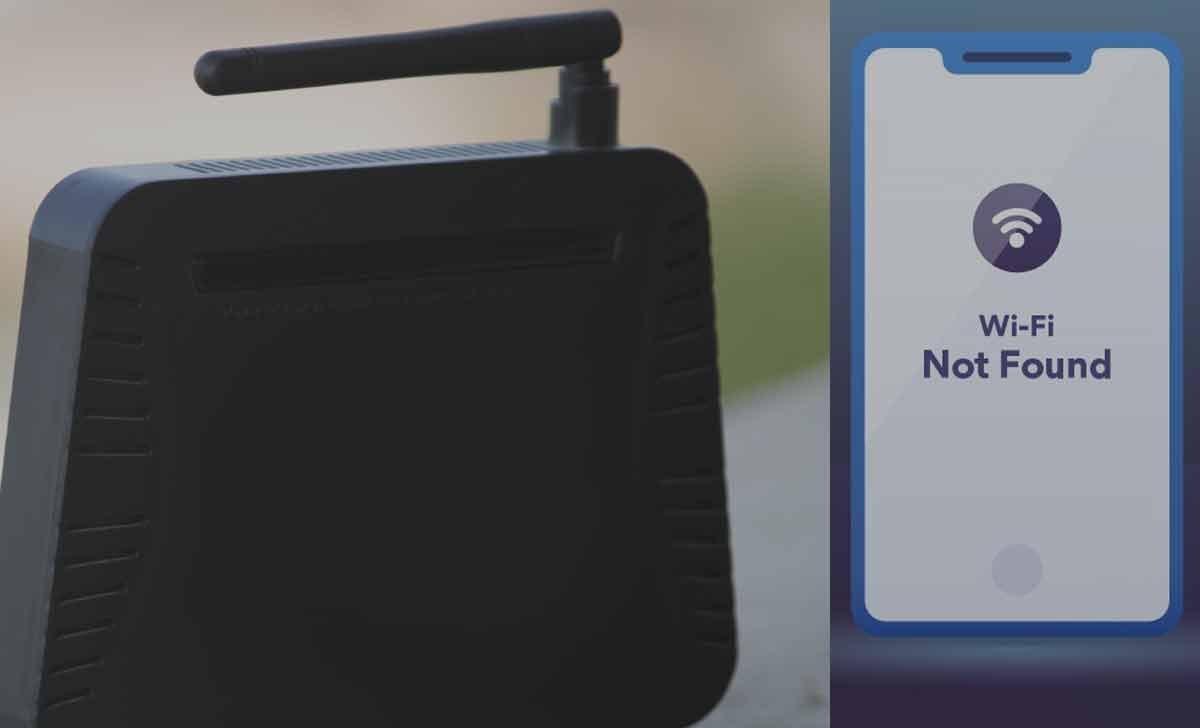- How To Hide WiFi Name: Tp Link, Linksys, Netgear, D-Link
- How To Hide WiFi Name:
- ► Linksys:
- ► Netgear:
- ► D-Link:
- How to Hide WiFi Name and How to Change WiFi Name
- How to Hide WiFi Name
- How to Hide WiFi in Netgear Router
- How to Hide WiFi Network D-Link
- How to Hide WiFi Username in Linksys Router SSID
- Router Hide for Belkin Router WiFi
- Why is it necessary to Hide WiFi name
- Can we reset Router hidden option anytime
- Can Hackers still hack your network even router hidden
- Change WiFi Name of your Wireless Router Network
- How to Change WiFi Name
- How to change my WiFi name from iPhone or mobile?
- How to change your WiFi name without accessing router admin panel?
- Related Posts
How To Hide WiFi Name: Tp Link, Linksys, Netgear, D-Link
If you are running a wireless network that has its SSID not hidden or without a password then the security you have is zero.
It is better to hide wireless network SSID on routers to prevent it from being seen by other persons.
Options are slightly different for each router but, almost the same. You just need to get an overview to complete this easily.
You can follow a few simple steps to find the WiFi password.
How To Hide WiFi Name:
You have the following steps to hide the WiFi name:
🔴 Steps To Follow:
Step 1: At first, open your web browser and open 192.168.0.1 or the target router IP (mentioned behind the router) to go to the login page.
[Default username & password: admin]
Note: For some routers the Gateway IP address is different. (Ex. 192.168.2.1; 192.168.1.1; 192.168.0.2; 192.168.0.31). Find your router’s gateway IP from the router box where it is printed.
Step 2: Now login and open the wireless option from the router settings page.
Step 3: After that, you have to open the wireless settings on your router and hit disable to hide the SSID.
◘ Tp-Link: Go to Wireless>>Wireless Settings>>untick ‘Enable SSID Broadcast’>>Save.
After saving the settings, you will see your internet connection is disconnected. Just connect it manually once again with the SSID & password.
► Linksys:
Step 1: First of all, open your browser and enter “http://192.168.1.1” to access the Linksys router’s login page.
Step 2: Then, just enter “admin” in both the “User Name” and “Password” fields to log in.
Step 3: After that, navigate to the “Wireless” section and select “Basic Wireless Settings.”
Step 4: Finally, disable the “SSID Broadcast” option for both the 5GHz and 2.4GHz configurations, and click “Save Settings” to hide your SSID.
► Netgear:
Step 1: First of all, open your browser and go to “http://192.168.1.1” to access the Netgear router’s login page.
Step 2: Then, just enter “admin” in the “User Name” field and “password” in the “Password” field to log in.
Step 3: After that, click on “Advanced” in the left pane and select “Wireless Settings.”
Step 4: Finally, uncheck the “Enable SSID Broadcast” option and click “Apply” to save the changes and hide your SSID.
► D-Link:
Step 1: First of all, open your browser and enter “http://192.168.0.1” to access the D-Link router’s login page.
Step 2: Then, just select “Admin” from the “User Name” drop-down menu and leave the Password field blank. Click “Log In” to proceed.
Step 3: After that, navigate to the “Setup” section and select “Wireless Settings.”
Step 4: Finally, change the “Visibility Status” to “Invisible” or enable the “Hidden Wireless” option, and click “Save Settings” to hide the SSID.
- How To Hide WiFi Name: Tp Link, Linksys, Netgear, D-Link
- How To Share PC Internet To Mobile Via USB
- What Is My Motherboard Model: Find Without Opening Case
- How To Fix Can’t Take Screenshot Due to Security Policy
- How To Remove Password From Word Document Online
- How To Save Images From Website Which Are Protected
- WiFi Speed Limiter: How To Limit Speed Of WiFi Users
- How To Fix Physical SIM Network Not Available – iPhone
- How To Increase Hotspot Distance or Range
- 11 Best Apps For WiFi Connection Without Password
- How To Deactivate Roblox Account Temporarily Or Delete It
- How To Call From A Different Number
- How To Know Who Saved My Number & How To Know
- How To Find WiFi Password With IP Address: Shower
- Know If Someone Blocked Your Number Without Calling
How to Hide WiFi Name and How to Change WiFi Name
Presenting about how to hide WiFi name or SSID of your router for your wireless network to avoid unknown attacks, along with how to change WiFi name anytime required. Find the settings in various routers mentioned…
The WiFi which you use to connect to the internet does broadcast its name in the network, so that nearby devices do find it easily. This WiFi name circulates through SSID which is used to connect with any nearby devices through an authentication process.
To make your connection more secure with the router, you can select your router to configure two SSID, and this will hide your router name in the network and thus gives you a secure way of communication.
Only the known device through the IP address will be able to access your router internet and instead you will have less chance to be hacked by hackers. This is a usual process, which you can adopt to make your WiFi hidden from nearby devices and your Internet connection secure from unknown users.
How to Hide WiFi Name
There are multiple routers that you find out there and each router does have different setting options. Here we bring you the list of routers along with a process to secure and hide SSID(Wi-Fi). Make sure you follow the steps correctly and get your device secure.
How to Hide WiFi in Netgear Router
If you’re using a Netgear provided Wi-Fi router, then this is the process that needs to be followed to get the SSID(WiFi) hidden, where the properties will be the same for every router provided by Netgear company with having the same default credentials.
- Connect your Wi-Fi Router with your Laptop or Computer
- Use IP 192.168.1.1 to visit the login page of Netgear router
- User admin as username and password in next column
- Click on the Login button and let homepage to get loaded
- Select Wireless Settings from the left side page in advanced options
- Here uncheck Enable SSID broadcast from the option provided
- Click on Apply button and restart your router to get settings affected
- That’s it! this will hide the SSID(WiFi) and will not broadcast your router name in the network.
- Making your wi-fi hidden from unknown users around your area from Netgear.
How to Hide WiFi Network D-Link
If you have got a D-Link modem router, then it has got different settings that need to be changed to hide SSID(WiFi), this process is only restricted to the router model branded with D-Link irrespective of their model numbers.
- Use IP address as 192.168.0.1 in your URL bar to search for D-Link page
- Let the login page of D-Link router be loaded on screen
- Enter the username as Admin and password to be open
- Click on Login button to enter your router setting page
- Click on setup button and then select wireless setting inside menu
- Open Manual Wireless Network Setup from options
- Click on Change Visibility Status to Invisible to be hidden
- Now click on the save button, to confirm the SSID hide
- The router is now set to SSID(WiFi) hide and will be the same until you revert it form using the same option.
- The Name will not be open in the network now and you can still access it as your default connected to the wireless connection.
How to Hide WiFi Username in Linksys Router SSID
If you’re using the Wi-Fi network using the Linksys modem, then the process to hide SSID(WiFi) is different here, and the setting option needs to disabled, to hide the broadcast and secure your network name to be pop-up.
- Use 192.168.1.1 to the login page of Linksys router
- Enter admin in first column as the username and password as admin
- Select Wireless option, when once the home page is loaded for Linksys modem router
- Open Basic Wireless Settings option
- Search for SSID broadcast and click on to disable it
- Make sure you have disabled for 5GHz and 2.4GHz configuration
- Click on Save Setting, to make the changes affected
- The Linksys network settings have been disabled with the SSID and the Wi-Fi name broadcast has been stopped, and this way you have the secure connection towards your Linksys router without showing its name.
Router Hide for Belkin Router WiFi
Belkin router has got various models that are provided in the market, despite having numerous models, and their login page is unique and the settings to change their configuration are unique. Below are setting options to disable SSID(WiFi) for Belkin router.
- Visit the homepage of Belkin router ruins on 192.168.2.1 IP address
- Make sure you’re connected with the router using LAN or Wi-Fi
- Now Go to the setting option > Scroll down to search for SSID
- You will find this in the wireless setting under the left side of the page
- Click on disable SSID feature
- Save the Settings
- Once the settings are saved, your device will have the SSID(WiFi) hidden which will not be populated from now, and the Belkin router you’re using will be secure from unknown users as they will not find the name in their open networks.
Why is it necessary to Hide WiFi name
Once you launch your Wi-Fi router of any model, the network will be visible, Thus anyone having this range will be able to view the network name and might have a chance to hack your network. So to make it secure from such seething, hiding the SSID(WiFi) will not populate your Wi-Fi name in the network.
Can we reset Router hidden option anytime
Yes, the option to reset the SSID(WiFi) form hidden is always available to undo. You need to go to the setting page of your router modem and then select to enable or launch the SSID(WiFi) from wireless options.
Every router has a different setting option, which needs to be enabled and a restart of your device is must to reflect the configuration change.
Can Hackers still hack your network even router hidden
Yes, there are full chances to hack your network if still the SSID(WiFi) is hidden. As the wi-fi is still available in the network, anytime anyone can hack it using their numerous ways. To secure your Wi-Fi you need to have a wired connection or install proper software as a double authentication process.
Change WiFi Name of your Wireless Router Network
If you have an Internet connection and router at home then you would surely turn on the WiFi and know the process of how to change WiFi name which would be the best thing to do but if you want to access the Internet you need to connect with your WiFi and most of the time it does not matter what the name actually is to avoid unauthorized access.
But in case you have too many routers of the same name or too many connections nearby that are hard to detect as well, and that is the main reason to change WiFi name is to have an easier connection name that you can connect to access the Internet.
On the other hand, the way which you have to follow to allow some of your neighbors, relatives or friends to access your Internet is simply by changing the WiFi name and then resetting the password as well.
we will be showing you how to change the WiFi names from your device so that you can learn how to rename or change the identity of your WiFi easily, and also you can check how to hide WiFi name or SSID from the above process.
Following the instructions below which might be a little brief since there are numerous routers whose Admin Panel instructions might vary a little bit from others but at the end of the day the steps below are the basic ones that can help you change the WiFi name quickly.
How to Change WiFi Name
- Open your browser and then enter your router IP Address which is your router’s admin panel access ex: 192.168.1.1
- Enter the username and the password on the login page to access your router’s admin panel
- Go to the settings from your admin panel and then click on the wireless settings
- Under the Wireless settings, you can check the SSID Name or Wireless Network Name which you can change as per your preference
- Once the WiFi name is changed then click on the Save button and this way you can change the WiFi name from your router admin panel.
How to change my WiFi name from iPhone or mobile?
Yes, you can still change your WiFi name which is your wireless network name by accessing your router’s admin panel via the IP Address and then simply changing the SSID of the Wireless network name as per your preference.
How to change your WiFi name without accessing router admin panel?
No, if you do not have access to your WiFi router admin panel using the IP Address then you will not be able to change WiFi name, where at any cause you must enter into your router’s admin panel to change.