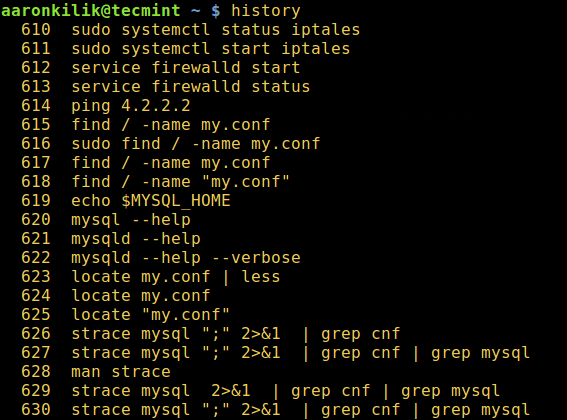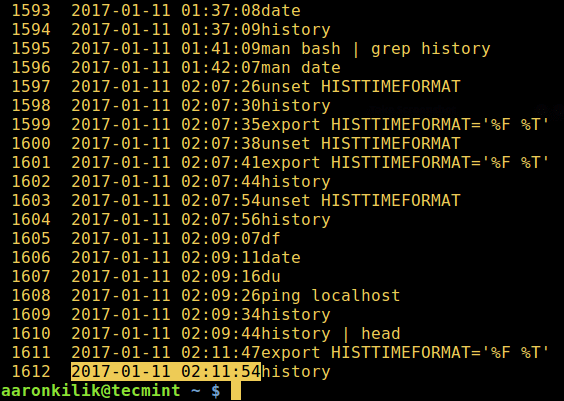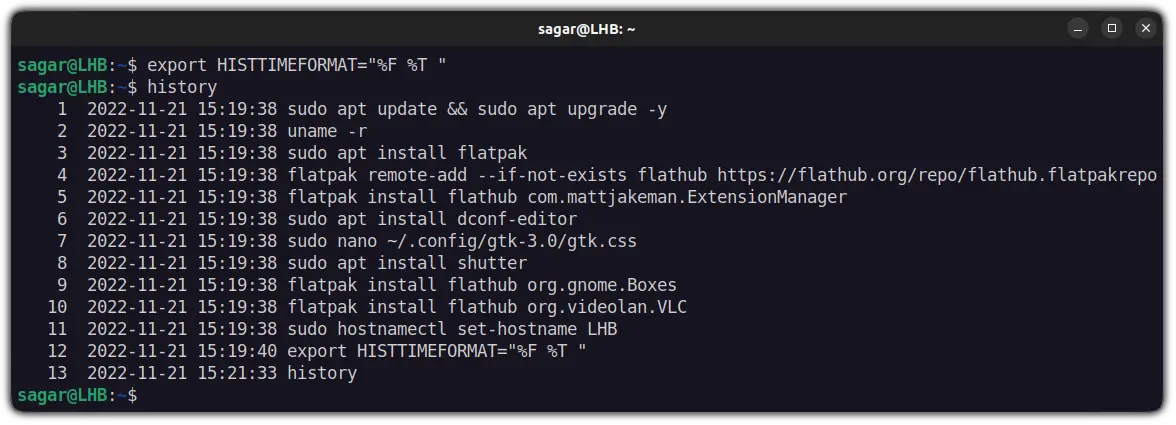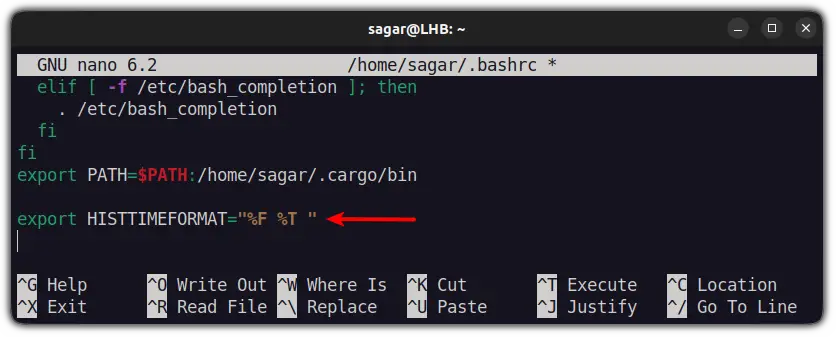- How to see time stamps in bash history?
- 9 Answers 9
- To make the changes permanent follow the below steps,
- Set Date and Time for Each Command You Execute in Bash History
- Enable Timestamp in History Command in Linux
- Enable timestamp in history command
- Enable history timestamp permanently
- Wrapping Up
- Linux Command History with date and time
- 7 Answers 7
How to see time stamps in bash history?
Is there any way I can see at what time the commands were executed from the bash history? We can see the order but is there any way I can get the time also? Bottom-Line: Execution time in the Bash history
According to the blog referenced by @dog0 , timestampse apparently do not get saved unless the HISTTIMEFORMAT variable was set when commands were issued. In other words, if you didn’t have it set, setting it now will not help you retrieve timestamps of previously issued commands.
9 Answers 9
Press Ctrl + Alt + T to open a terminal, then run one of the commands below:
HISTTIMEFORMAT="%d/%m/%y %T " # for e.g. “29/02/99 23:59:59” HISTTIMEFORMAT="%F %T " # for e.g. “1999-02-29 23:59:59” To make the change permanent for the current user run:
echo 'HISTTIMEFORMAT="%d/%m/%y %T "' >> ~/.bashrc # or respectively echo 'HISTTIMEFORMAT="%F %T "' >> ~/.bashrc source ~/.bashrc For commands that were run before HISTTIMEFORMAT was set, the current time will be saved as the timestamp. Commands run after HISTTIMEFORMAT was set will have the proper timestamp saved.
Note that this will only record timestamps for new history items, after HISTTIMEFORMAT is set for sessions, i.e. you can’t use this retrospectively. Some answers here give the impression the history command immediately shows timestamped entries
Just a note to zsh users out there — unlike many builtins it does not mirror bash. See this instead: unix.stackexchange.com/questions/103398/…
Weirdly, this did appear to work for me retrospectively — I was able to see the timestamps of history items prior to my explicit setting of this environment variable. That may be because HISTTIMEFORMAT was set to an empty string before, or something similar?
Open terminal Ctrl + Alt + T and run,
To make the changes permanent follow the below steps,
you need to add the below line to .bashrc file and then save it,
export HISTTIMEFORMAT="%d/%m/%y %T " run the below command to source .bashrc file,
After that run history command.
Hey, I’m doing this in OS X and Windows (through MINGW), and I’m adding it into .bash_profile, what’s the diff between profile and rc?
Yes, you can: if you set $HISTTIMEFORMAT , the .bash-history will be properly timestamped. That doesn’t help with existing .bash-history content, but will help in the future.
Correction to previous post: Setting HISTTIMEFORMAT enables the display of the timestamps. even existing. My favorite is:HISTTIMEFORMAT=’%F %T ‘ as it matters not from which country you reside. everyone knows immediately what time it is. 🙂
@user491029 «. even existing». This is true, but misleading. On ubuntu 14.04, at least, it did start showing timestamps for all history entries once I had set HISTTIMEFORMAT, but it looks like the timestamps for any command run before the current session were the login timestamp of the current session.
Changing HISTIMEFORMAT didn’t work for me, because I’m using zsh.
If you want to make it work with zsh, you just have to type : history -i
You ‘ll see changes on next login.
echo 'HISTTIMEFORMAT="%d/%m/%y %T "' >> ~/.bashrc HISTTIMEFORMAT="%F %T %z " history | grep 'your command' ╭you@your-server:/some/path ╰$ HISTTIMEFORMAT="%F %T %z "; history | grep 'some command' 1947 2019-12-17 15:54:34 +0800 ./some.sh 1948 2019-12-17 15:54:34 +0800 ./my-command View full syntax for HISTTIMEFORMAT here
To enable history timestamps for all users, create a script in /etc/profile.d :
echo 'HISTTIMEFORMAT="%Y%m%d %T "' >> /etc/profile.d/timestamp.sh This will likely not work for users logging in via the GUI, since the default terminal will not run login shells. /etc/bash.bashrc would be a better place.
Make sure permission of /etc/profile.d/timestamp.sh is ‘644’ , so that history command shows timestamp for all users .
I maintain a history per tty device per user, in .bash_profile, and let them grow large. Sometimes I want to find where a command was used across all those files using grep, say. I have just spent a while getting how I want, with time stamps as strings and headers for each file plus which tty before the time so if I am grepping I will see where and when used:
$ awk 'BEGIN " FILENAME "; if ((ln==0) && ($1 ~/^4+$/)); if ($1 ~/^1+$/) else >> ' .bash_history_ttys003|head ==>.bash_history_ttys003 Can't go into all the background as life is too short (LITS) but here are my dev notes as I worked it up. This is on macOS so no special gawk but I do use date -r where it may differ for you, date -d?. Enjoy! :
How would I list all .bash_history* lines that grep finds together with the Unix timestamp as string? sample data lines in history (#unix time \n command) head .bash_history_ttys007 \#1502956374 man top \#1502956600 top As 2 lines looks like an awk task. Can't print FILENAME in begin as there is no current file at that stage :( so use FNR file rec numb check. awk 'BEGIN ; "date -r "$1"" | getline textDate; close(date);print textDate, $0>' awk 'BEGIN ; "date -r "$1"" | getline textDate; close(date);print textDate, $0>' .bash_history_ttys00[67]|head Works but 3 lines per item as x0a line-returns are in there. WILL HAVE OTHER PROBLEMS TOO (later). Progress by field sep on new lines and carve up filename for controlling terminal awk 'BEGIN " FILENAME "; if ($1 ~/^1+$/) >' .bash_history_ttys00[67]|head $ awk 'BEGIN " FILENAME "; if ($1 ~/^5+$/) >' .bash_history_ttys002 Works OK but runs a bit slow: just do dates every once in a while? then if grep-ing will probably miss it. awk 'BEGIN " FILENAME "; if ($1 ~/^2+$/) >' .bash_history_ttys002 Do occasional date convert and retain string and offset secs? this does run much faster and requires timestamps to avoid # in commands. About 5s for 20,000 commands for me. awk 'BEGIN " FILENAME "; if ((ln==0) && ($1 ~/^8+$/)); if ($1 ~/^6+$/) else >> ' .bash_history_ttys003
Set Date and Time for Each Command You Execute in Bash History
By default, all commands executed by Bash on the command line are stored in history buffer or recorded in a file called ~/.bash_history. This means that a system administrator can view a list of commands executed by users on the system or a user can view his/her command history using the history command like so.

From the output of the history command above, the date and time when a command was executed is not shown. This is the default setting on most if not all Linux distributions.
In this article, we will explain how you can configure time stamp information when each command in the Bash history was executed to be displayed.
The date and time associated with each history entry can be written to the history file, marked with the history comment character by setting the HISTTIMEFORMAT variable.
There are two possible ways of doing this: one does it temporarily while the other makes it permanent.
To set HISTTIMEFORMAT variable temporarily, export it as below on the command line:
In the export command above, the time stamp format:
- %F – expands to full date same, as %Y-%m-%d (year-month-date).
- %T – expands to time; same as %H:%M:%S (hour:minute:seconds).
Read through the date command man page for additional usage information:
Then check your command history as follows:

However, if you want to configure this variable permanently, open the file ~/.bashrc with your favorite editor:
And add the line below in it (you mark it with a comment as your own configuration):
#my config export HISTTIMEFORMAT='%F %T'
Save the file and exit, afterwards, run the command below to effect the changes made to the file:
That’s all! Do share with us any interesting history command tips and tricks or your thoughts about this guide via the comment section below.
Enable Timestamp in History Command in Linux
You can easily see which commands you ran in the past. But do you know when did you run it? The history command can tell you that as well.
You are familiar with the history command in Linux. It lets you see which commands you ran in the past.
But there is one issue. By default, the history command does not show when the command was executed (with date and time).
This could be helpful in some cases to know the time when a certain command was executed last.
And in this quick tip, I will show you how you can enable timestamps in the history command.
Enable timestamp in history command
To enable timestamps in the history command, you have to export the HISTTIMEFORMAT environment variable.
The modifications should now be reflected when you use the history command again:

However, as the modifications are only effective during the current session, the history command will return to its previous appearance after a reboot.
And if you want to apply timestamp permanently, here's how you do it.
Enable history timestamp permanently
To have a timestamp in the history command permanently, you'll have to make changes in .bashrc file.
Yes, no surprises there. If you want to make an environment variable permanent, it goes in your bashrc.
Open the .bashrc file in your favorite text editor. I am using Nano here.
You can use Alt + / to jump to the end of the file in Nano and add the following line:

Now, to take those changes into effect, you will have to source the .bashrc file using the source command:
And now, whenever you will use the history command, it will show the timestamps with every command.
Wrapping Up
This was a quick tutorial on how you can enable timestamps in the history command. I hope you find this quick history command tip helpful in your Linux journey. Here are a few more.
Do leave a comment if you have any doubts or suggestions.
Linux Command History with date and time
I wants to check on my linux system when which command was fired - at which date and time. I fired commands like this:
It shows me the last 50 commands history, but not with date and time at which it was fired. Does any one knows how to do it?
Setting HISTTIMEFORMAT changes format for future commands, so that timestamp will be saved for them. Timestamps for commands fired before setting HISTTIMEFORMAT were not saved in histfile, so there's no way to show them.
7 Answers 7
echo 'export HISTTIMEFORMAT="%d/%m/%y %T "' >> ~/.bash_profile source ~/.bash_profile
It shows today's date and time for all previously executed commands which is wrong, is there any way I can get the correct date and time when previous commands were executed?
You're going to want this in all of your interactive shells, not just login shells. As such, you want to set HISTTIMEFORMAT in ~/.bashrc rather than in ~/.bash_profile
> HISTTIMEFORMAT="%d/%m/%y %T " > history
You can adjust the format to your liking, of course.
This does not show date and time of command when it was fired. Lets say command was fired yesterday but if I write as you suggested it will show todays date. Which I do not want.
@RJ07: This won't work on commands executed in the past, since no timestamp was saved for them. However, if you add this to your bash.src, the timestamps will be saved for all future bash inputs.
OK, this only works for THE FUTURE. As Rushvi says it doesn't update past histories. still ok though.
In case you are using zsh you can use for example the -E or -i switch:
If you do a man zshoptions or man zshbuiltins you can find out more information about these switches as well as other info related to history:
Also when listing, -d prints timestamps for each event -f prints full time-date stamps in the US `MM/DD/YY hh:mm' format -E prints full time-date stamps in the European `dd.mm.yyyy hh:mm' format -i prints full time-date stamps in ISO8601 `yyyy-mm-dd hh:mm' format -t fmt prints time and date stamps in the given format; fmt is formatted with the strftime function with the zsh extensions described for the %D prompt format in the section EXPANSION OF PROMPT SEQUENCES in zshmisc(1). The resulting formatted string must be no more than 256 characters or will not be printed -D prints elapsed times; may be combined with one of the options above