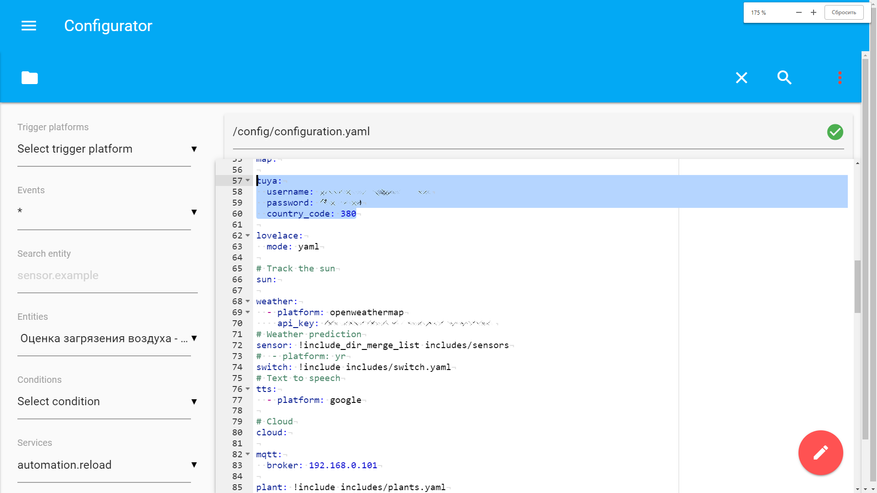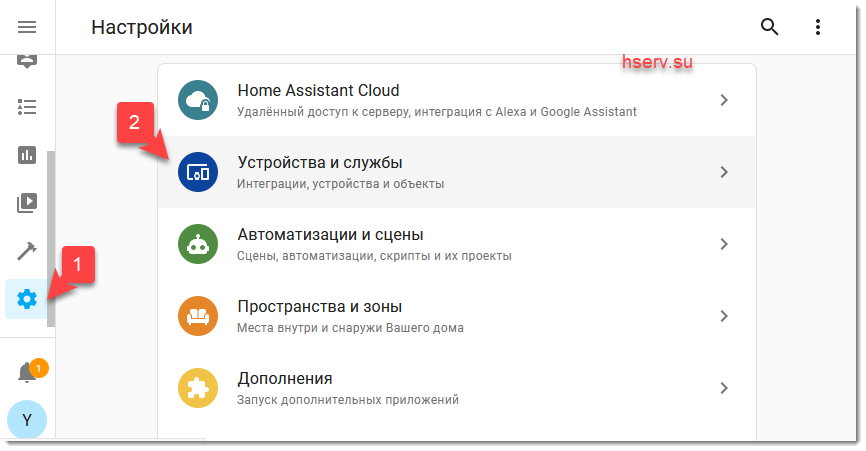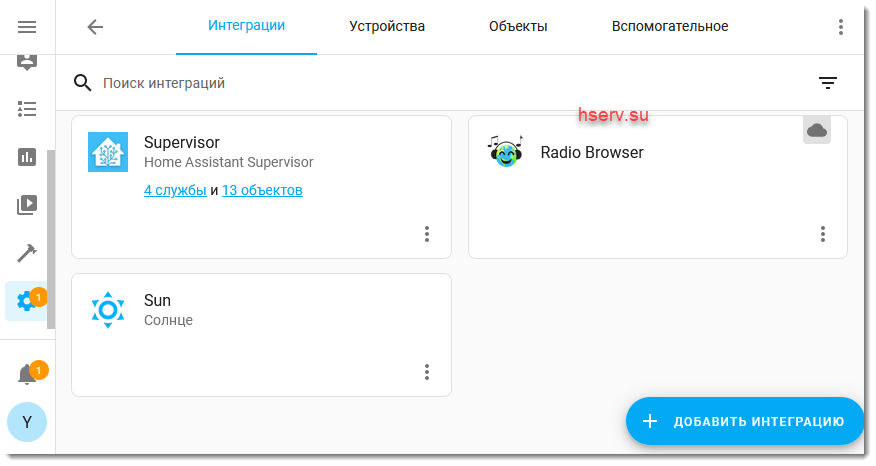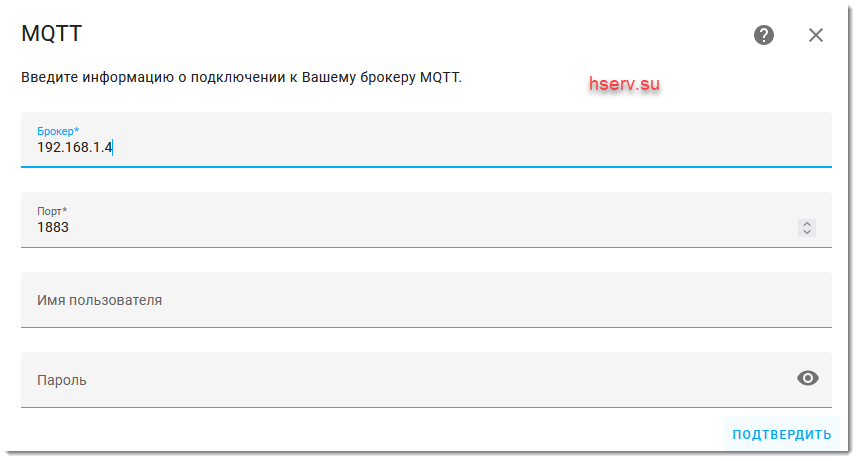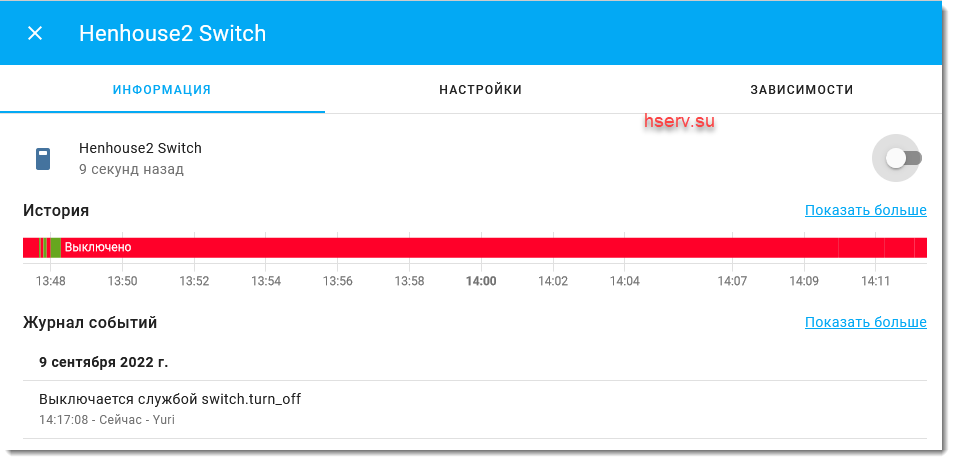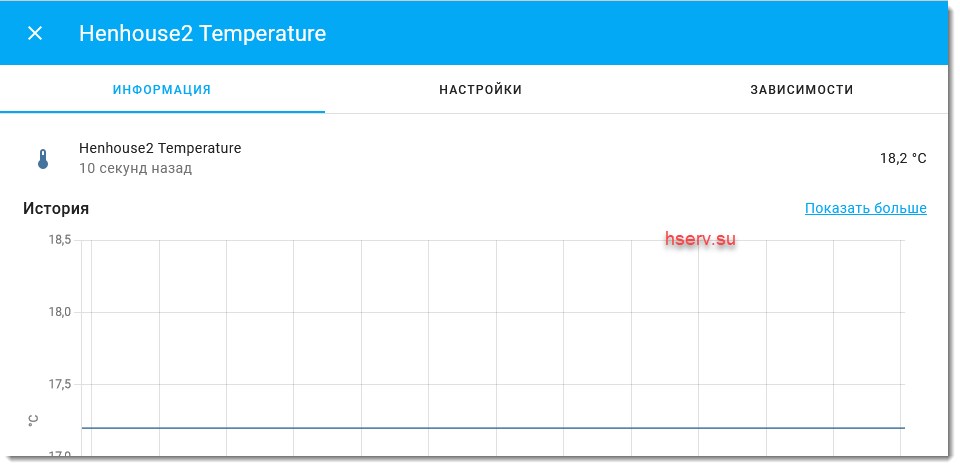- Wi-Fi ESP8266 в системе Home Assistant — настройка беспроводного программирования.
- Для реализации этой возможности необходимо:
- Далее нужно добавить Wi-Fi ESP8266 устройство в систему Home Assistant.
- 2. Загрузка программы в ESP8266.
- Умная Wi-Fi-розетка Alfawise PE1004T, подключение в Home Assistant
- Вступление
- Где купить — gearbest
- Поставка
- Характеристики
- Дизайн
- Приложение
- Home Assistant
- Плюсы и минусы
- Видеоверсия
- Вывод
- Home Assistant Подключение устройств
- Введение
- Добавление MQTT брокера
- Ручное добавление MQTT устройств
- Подготовка
- Подключение переключателя switch
- Подключение бинарного датчика
- Подключения датчик температуры
- Заключение
Wi-Fi ESP8266 в системе Home Assistant — настройка беспроводного программирования.
Благодаря дополнению ESPHome, в системе домашней автоматизации Home Assistant, есть возможность беспроводного программирования плат основанных на микроконтроллерах ESP8266 и ESP32 , не снимая их с установленного места.
Для реализации этой возможности необходимо:
- Купить или собрать свой программатор, для первого программирования микроконтроллера (я переделал готовый USB адаптер ссылка ниже).
Далее нужно добавить Wi-Fi ESP8266 устройство в систему Home Assistant.
- Откроется окно (New device) заполняем название устройства (в будущем при добавлении следующего устройства достаточно только ввести название остальные параметры добавятся автоматически), имя и пароль от Вашей Wi-Fi сети. Нажимаем [NEXT]
- В следующем окне выбираем тип нашего устройства (у меня ESP8266 по умолчанию это плата ESP01 с 1Mb), в третьем варианте откроется список разных плат. Нажимаем [NEXT]
Далее нажимаем [EDIT] затем [INSTALL]
Откроется окно где будет предложен способ загрузки программы в наше устройство (ESP8266). Эта программа обеспечит беспроводной доступ к реле. Выбираем ручную установку [Manual download]. Произойдет формирование (в моем случае pump.bin) файла и загрузка его на компьютер.
В системе появилось новое устройство [pump] оно пока OFFLINE. После загрузки в устройство скачанного файла, статус станет ONLINE.
2. Загрузка программы в ESP8266.
Для первой загрузки я применил программу ESPHome-Flasher. Скачиваем ESPHome-Flasher и драйвера к программатору (устанавливаем).
Подключаем программатор (нажимаем кнопку и подключаем в USB порт ПК) и запускаем программу ESPHome-Flasher . Далее прошиваем ESP8266.
Умная Wi-Fi-розетка Alfawise PE1004T, подключение в Home Assistant
По своему опыту могу сказать, что кроме освещения, про различные светильники и способы автоматизации с ними я снял уже множество видео / написал обзоров, не менее востребованной темой является управление питанием.
И хотя, лично для меня, приоритетным решением являются ZigBee розетки от Xiaomi — которые и не занимают IP адрес, и считают энергопотребление, и являются ретрансляторами для других ZigBee датчиков, тем не менее имеют существенный недостаток — это тройная вилка.
И я не оставляю надежды, найти все же устройство, хотя бы приближенное по функциям к Xiaomi, и при этом имеющее подходящий форм фактор. Об одном из результатов такого поиска я сегодня и расскажу.
Вступление
Герой сегодняшнего обзора — управляемая wi-fi розетка Alfawise PE1004T. Ранее я уже имел дело с смарт розетками этого бренда, но они интегрировались в приложение Ewelink от Sonoff. Эта — работает с приложением Tuya Smart, которое поддерживается в системе Home Assistant. Недавно я рассказывал про потолочный светильник Utorch — который также управляется этим приложением и был успешно интегрирован в HA.
Где купить — gearbest
Поставка
Поставляется розетка в небольшой картонной коробке, с фотографией устройства. Все надписи — на английском языке.
В комплекте — кроме розетки, еще небольшая инструкция, тоже на английском.
 | 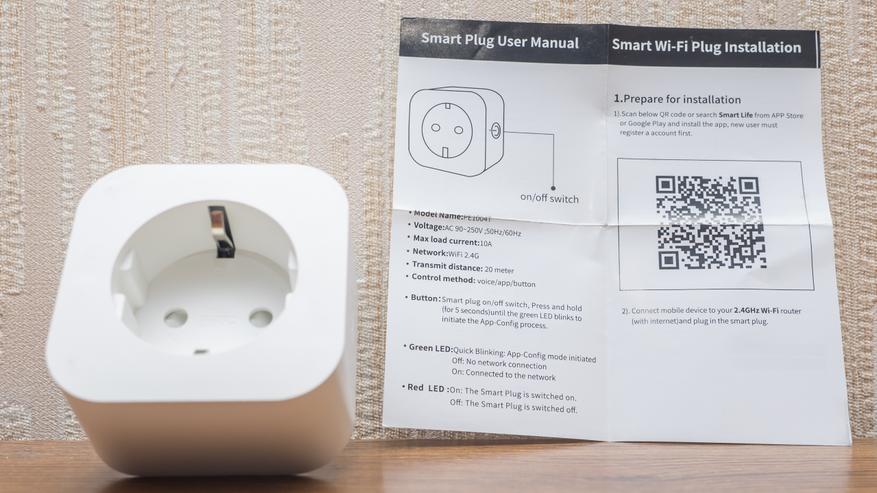 |
Характеристики
Розетка работает в сетях переменного напряжения от 90 до 240 В, частотой 50-60 Гц
Максимальный ток — до 10 А, в сети 220 В — это 2.2 кВт
Поддерживаются сети wi-fi 2,4 ГГц
Работает в диапазоне температур от -10 до 40 С
Относительная влажность от 10 до 90%
Дизайн
Если бы Xiaomi выпускали свои zigbee розетки в таком форм факторе — я бы наверное и не смотрел бы на другие. Эта розетка рассчитана на установку в евророзетки, лучше всего “глубокие” — шуковские.
С “приемной” стороны — аналогичная евророзетка, не надо никаких переходников, переделок, есть контакт заземления.
Из органов управления — одна кнопка на торце, короткое нажатие — включает и выключает розетку, удерживание — переводит в режим настройки.
Размеры — 6,1 * 6,1 см и 7,5 см в глубину. А глубина внешней части розетки — 3,5 см
 |  |
В евророзетку устанавливается плотно и надежно, никаких шатаний не замечено. Основная фишка этой розетки — не нужны никакие переходники, поставил — и пользуйся.
 |  |
Приложение
Как я уже сказал — приложение управления Tuya Smart. У меня уже есть в нем аккаунт и заведен светильник Utorch — подробнее смотрите в видео про него. Вручную выбираю новое устройство — розетку и перехожу в режим справки. Все расписано по шагам и на русском языке.
 |  |  |
Никаких подводных камней — нет. Согласно инструкции надо включить / выключить и снова включить питание, подержать 5 секунд кнопку и добавить новое устройство. Весь процесс занимает примерно минуту.
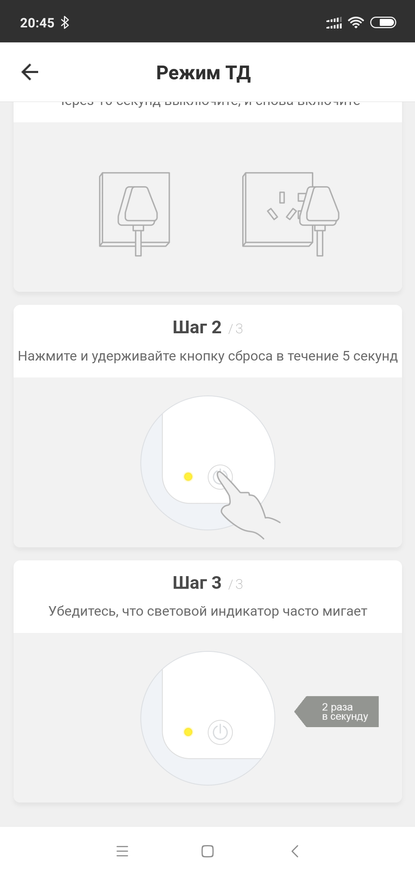 | 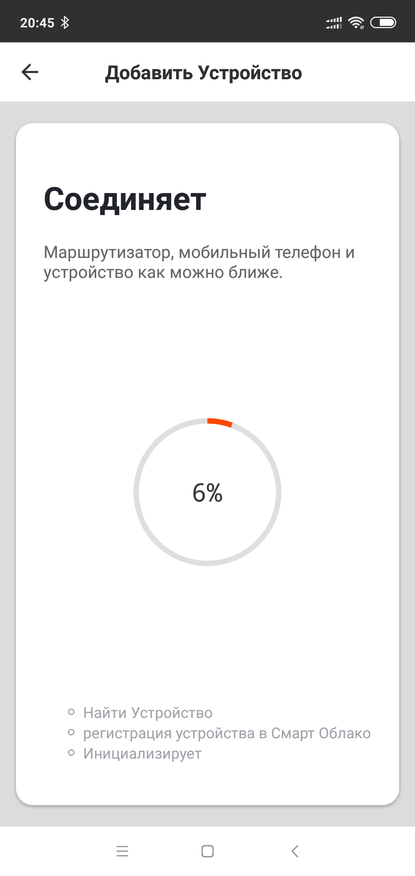 | 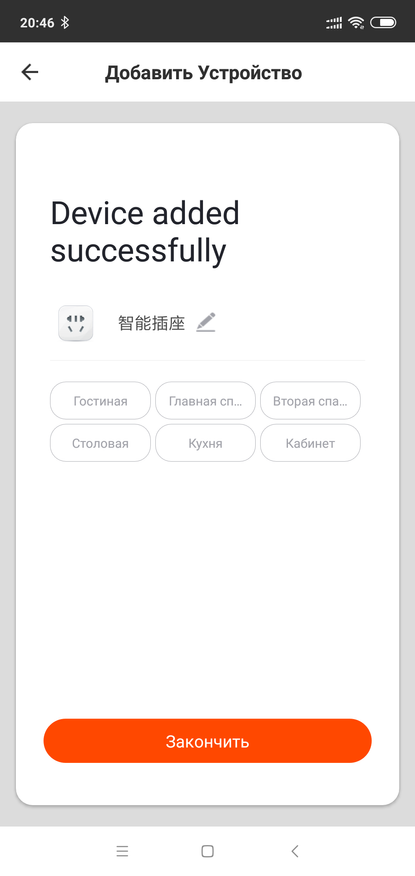 |
После этого устройство появляется в списке — все довольно похоже на Mihome. По нажатию на строку устройства — запускается плагин, в котором можно включать выключать розетку. В свойствах указана совместимость с такими системами как Google Assistant и Amazon Alexa.
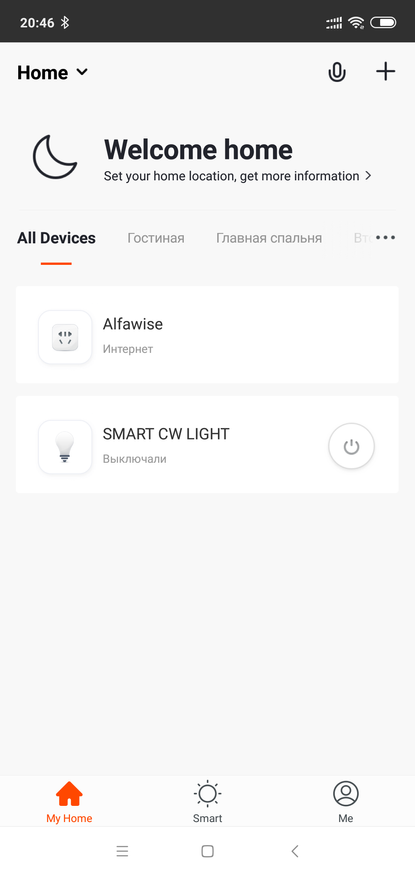 | 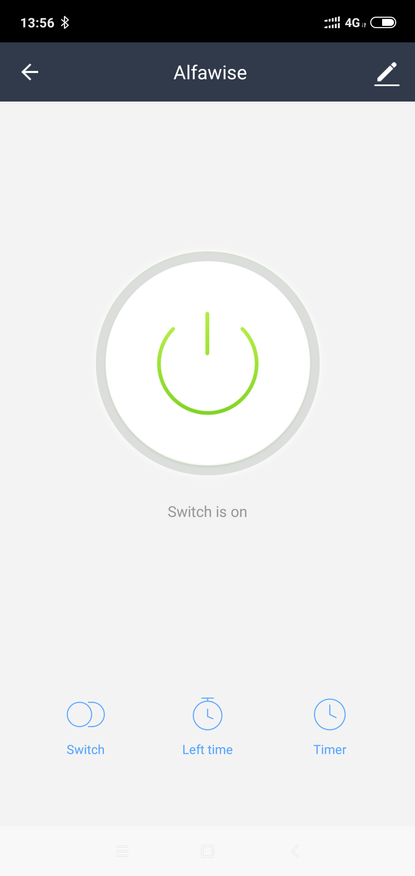 | 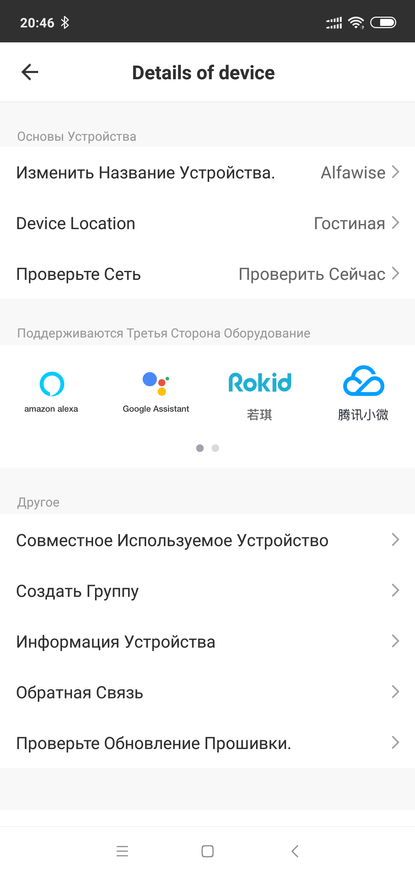 |
Кроме удаленного включения и выключения, в плагине есть возможность настроить отложенное выключение и включения/выключение по таймеру — как единоразововое так и по дням недели. Мониторинга энергопотребления здесь нет.
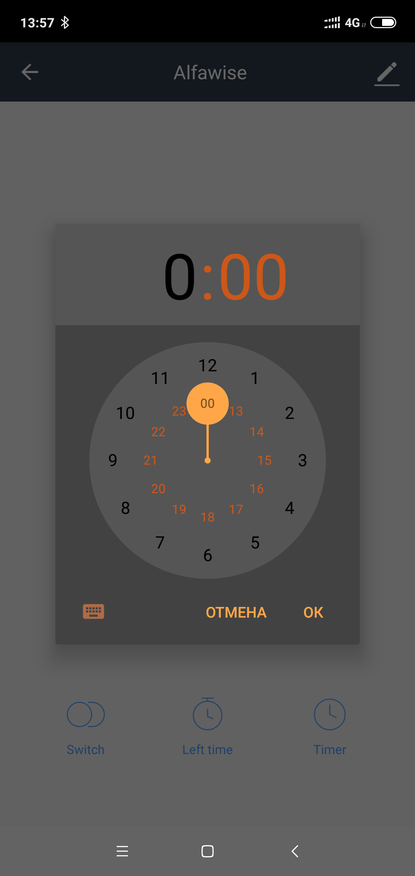 | 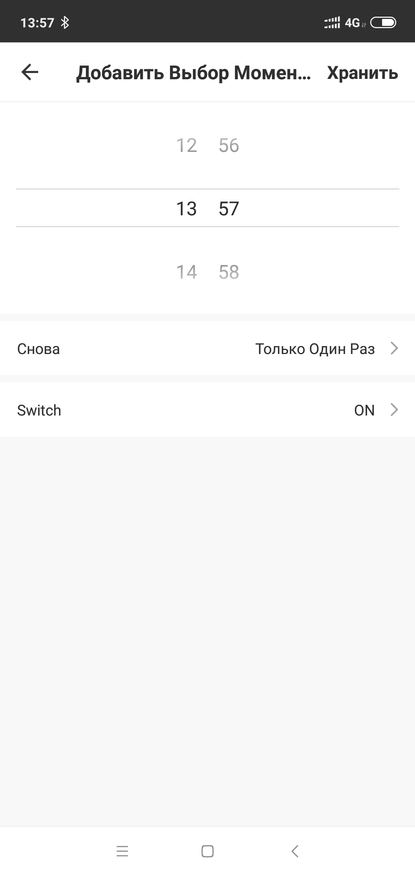 | 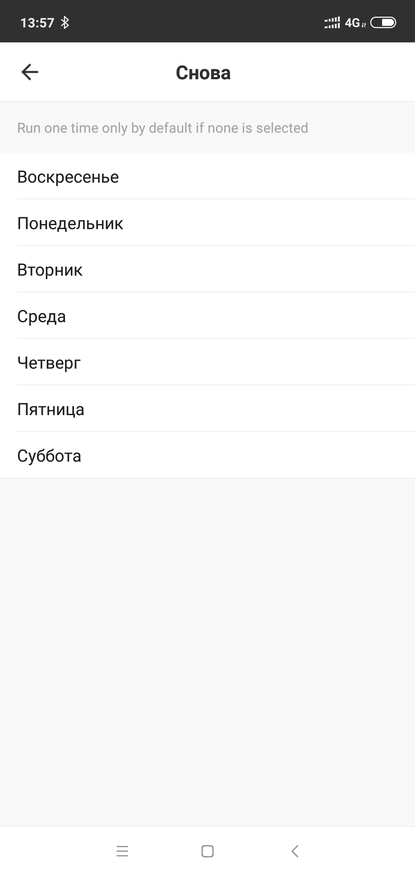 |
При желании — устройства подключенные в Tuya Smart можно добавить в Google Assistant — для этого надо перейти в раздел настройки устройства, выбрать пункт устройства поддерживающие Google Service — найти Tuya Smart и используя свою учетную запись — подключить его.
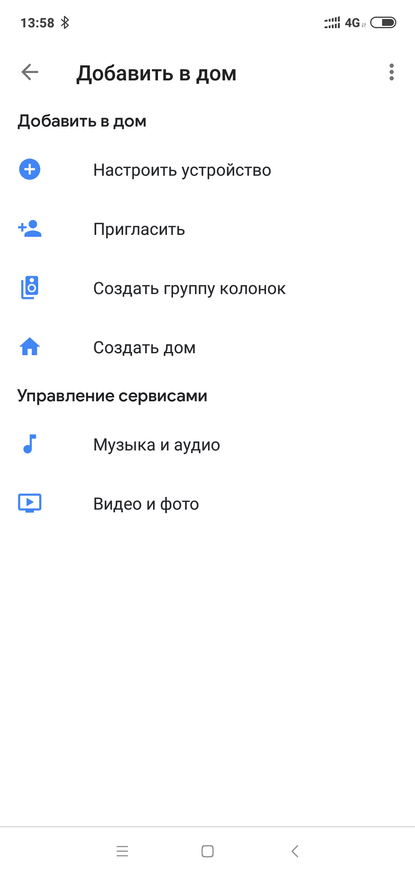 | 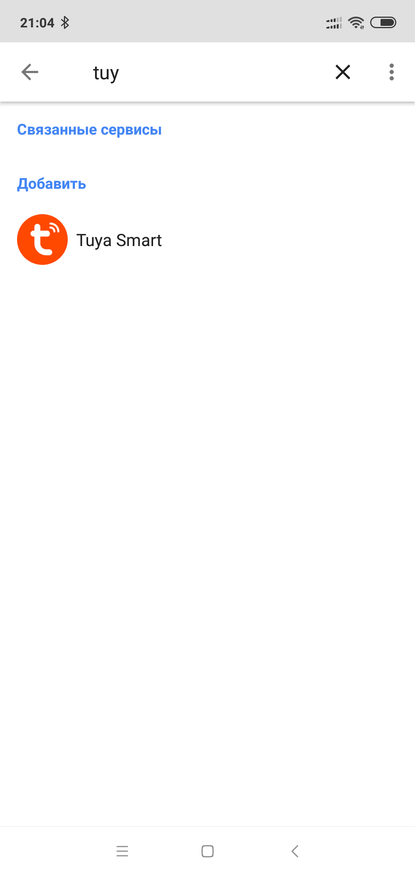 | 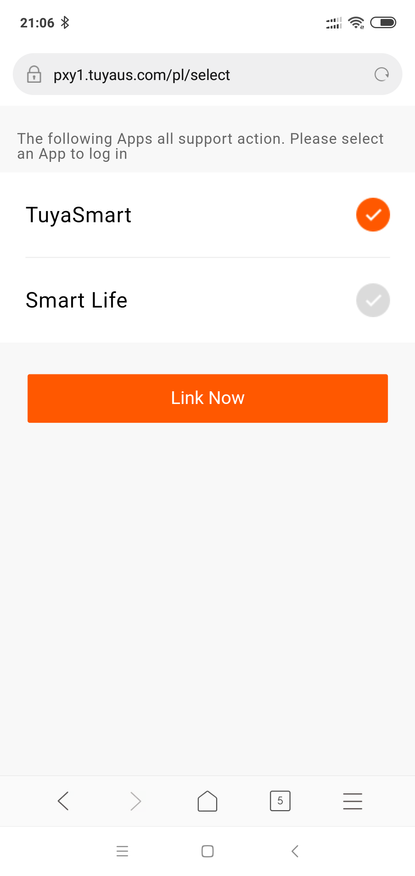 |
После этого аккаунт появится в списке связанных с Google Assistant, остается надеятся на скорейшую поддержку голосовых команд на русском языке. Управлять можно и люстрой Utorch, про которую я рассказывал ранее и героем обзора.
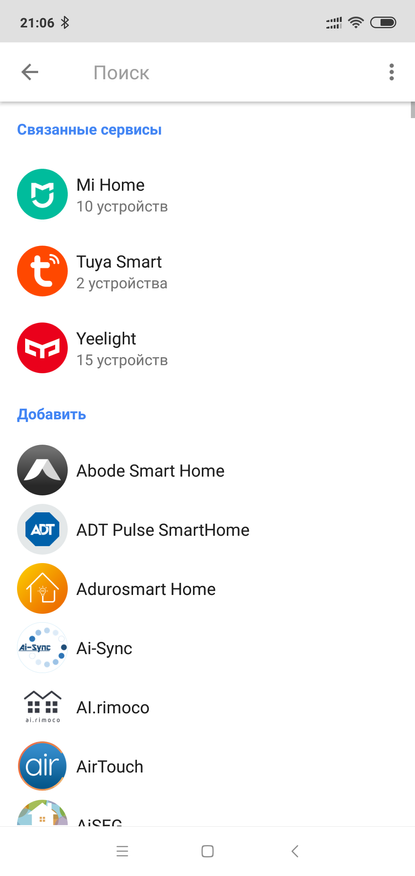 | 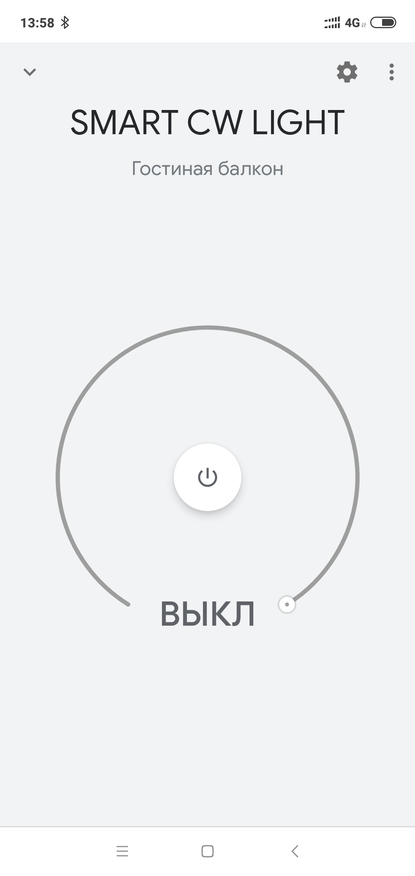 | 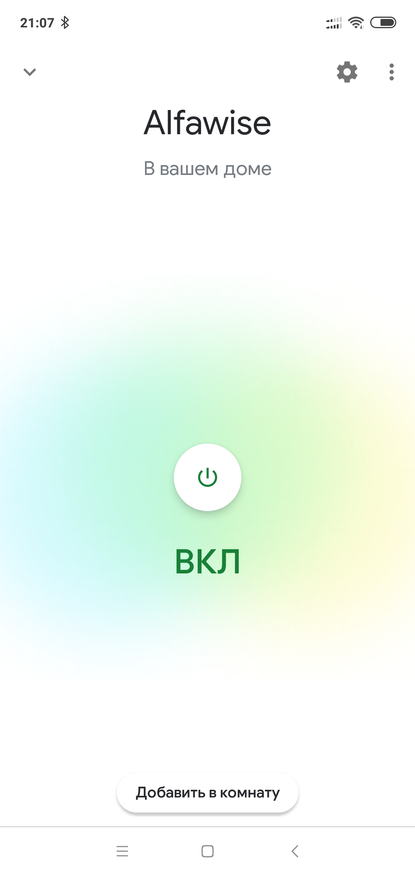 |
Home Assistant
Так как у меня уже прописан в configuration.yaml — аккаунт tuya никаких дополнительных действий мне не пришлось делать — розетка появилась вскоре после добавления в аккаунт. Если это ваше первое устройство в этом приложении, то его нужно прописать и перегрузить HA.
После этого, розетка доступна для управления из системы, как обыкновенный switch и может участвовать в автоматизациях и скриптах.
Мониторинга энергопотребления здесь также нет — что логично, потому что его нет и в приложении управления. Работа в HA и приложении — происходит паралелльно, одно другому не мешает.
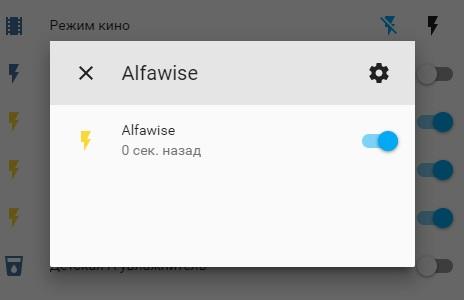 | 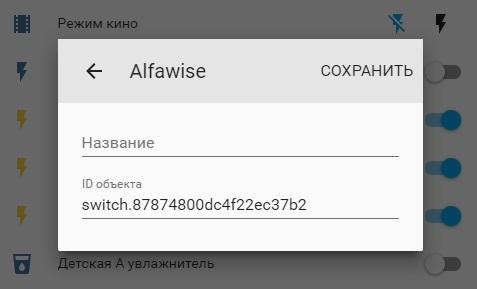 |
Плюсы и минусы
К плюсам могу отнести — безусловно формфактор, не нужны никакие переделки или переходники, есть контакт заземления. Не нужно перепрошивать или переделывать — интегрируется в HA из коробки. Интеграция в альтернативную систему управления — не отменяет работу родного приложения.
Минусы — отсутствие мониторинга потребления энергии, для работы нужен интернет — так как связка с HA идет не напрямую, а через аккаунт в Tuya Smart, небольшой тайм лаг
Видеоверсия

Вывод
Таким образом можно резюмировать, что устройство подойдет для выполнения простых задач по включению / выключению бытовой техники, вручную, запланировано или в сценариях автоматизации.
Использовать целесообразно в тех задачах, где допустим небольшой, в несколько секунд тайм лаг — бывает из-за управления через интернет.
В моем случае — розетка используется для возможности удаленной перезагрузки IP камеры, которая изредка подвисает и ее нужно передернуть по питанию.
Home Assistant Подключение устройств
Здравия всем! Разберемся с самым главным, как добавлять конечный устройства в Home Assistant, на примере подключения устройств из MQTT брокера.
Введение
Как я уже писал в статье Знакомство с интерфейсом Home Assistant, для подключения любых устройств нужно пройти в Настройки -> Устройства и службы.
Мы попадаем в раздел Интеграции
Разработчики Home Assistant, пытаются перевести добавление устройств в раздел Интеграции. Поэтому функционал этого раздела считается основным, для работы с устройствами.
Добавление MQTT брокера
Для примера возьмем MQTT брокер и добавим его в наш Home Assistant. Для этого нажмем кнопку + Добавить интеграцию
В строке поиска начнем набирать первые буквы MQTT
Откроется окно настройки подключения к брокеру MQTT. Вводим наши настройки, это ip адрес брокера, порт, логин и пароль. Мой брокер стоит локально и настроен очень давно, без авторизации. По этому у меня настройки такие:
После добавления брокера, Home Assistant сразу же подключится к нему и попытается найти устройства:
Такие прошивки, как IOTLink, Tasmota, ESPHome и другие делают топики, в которых Home Assistant самостоятельно находит оборудование, создает для них устройства и объекты
Ручное добавление MQTT устройств
А что делать, если наше устройство не определилось автоматом? Для этого воспользуемся конфигурацией устройств, через конфигурацию YAML.
Подготовка
Для работы с MQTT брокером есть шикарный инструмент MQTT Explorer. Воспользуемся им и проанализируем наше устройство. Есть у меня старый контроллер, который работает на самописной Arduino прошивке.
Топик /myhome/Henhouse2/Relay1 отвечает за статус реле. Значение топика 0 = OFF, значение 1 = ON. А команды контроллер ждет по другому топику /myhome/Henhouse2/Relays1.
Топик /myhome/Henhouse2/Key1 отвечает за датчик сухого контакта.
Топик /myhome/Henhouse2/DS1 отвечает за температурный датчик ds18b20
Для подключения MQTT устройств в конфигурационном файле нужно добавить секцию mqtt
Подключение переключателя switch
Давайте подключим наше реле. Для этого внесем в код следующие изменения:
mqtt: switch: - name: henhouse2_switch state_topic: "/myhome/Henhouse2/Relay1" command_topic: "/myhome/Henhouse2/Relays1" payload_on: "1" payload_off: "0"
По правилам YAML, если секция находится в другой секции, нужно сделать отступ. Как понятно из названий в state_topic прописываем топик состояния реле, а в command_topic прописываем топик для изменения состояния.
Тк для Home Assistant стандартным значениями являются ON/OFF, а контроллер работает с 0 и 1, то в настройках мы внесли секции payload_on и payload_off, которые меняют эти значения на заданные.
После перезагрузки конфигурации, в интерфейсе Home Assistant появится наше реле
Теперь им можно управлять из меню и в автоматизациях.
Подключение бинарного датчика
По аналогии с переключателем, подключим бинарный сенсор
mqtt: binary_sensor: - name: henhouse2_door state_topic: "/myhome/Henhouse2/Key1" device_class: door payload_on: "1" payload_off: "0"
Параметр device_class отвечает за класс объекта.
Подробный перечень какие бывают классы у бинарного сенсора, есть в официальной документации Home Assistant
После перезагрузки конфигурации, в интерфейсе Home Assistant появится наш датчик открытия двери
Подключения датчик температуры
Давайте подключим датчик температуры
mqtt: binary_sensor: - name: henhouse2_temperature state_topic: "/myhome/Henhouse2/DS1" unit_of_measurement: "°C"
Настройка unit_of_measurement отвечает за единицу измерения сенсора.
После перезагрузки конфигурации, в интерфейсе Home Assistant появится наш сенсор температуры
Заключение
Чем хорош Home Assistant, так это тем, что для него есть большой набор интеграций, написанных разработчиками или сообществом, и практически любое умное устройство, тем или иным способом можно подключить к Home Assistant. MQTT брокер, по факту, стал стандартом для общения iot устройств между собой. Поэтому в статье я описал способ подключения устройств, через MQTT брокер.
Добавление других устройств происходит также по аналогии, через раздел Интеграции. Для некоторых устройств нет стандартных интеграций. Но нам поможет сообщество и дополнение HACS. Как его ставить я описывал в статье Установка HACS в Home Assistant. В HACS мы добавляем репозиторий из GitHub и вот Home Assistant может работать с дополнительными интеграциями.