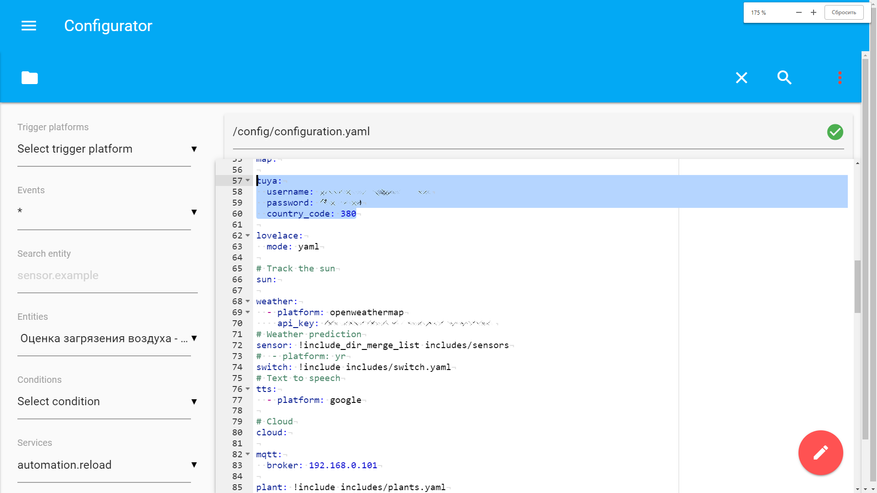Умная Wi-Fi-розетка Alfawise PE1004T, подключение в Home Assistant
По своему опыту могу сказать, что кроме освещения, про различные светильники и способы автоматизации с ними я снял уже множество видео / написал обзоров, не менее востребованной темой является управление питанием.
И хотя, лично для меня, приоритетным решением являются ZigBee розетки от Xiaomi — которые и не занимают IP адрес, и считают энергопотребление, и являются ретрансляторами для других ZigBee датчиков, тем не менее имеют существенный недостаток — это тройная вилка.
И я не оставляю надежды, найти все же устройство, хотя бы приближенное по функциям к Xiaomi, и при этом имеющее подходящий форм фактор. Об одном из результатов такого поиска я сегодня и расскажу.
Вступление
Герой сегодняшнего обзора — управляемая wi-fi розетка Alfawise PE1004T. Ранее я уже имел дело с смарт розетками этого бренда, но они интегрировались в приложение Ewelink от Sonoff. Эта — работает с приложением Tuya Smart, которое поддерживается в системе Home Assistant. Недавно я рассказывал про потолочный светильник Utorch — который также управляется этим приложением и был успешно интегрирован в HA.
Где купить — gearbest
Поставка
Поставляется розетка в небольшой картонной коробке, с фотографией устройства. Все надписи — на английском языке.
В комплекте — кроме розетки, еще небольшая инструкция, тоже на английском.
 | 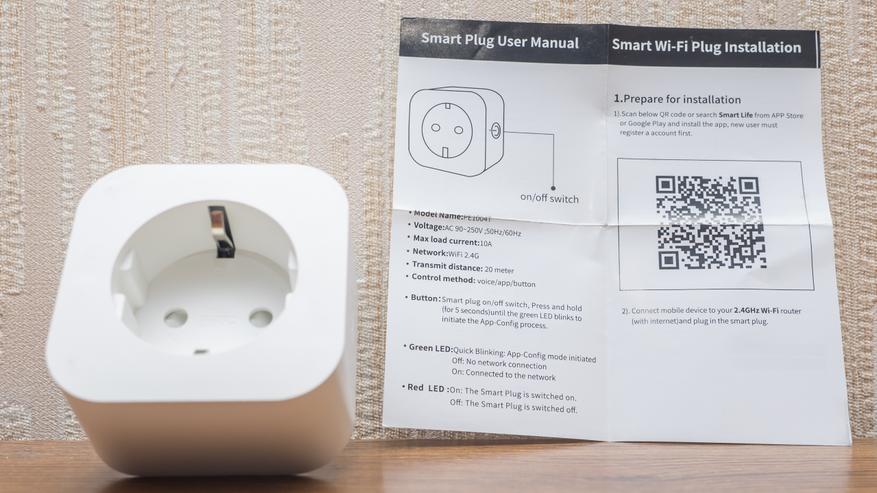 |
Характеристики
Розетка работает в сетях переменного напряжения от 90 до 240 В, частотой 50-60 Гц
Максимальный ток — до 10 А, в сети 220 В — это 2.2 кВт
Поддерживаются сети wi-fi 2,4 ГГц
Работает в диапазоне температур от -10 до 40 С
Относительная влажность от 10 до 90%
Дизайн
Если бы Xiaomi выпускали свои zigbee розетки в таком форм факторе — я бы наверное и не смотрел бы на другие. Эта розетка рассчитана на установку в евророзетки, лучше всего “глубокие” — шуковские.
С “приемной” стороны — аналогичная евророзетка, не надо никаких переходников, переделок, есть контакт заземления.
Из органов управления — одна кнопка на торце, короткое нажатие — включает и выключает розетку, удерживание — переводит в режим настройки.
Размеры — 6,1 * 6,1 см и 7,5 см в глубину. А глубина внешней части розетки — 3,5 см
 |  |
В евророзетку устанавливается плотно и надежно, никаких шатаний не замечено. Основная фишка этой розетки — не нужны никакие переходники, поставил — и пользуйся.
 |  |
Приложение
Как я уже сказал — приложение управления Tuya Smart. У меня уже есть в нем аккаунт и заведен светильник Utorch — подробнее смотрите в видео про него. Вручную выбираю новое устройство — розетку и перехожу в режим справки. Все расписано по шагам и на русском языке.
 |  |  |
Никаких подводных камней — нет. Согласно инструкции надо включить / выключить и снова включить питание, подержать 5 секунд кнопку и добавить новое устройство. Весь процесс занимает примерно минуту.
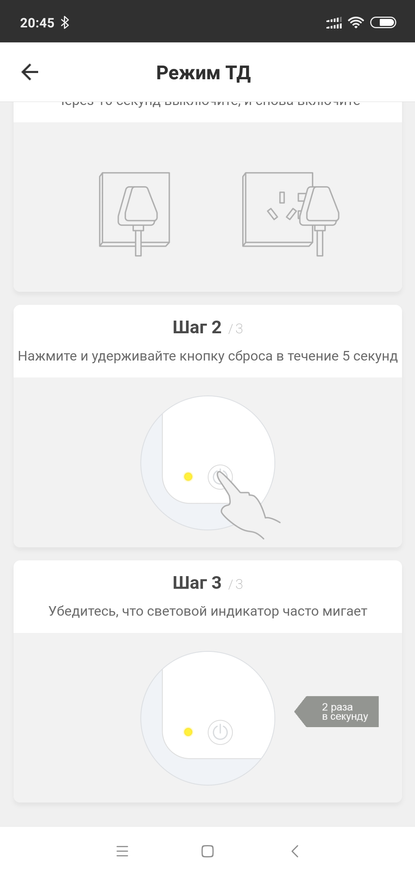 | 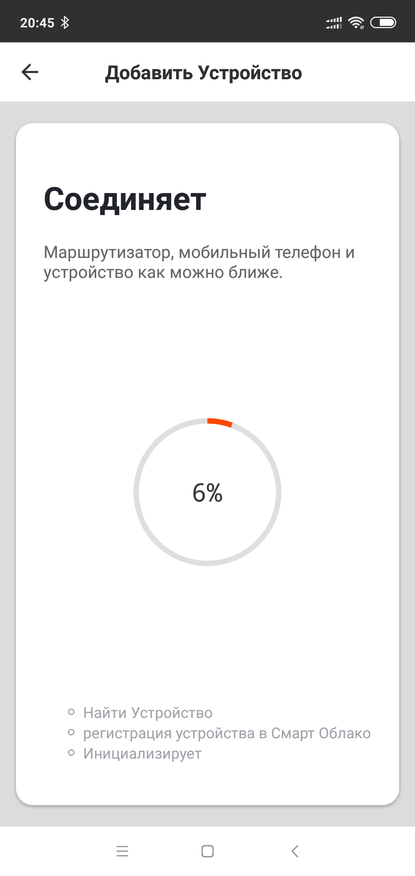 | 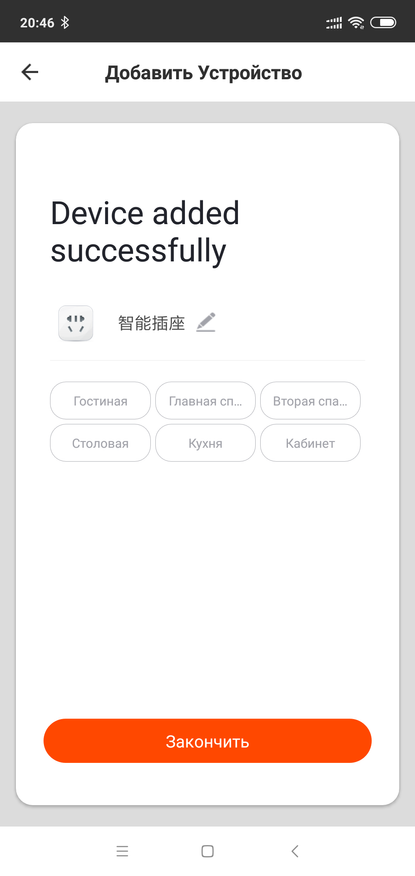 |
После этого устройство появляется в списке — все довольно похоже на Mihome. По нажатию на строку устройства — запускается плагин, в котором можно включать выключать розетку. В свойствах указана совместимость с такими системами как Google Assistant и Amazon Alexa.
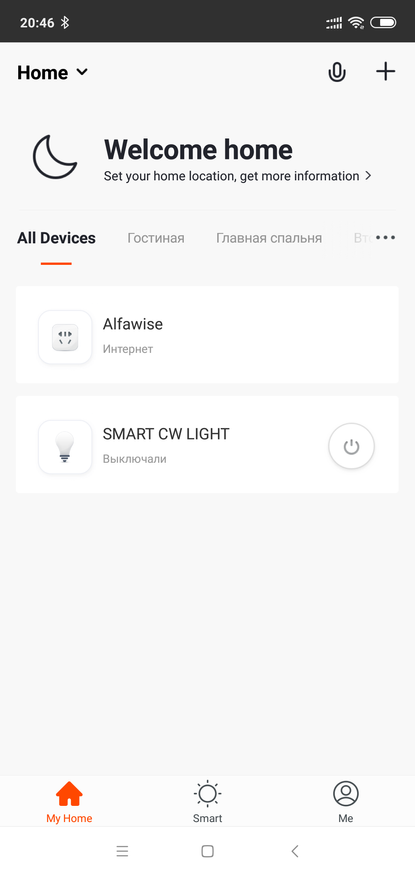 | 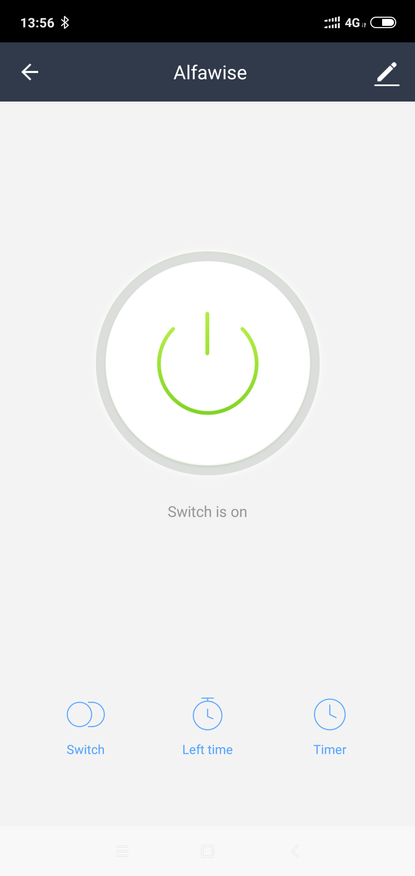 | 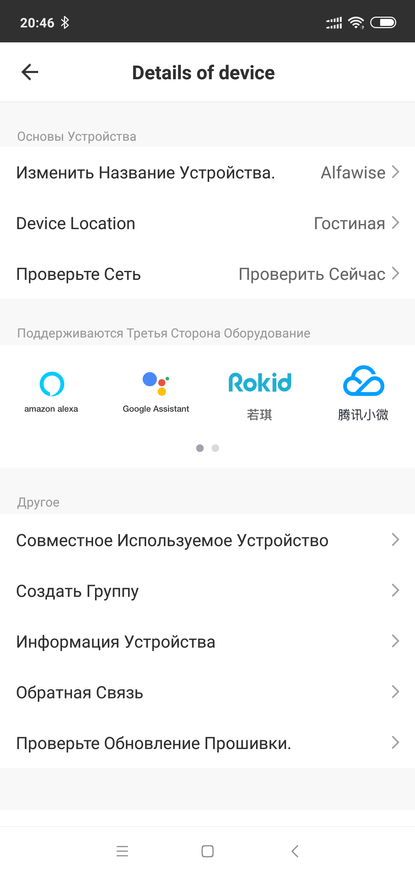 |
Кроме удаленного включения и выключения, в плагине есть возможность настроить отложенное выключение и включения/выключение по таймеру — как единоразововое так и по дням недели. Мониторинга энергопотребления здесь нет.
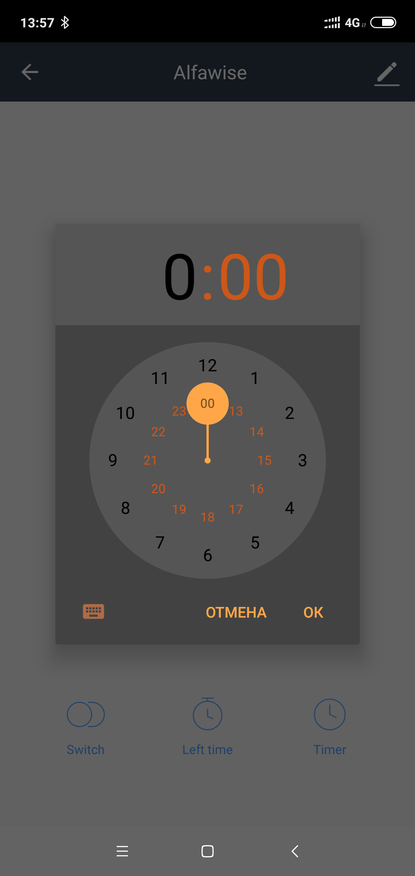 | 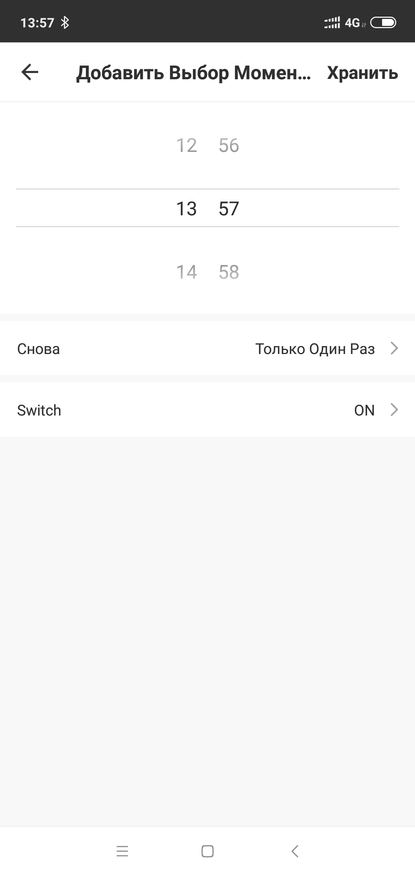 | 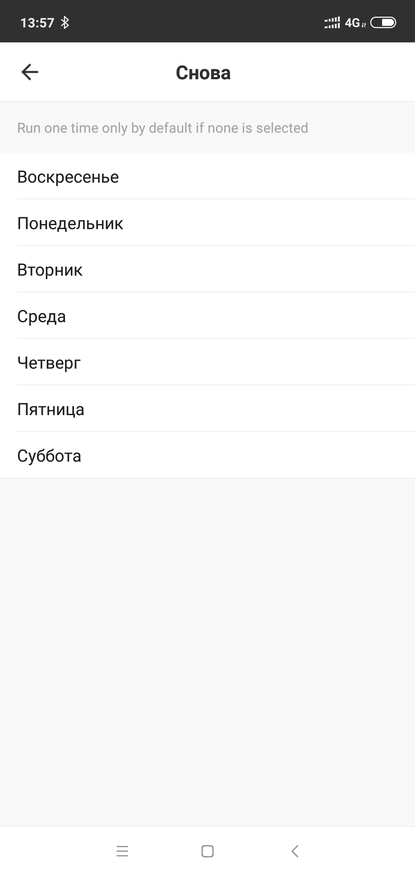 |
При желании — устройства подключенные в Tuya Smart можно добавить в Google Assistant — для этого надо перейти в раздел настройки устройства, выбрать пункт устройства поддерживающие Google Service — найти Tuya Smart и используя свою учетную запись — подключить его.
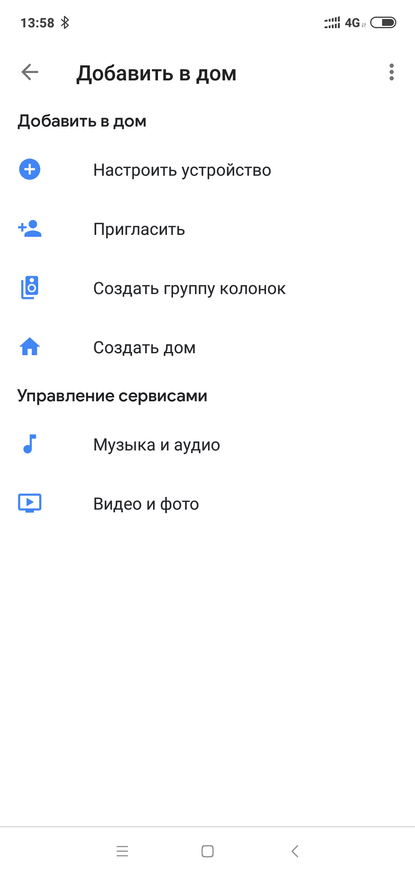 | 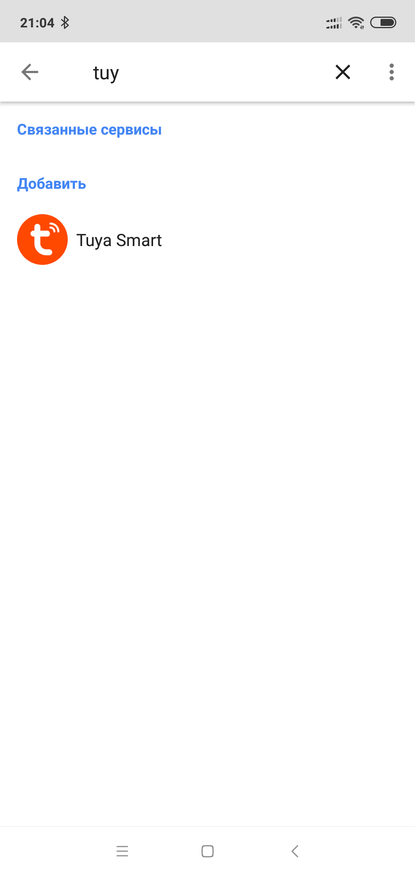 | 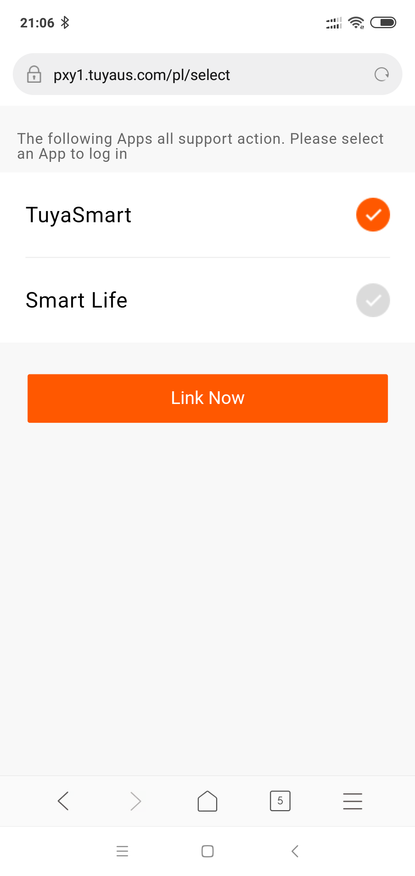 |
После этого аккаунт появится в списке связанных с Google Assistant, остается надеятся на скорейшую поддержку голосовых команд на русском языке. Управлять можно и люстрой Utorch, про которую я рассказывал ранее и героем обзора.
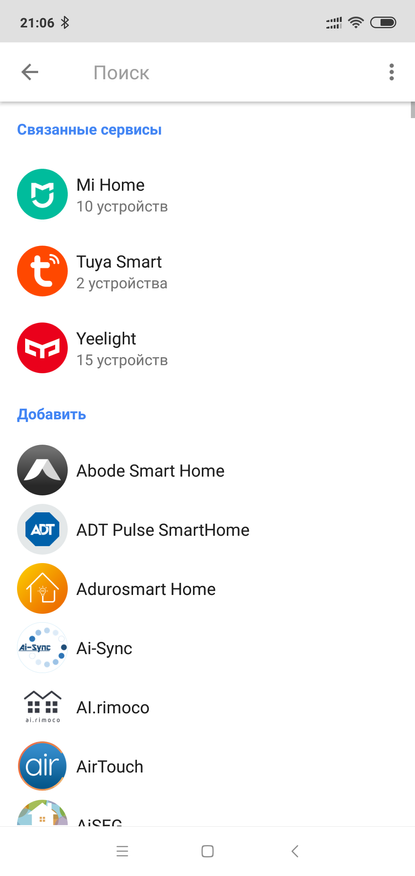 | 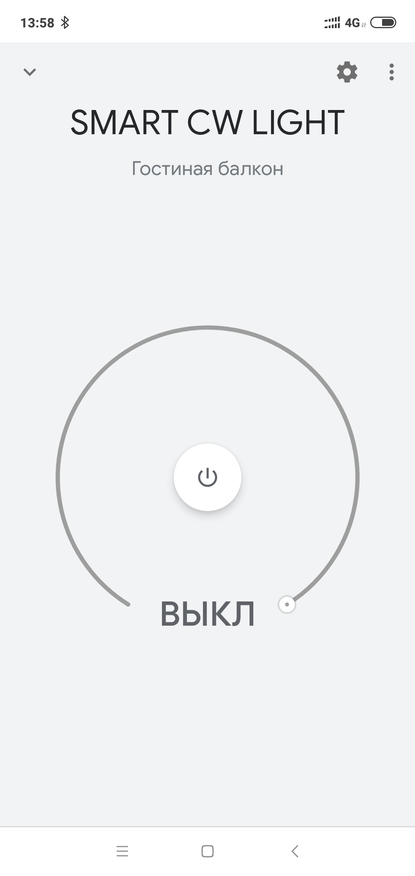 | 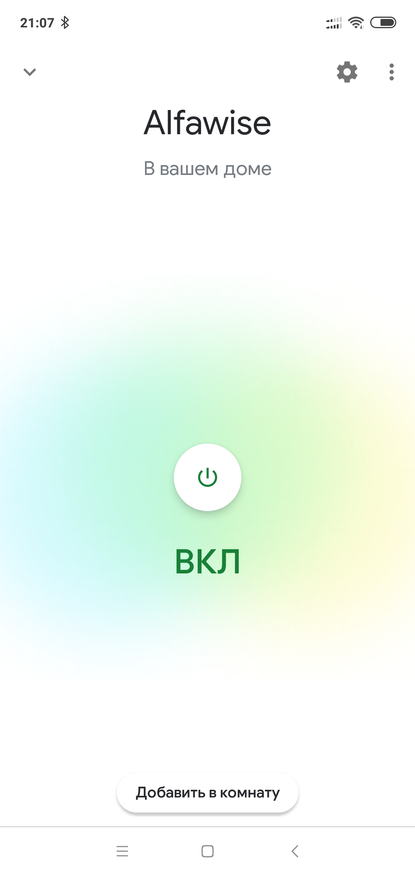 |
Home Assistant
Так как у меня уже прописан в configuration.yaml — аккаунт tuya никаких дополнительных действий мне не пришлось делать — розетка появилась вскоре после добавления в аккаунт. Если это ваше первое устройство в этом приложении, то его нужно прописать и перегрузить HA.
После этого, розетка доступна для управления из системы, как обыкновенный switch и может участвовать в автоматизациях и скриптах.
Мониторинга энергопотребления здесь также нет — что логично, потому что его нет и в приложении управления. Работа в HA и приложении — происходит паралелльно, одно другому не мешает.
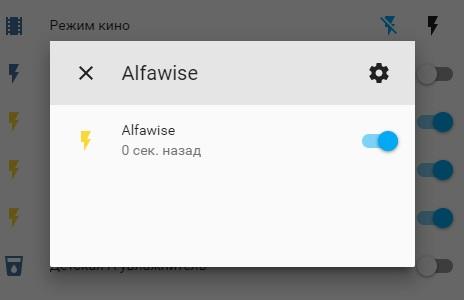 | 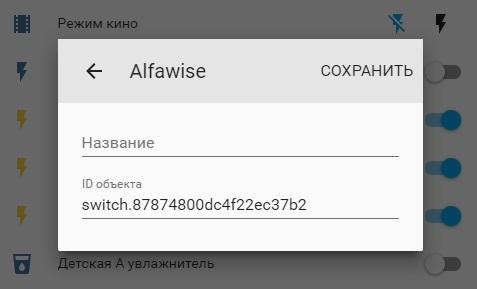 |
Плюсы и минусы
К плюсам могу отнести — безусловно формфактор, не нужны никакие переделки или переходники, есть контакт заземления. Не нужно перепрошивать или переделывать — интегрируется в HA из коробки. Интеграция в альтернативную систему управления — не отменяет работу родного приложения.
Минусы — отсутствие мониторинга потребления энергии, для работы нужен интернет — так как связка с HA идет не напрямую, а через аккаунт в Tuya Smart, небольшой тайм лаг
Видеоверсия

Вывод
Таким образом можно резюмировать, что устройство подойдет для выполнения простых задач по включению / выключению бытовой техники, вручную, запланировано или в сценариях автоматизации.
Использовать целесообразно в тех задачах, где допустим небольшой, в несколько секунд тайм лаг — бывает из-за управления через интернет.
В моем случае — розетка используется для возможности удаленной перезагрузки IP камеры, которая изредка подвисает и ее нужно передернуть по питанию.
Home Assistant, статья 3 (добавляем устройства)
Сегодня мы разберемся как добавлять новые устройства в Home Asisstant (далее HA) на базе того, что есть у меня. Для добавления нового устройства определенной группы необходимо в нашем конфиге внести соответствующий раздел. При этом практически никогда вам не надо будет добавлять плагины для этого! В редких случаях, при использовании кастом компонентов необходимо скачать нужные файлы для их работы и поместить в соответствующие папки, но об этом чуть позже. Расскажу про добавление базовых вещей. По сути тут собраны все плагины устройств и сервисов, которые поддерживаются HA, можно поискать свой конкретный случай и посмотреть, есть ли поддержка девайса.
Xiaomi шлюз и Zigbee девайсы, подключенные к нему.
Если вы по моей предыдущей статье оставили раздел discovery: в конфиге, то все поддерживаемые устройства у вас автоматически появились и в HA:
Как видно на картинке, у нас появились: датчик движения, датчик температуры и влажности, розетка, управление подсветкой шлюза, круглая кнопка. Но по правильному, для использования сенсоров, необходимо добавить шлюз в конфиг.
Так как мы приступили к серьезной правке конфига, необходимо помнить, что HA очень чувствителен к лишним пробелам, следите за ними!
Что надо сделать для этого? Открываем наш конфиг на малинке:
После этого прописываем в конце нашего конфига следующее:
Ключ (он же пароль, не токен, не перепутайте) для гейтвея получаем например как тут . После сохранения конфига, можно проверить его на правильность в веб интерфейсе и перезагрузить HA. При желании можно отредактировать названия датчиков или кнопок нажатием на них, а после в новом окошке на шестеренку:
Samsung smart TV (Tizen)
У меня телевизор самсунг 2017го года на тайзоне, для его добавления необходимо добавить в конфиг следующее:
Причем не важно как подключен телевизор, по кабелю или wifi к роутеру — команды на вкл и выкл будут отрабатывать в любом случае. Если у вас телевизор 2015го года или ранее, параметры port и mac можно не указывать, должно работать и так.
Опять таки покажу на примере своих лампочек. Список поддерживаемых устройств можно найти на странице плагина. В процессе нам потребуется токен устройства, как его получить можно узнать тут . После его получения добавляем в конфиг следующее:
light:
— platform: xiaomi_miio
name: living_room
host: 192.168.1.x
token: your_token
model: philips.light.bulb
Если необходимо добавить несколько устройств, делаем так:
light:
— platform: xiaomi_miio
name: living_room
host: 192.168.1.x
token: your_token_1
model: philips.light.bulb
— platform: xiaomi_miio
name: bathroom
host: 192.168.1.y
token: your_token_2
model: philips.light.bulb
Broadlink on/off устройства
Если у нас есть устройства, которые можно включить или выключить через ИК пульт и Broadlink rm mini или pro, их так же можно добавить. Для начала запустим сам плагин, для этого нужно знать IP адрес броадлинка и его мак адрес. Добавляем в конфиг следующие строчки:
После этого проверяем конфиг на правильность и перезагружаем HA. Теперь можно добавлять наши устройства исправляемые по ИК. Коды сканированные ранее через плагин для Homebridge не подойдут, но их можно переделать в нужный формат используя конвертер HEX in base64 (говорим спасибо @samsonovs). Если же ИК кодов у вас нет, можно их получить используя HA. Как это сделать? Открываем веб морду HA и переходим по первой кнопке в разделе «Инструменты разработчика», в первом поле выбираем службу switch.broadlink_learn_command_*** и жмем кнопку «Call service»:
После этого направляем пульт на broadlink и жмем на кнопку, код которой нам надо считать. Если затем перейти на главную страницу веб морды HA — там появится новое окошко со считанным кодом. Копируем его и сохраняем куда нибудь. Для считывания следующего кода процедуру необходимо повторить. Как только все необходимые коды будут прочитаны, возвращаемся к редактированию конфига и добавляем наш девайс. Должно получиться так:
switch:
— platform: broadlink
host: 192.168.1.28
mac: ’78:0f:77:28:00:9e’
timeout: 15
switches:
name_your_device:
friendly_name: «Ресивер»
command_on: ‘code1’
command_off: ‘code2’
Сохраняем конфиг, проверяем его в последний раз на правильность и перезапускаем. На всякий случай приведу полностью свой файл конфигурации, что бы вы могли оценить картину в целом:
homeassistant:
# Name of the location where Home Assistant is running
name: Home
# Location required to calculate the time the sun rises and sets
latitude: 0
longitude: 0
# Impacts weather/sunrise data (altitude above sea level in meters)
elevation: 0
# metric for Metric, imperial for Imperial
unit_system: metric
# Pick yours from here: http://en.wikipedia.org/wiki/List_of_tz_database_time_zones
time_zone: Europe/Volgograd
# Customization file
customize: !include customize.yaml
# Show links to resources in log and frontend
#introduction:
# Enables the frontend
frontend:
# Enables configuration UI
config:
http:
# Secrets are defined in the file secrets.yaml
api_password: your_key
# Uncomment this if you are using SSL/TLS, running in Docker container, etc.
# base_url: example.duckdns.org:8123
# Checks for available updates
# Note: This component will send some information about your system to
# the developers to assist with development of Home Assistant.
# For more information, please see:
# https://home-assistant.io/blog/2016/10/25/explaining-the-updater/
updater:
# Optional, allows Home Assistant developers to focus on popular components.
# include_used_components: true
# Discover some devices automatically
discovery:
# Allows you to issue voice commands from the frontend in enabled browsers
conversation:
# Enables support for tracking state changes over time
history:
# View all events in a logbook
logbook:
# Enables a map showing the location of tracked devices
map:
# Weather prediction
sensor:
— platform: yr
# Text to speech
tts:
— platform: google
group: !include groups.yaml
automation: !include automations.yaml
script: !include scripts.yaml
media_player:
— platform: samsungtv
host: 192.168.1.x
port: 8001
mac: tv_mac
name: SamsungTV
xiaomi_aqara:
discovery_retry: 5
gateways:
— key: your_key
light:
— platform: xiaomi_miio
name: living_room
host: 192.168.1.x
token: your_token1
model: philips.light.bulb
— platform: xiaomi_miio
name: bathroom
host: 192.168.1.y
token: your_token2
model: philips.light.bulb
switch:
— platform: broadlink
host: 192.168.1.x
mac: ‘mac_your_broadlink’
timeout: 15
switches:
marantz_receiver:
friendly_name: «Ресивер»
command_on: ‘code_1’
command_off: ‘code_2’
Переходим на главную страницу и видим наши устройства:
Вуаля! Вы молодцы и можете гордиться собой! В принципе для каждого плагина тут есть подробная инструкция с примерами, кое что я не показал, кое что можно найти там. К сожалению у меня не такой богатый зоопарк устройств. В следующей части рассмотрим пробросать наших девайсов в HomeKit, а так же их фильтрацию