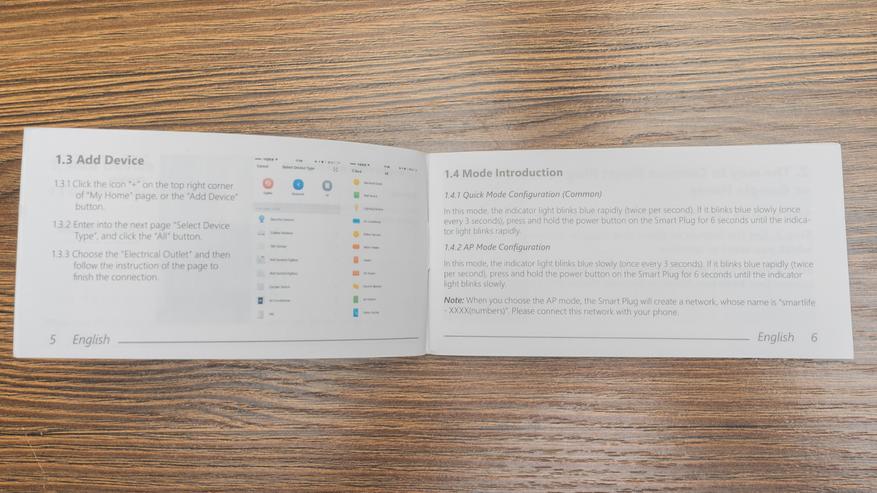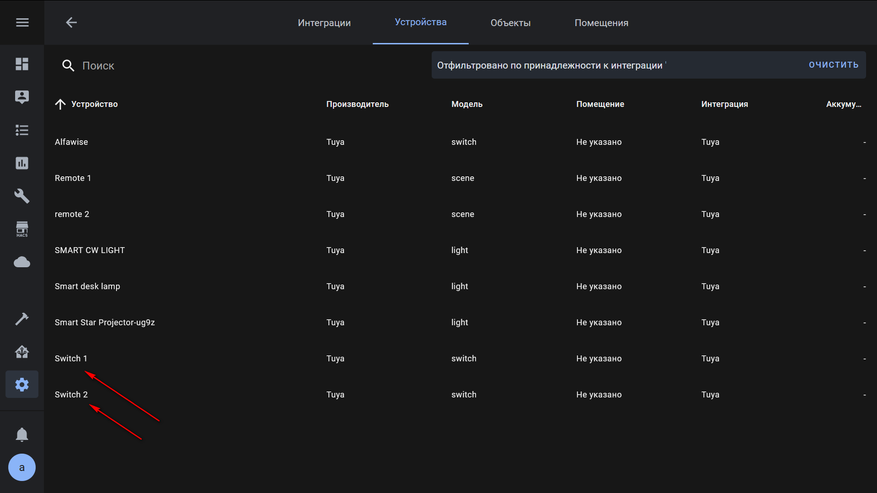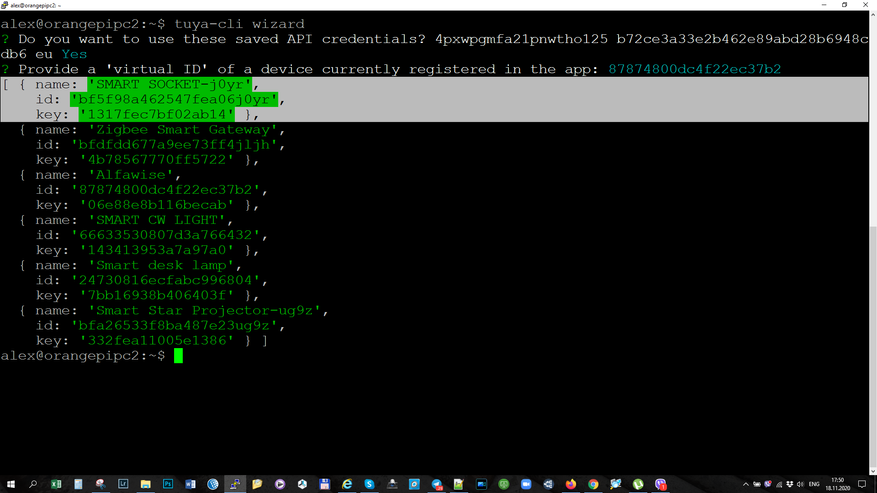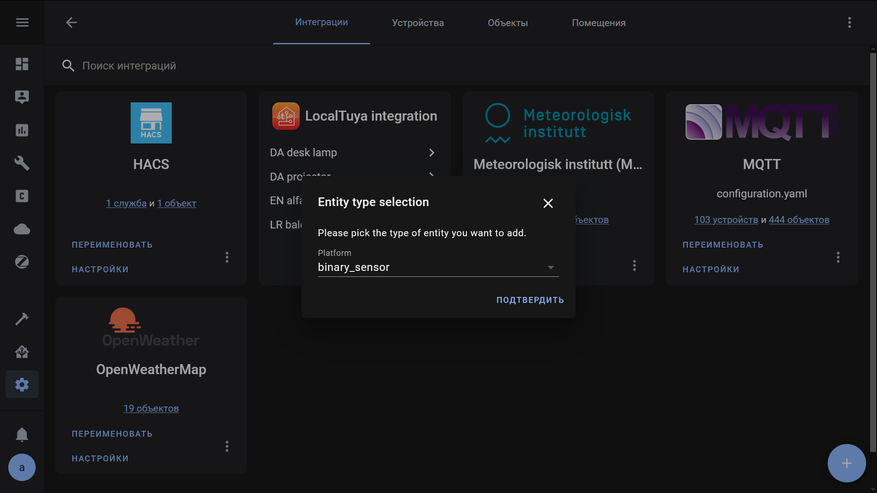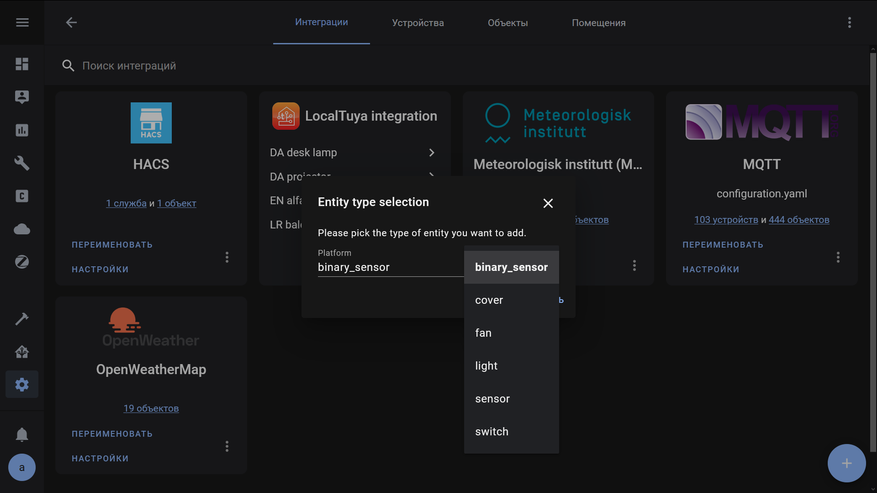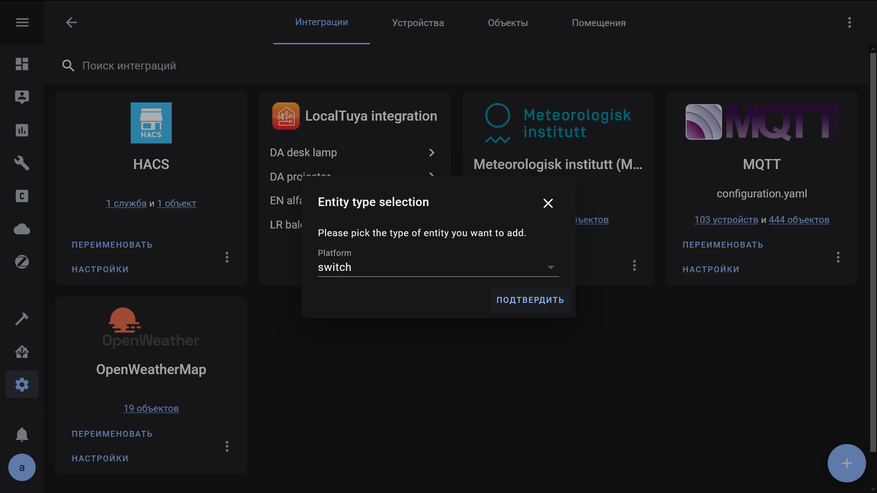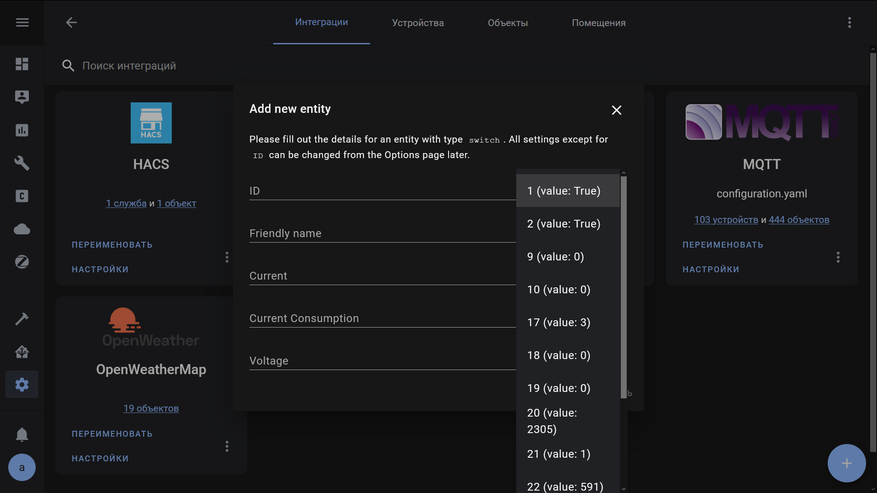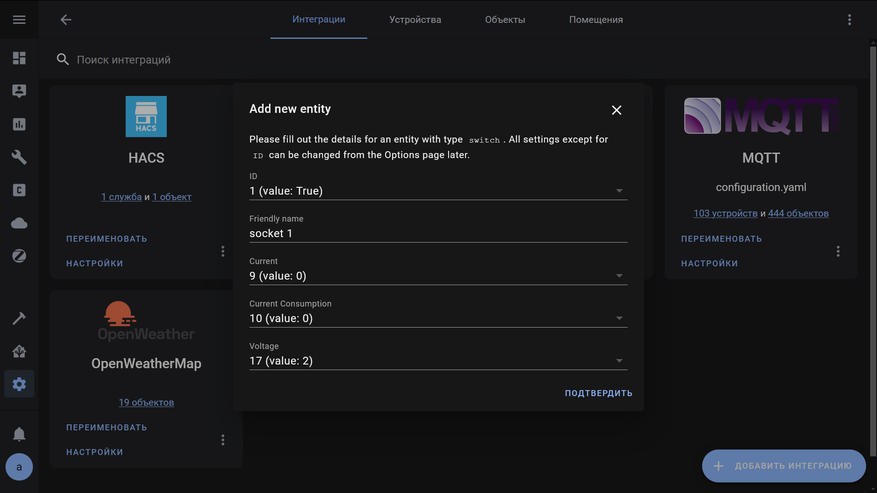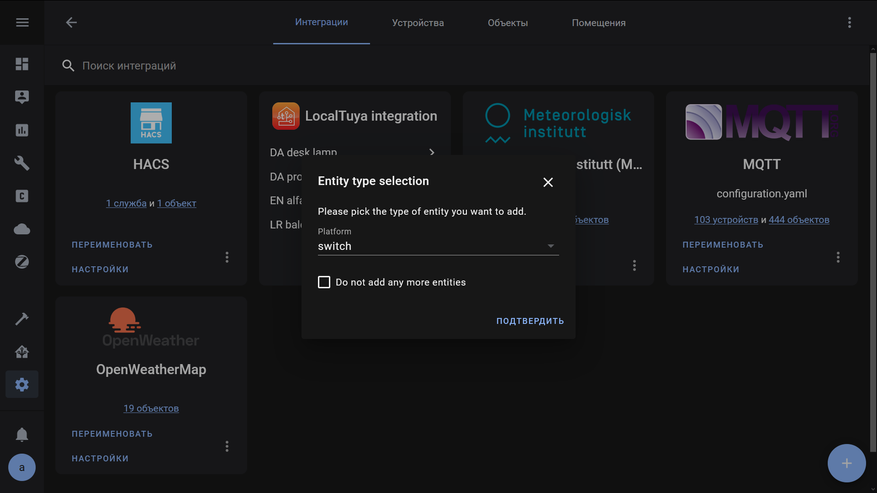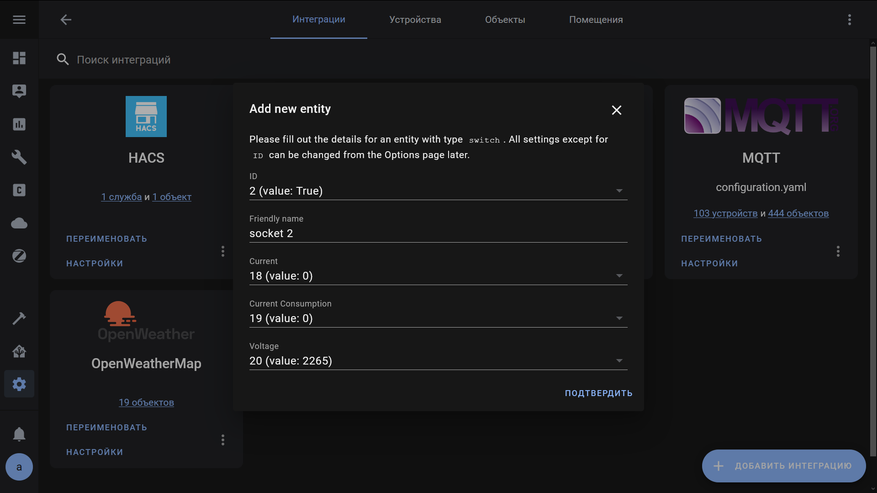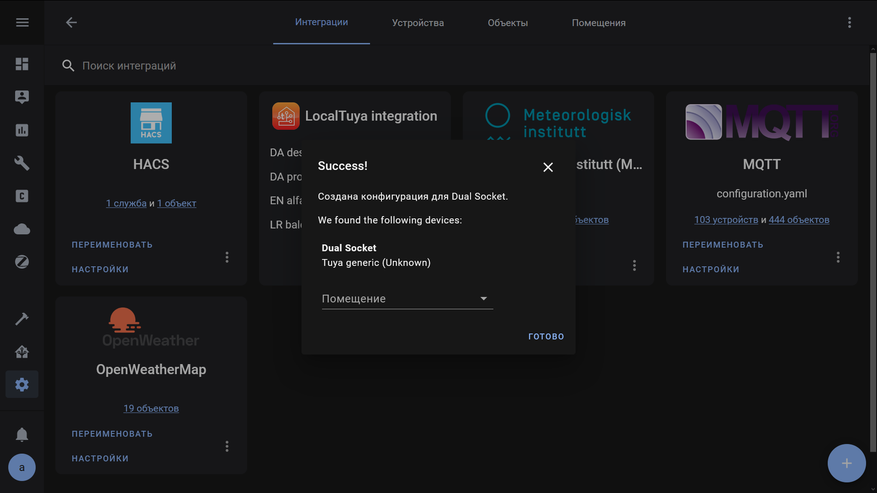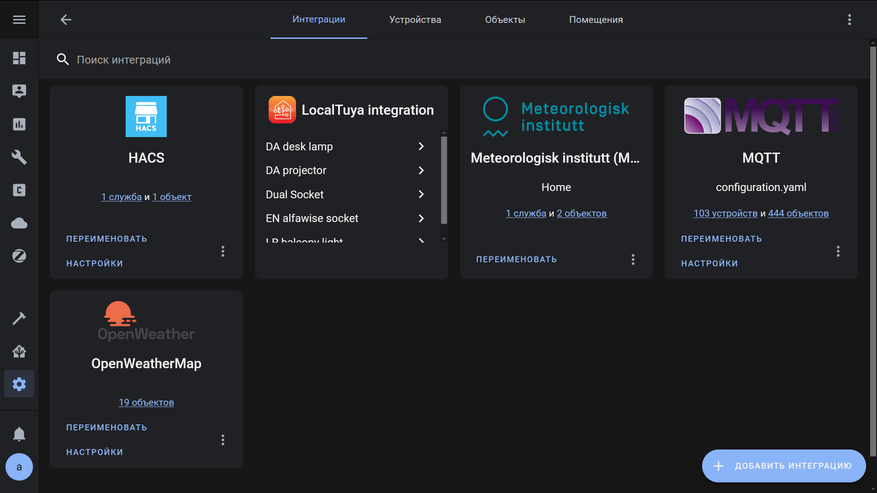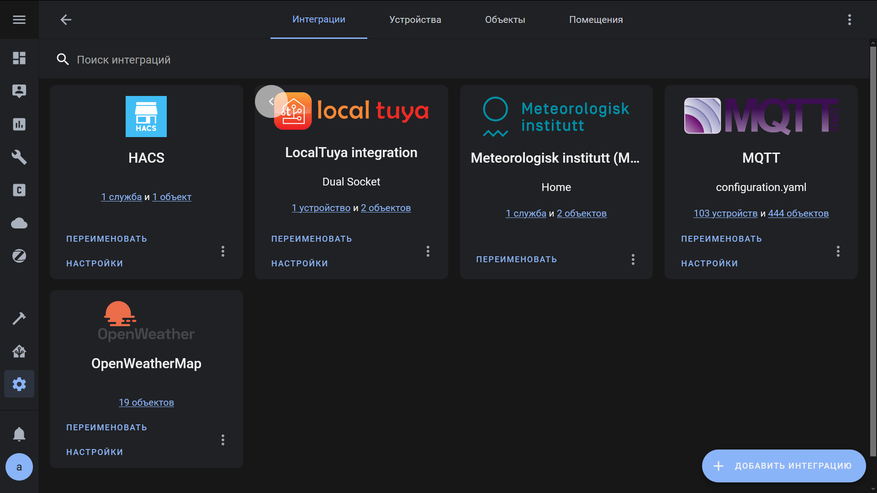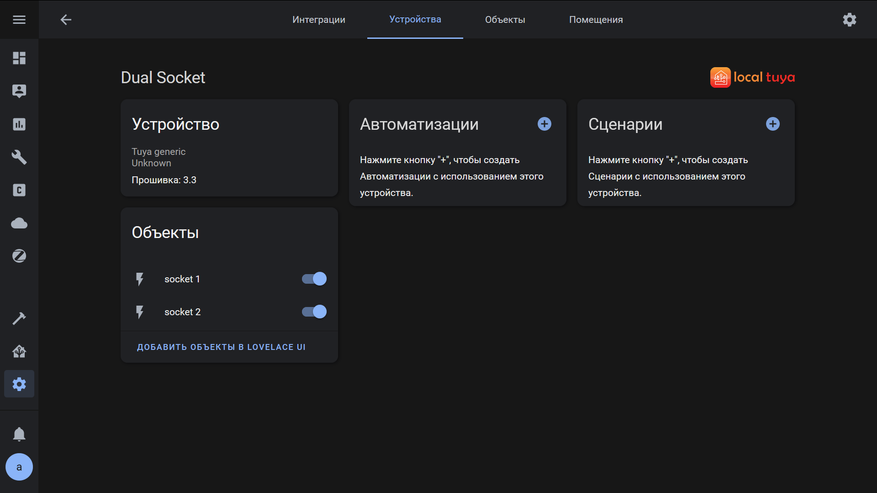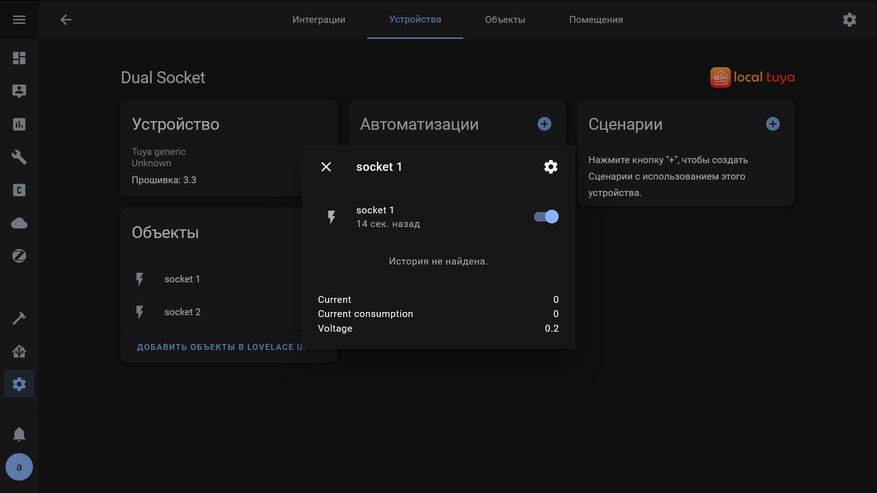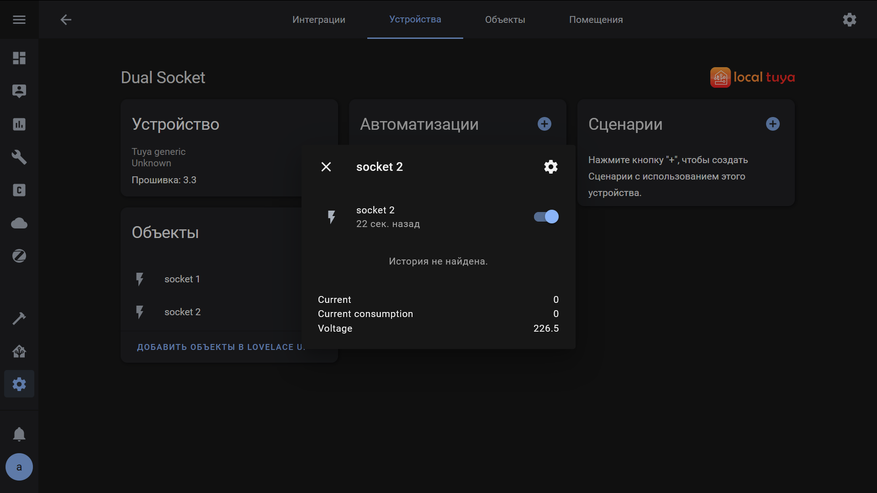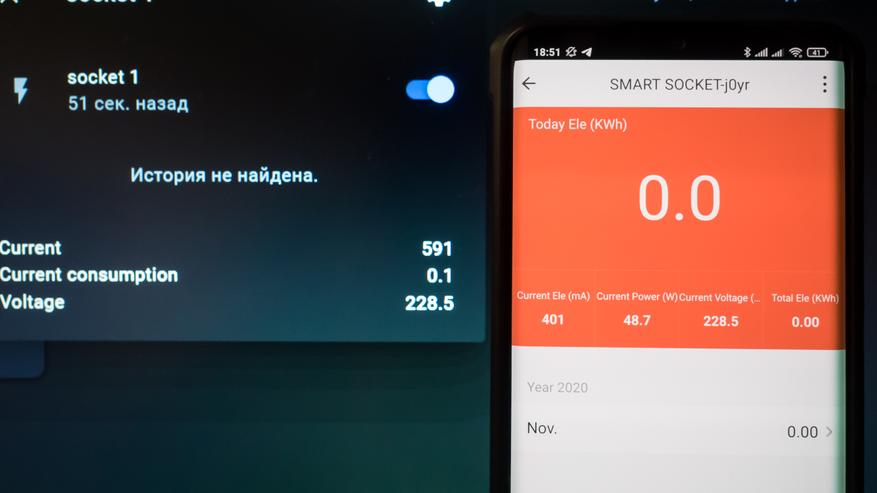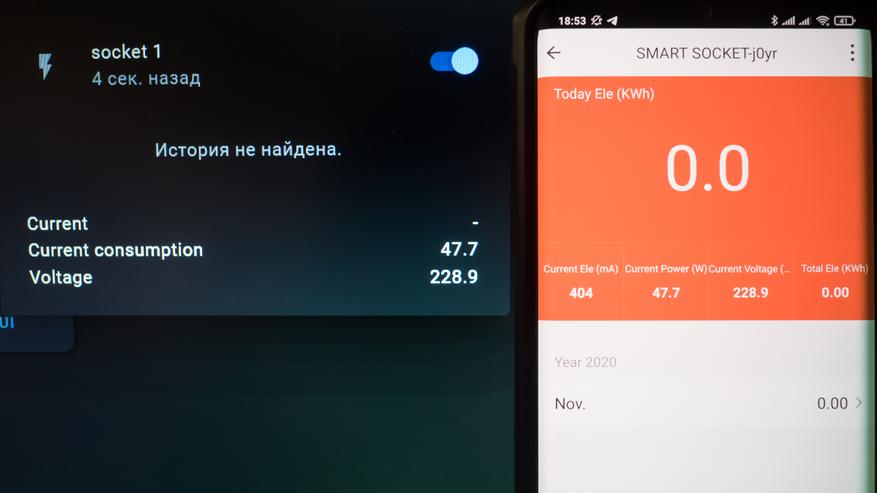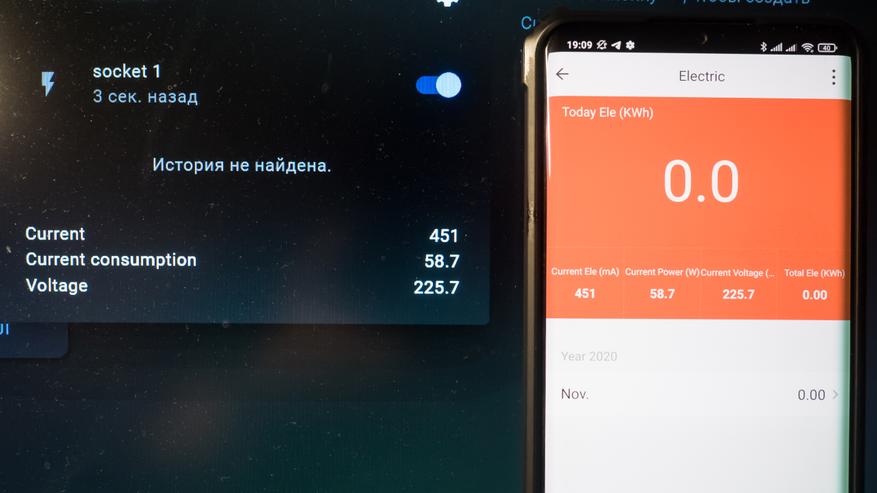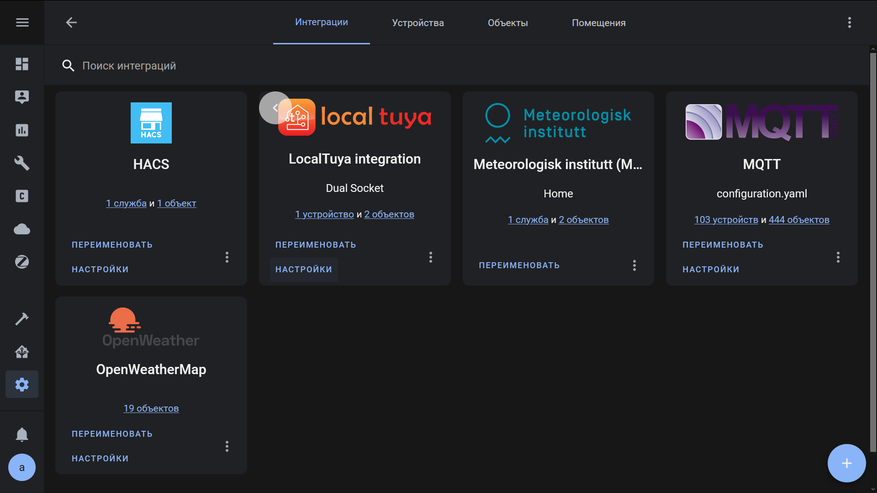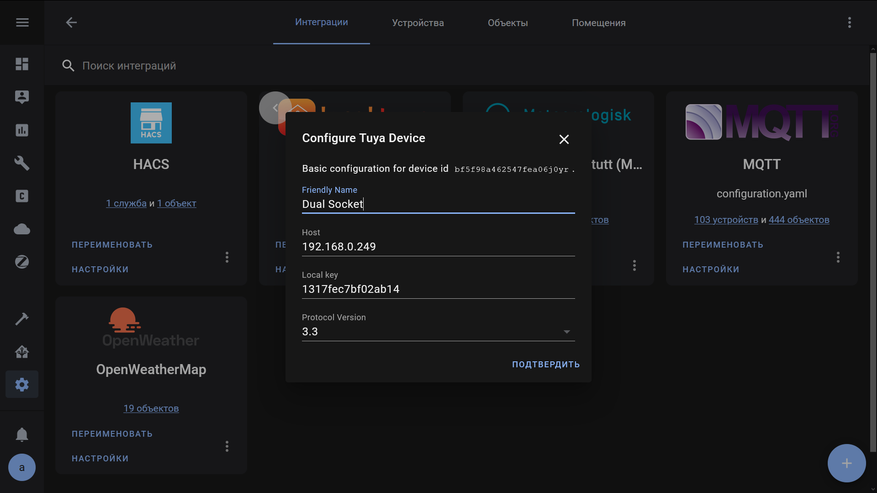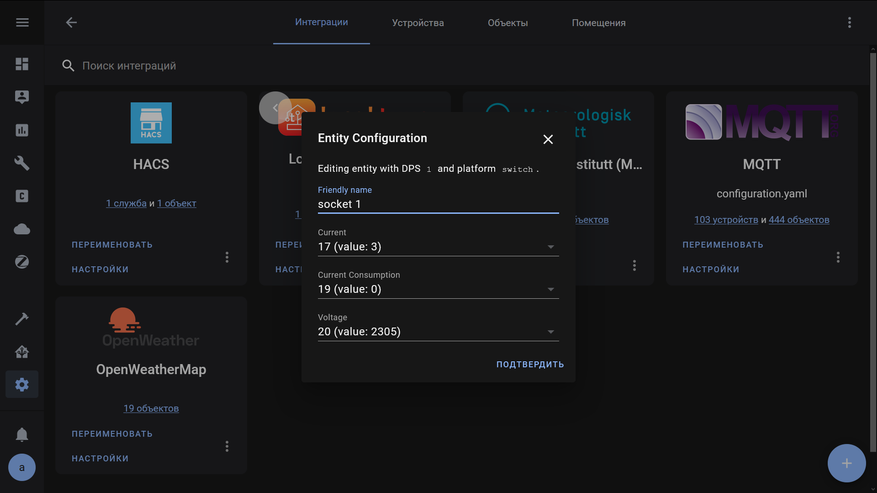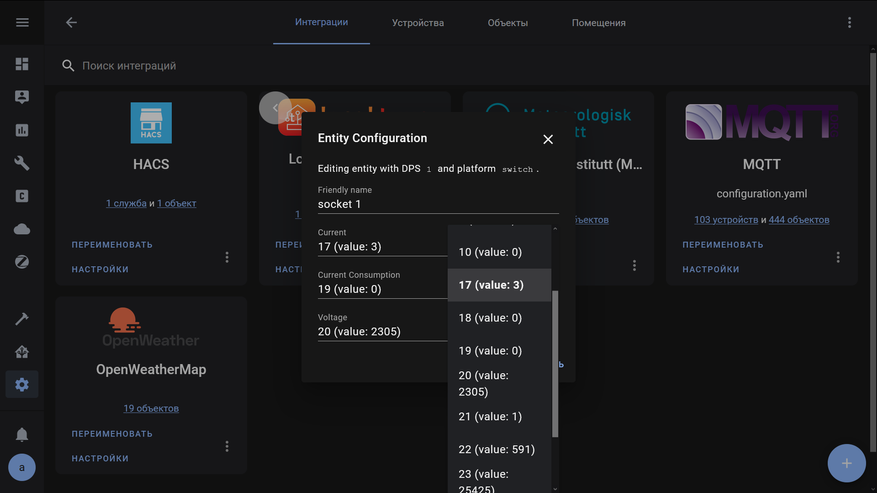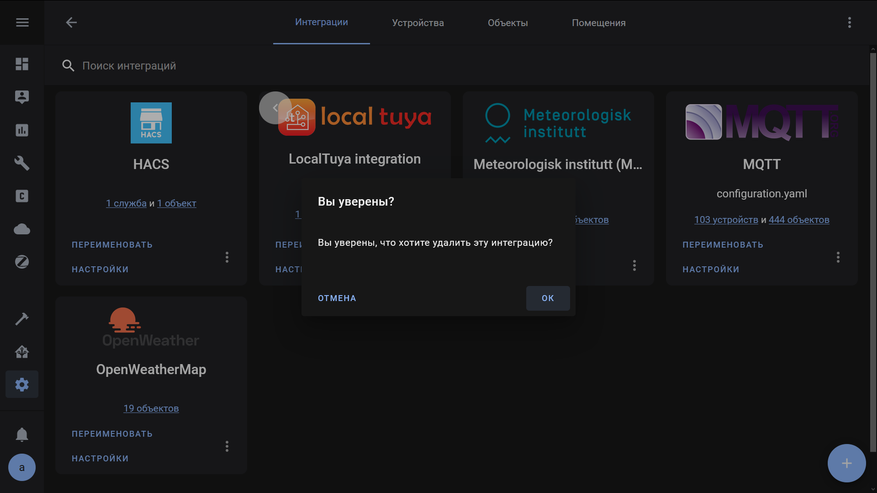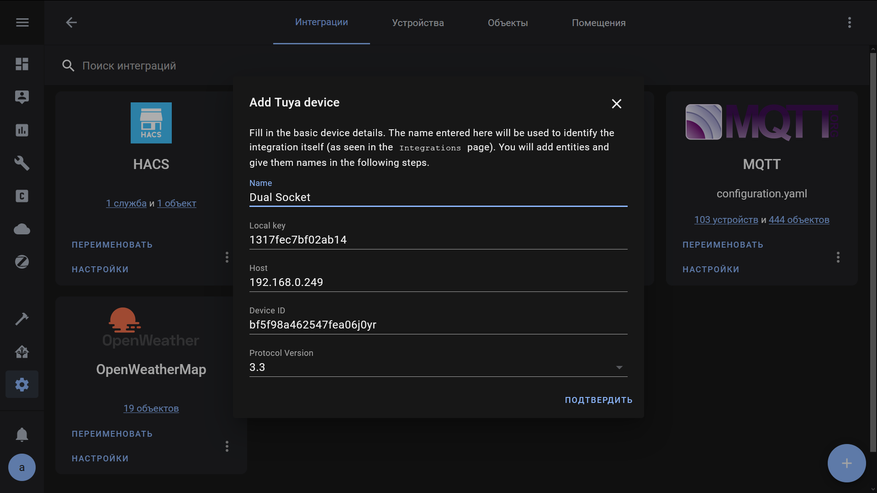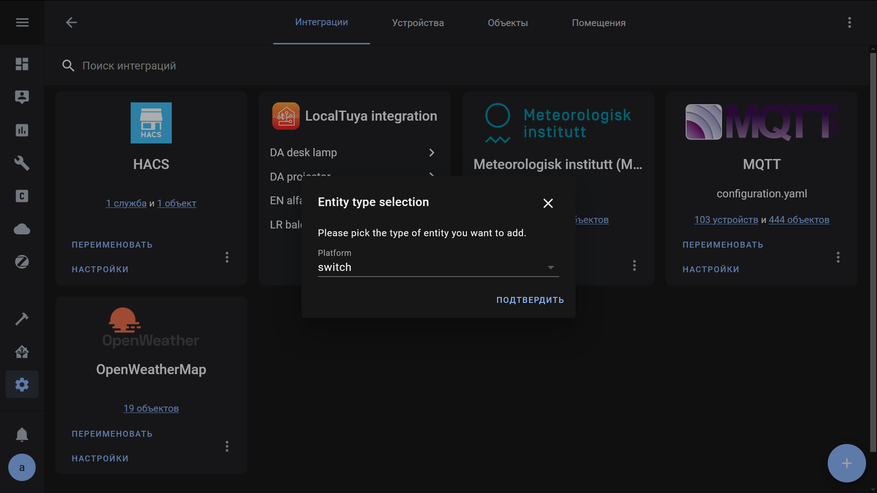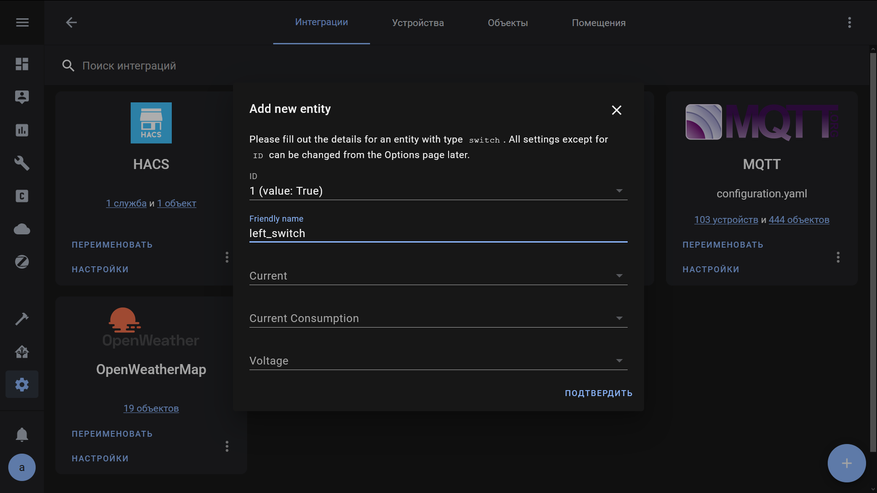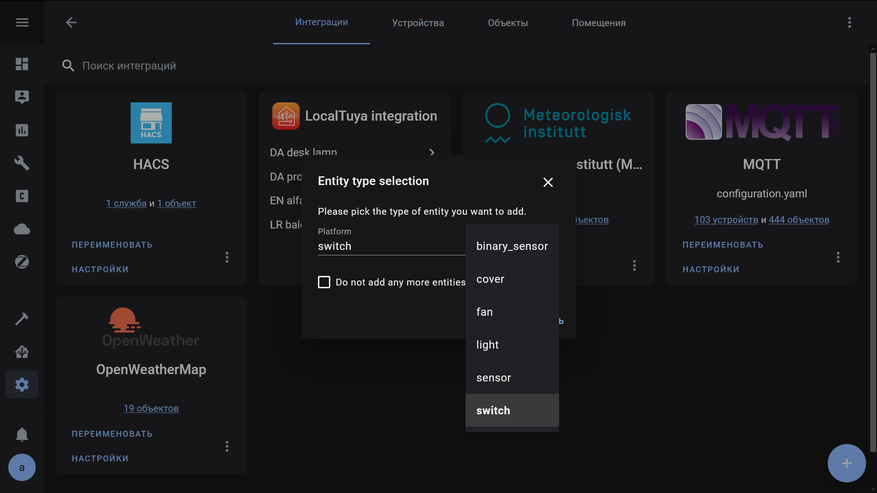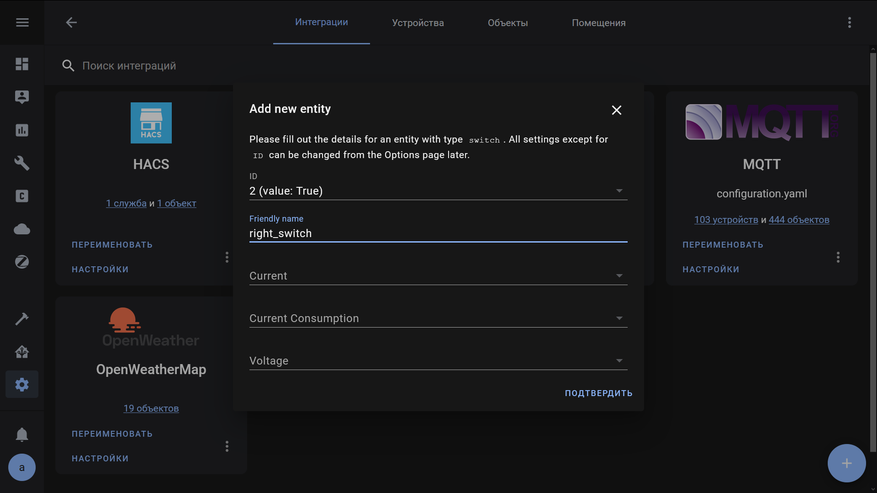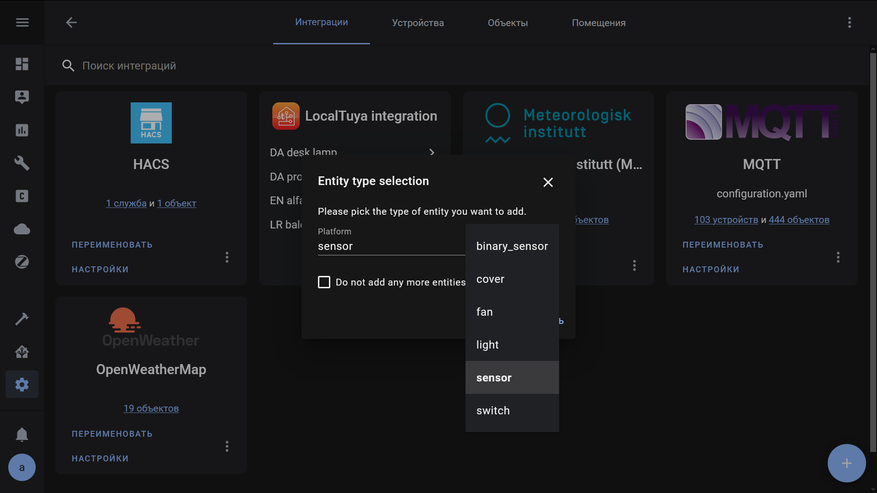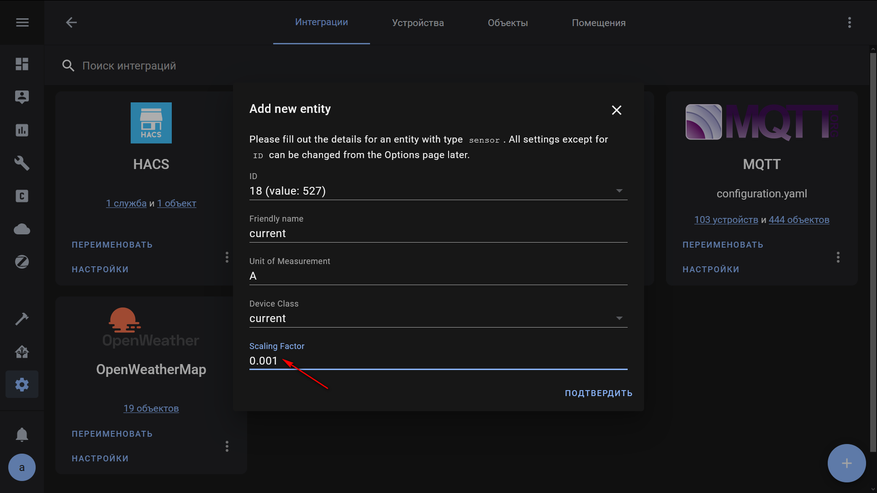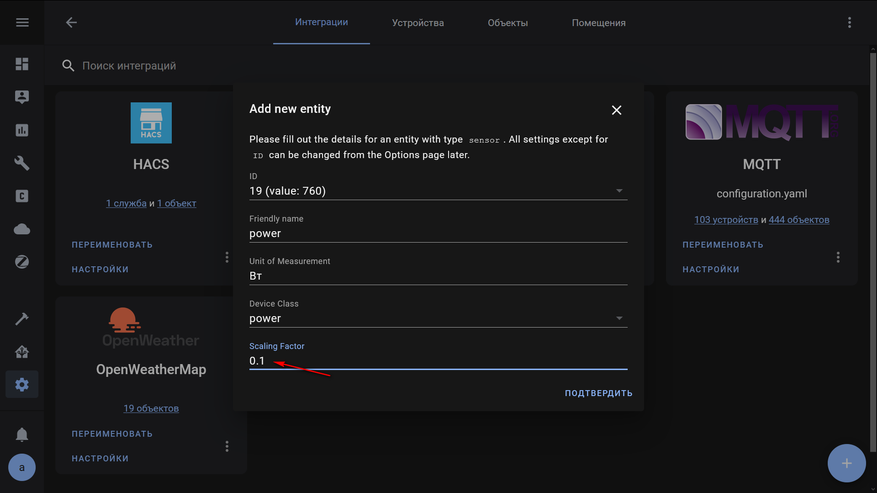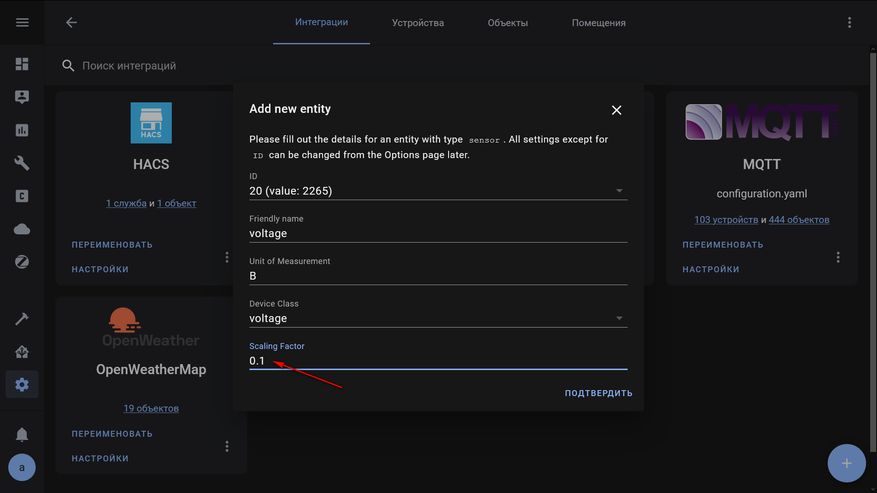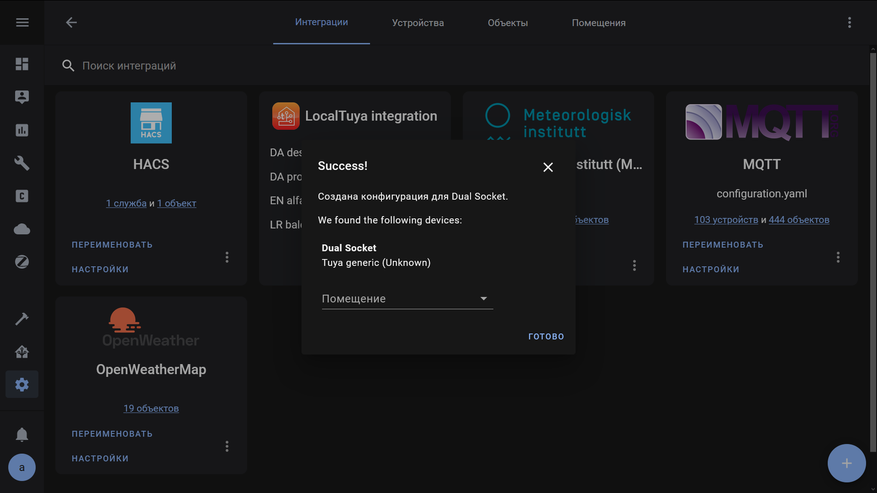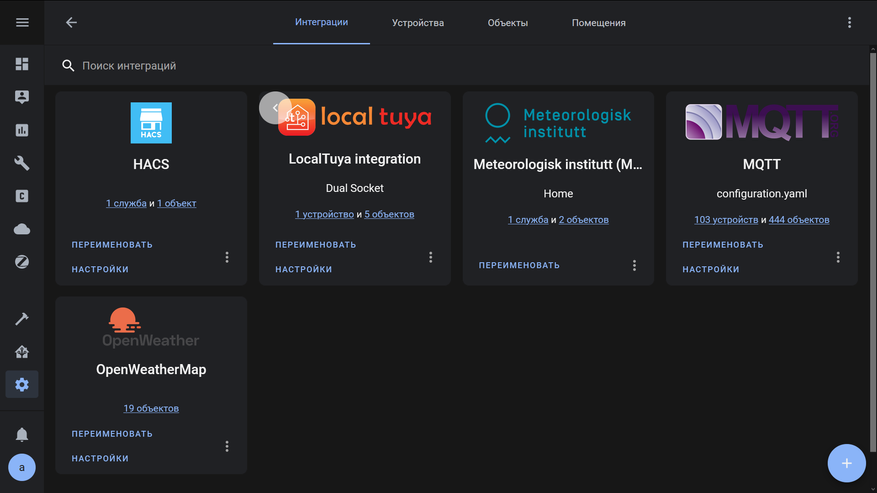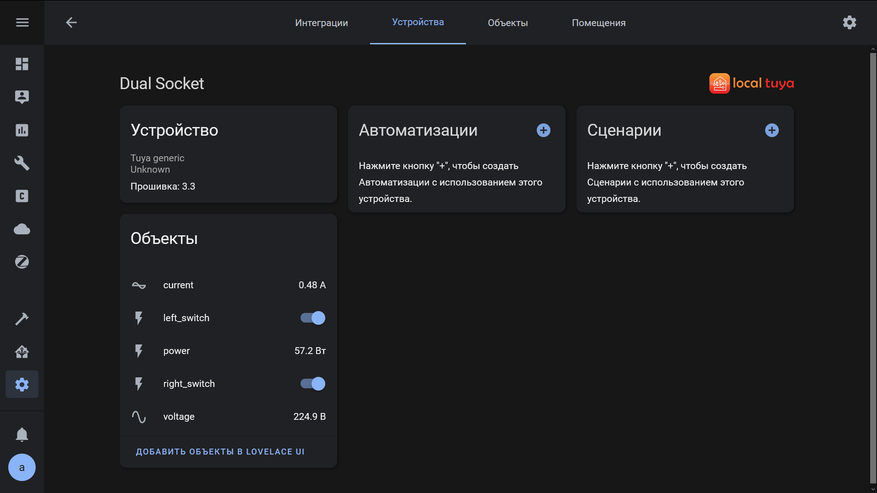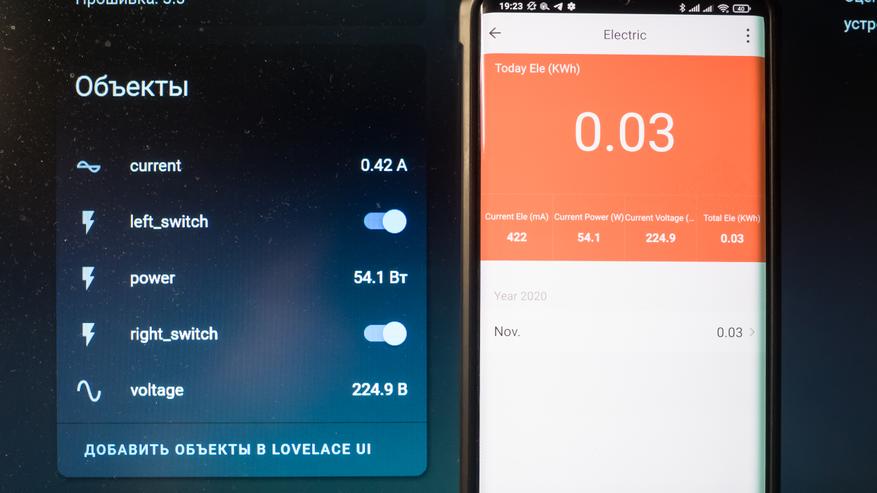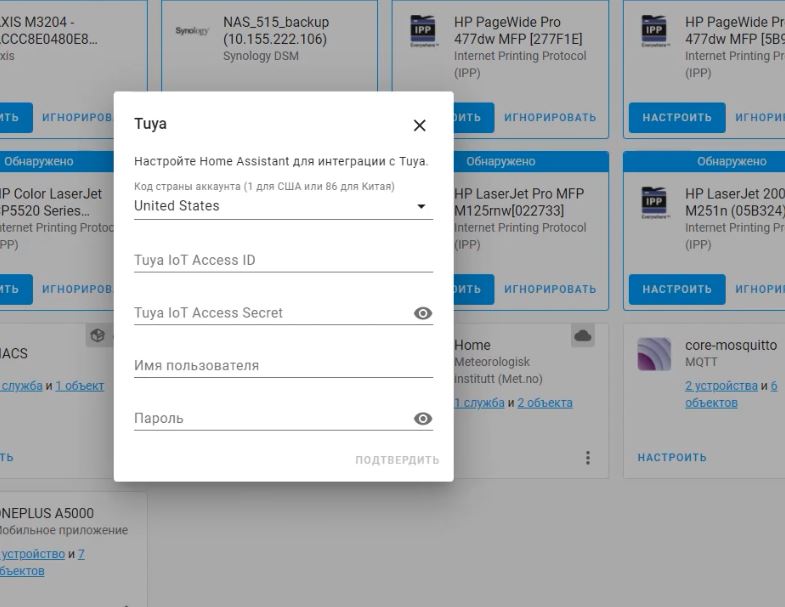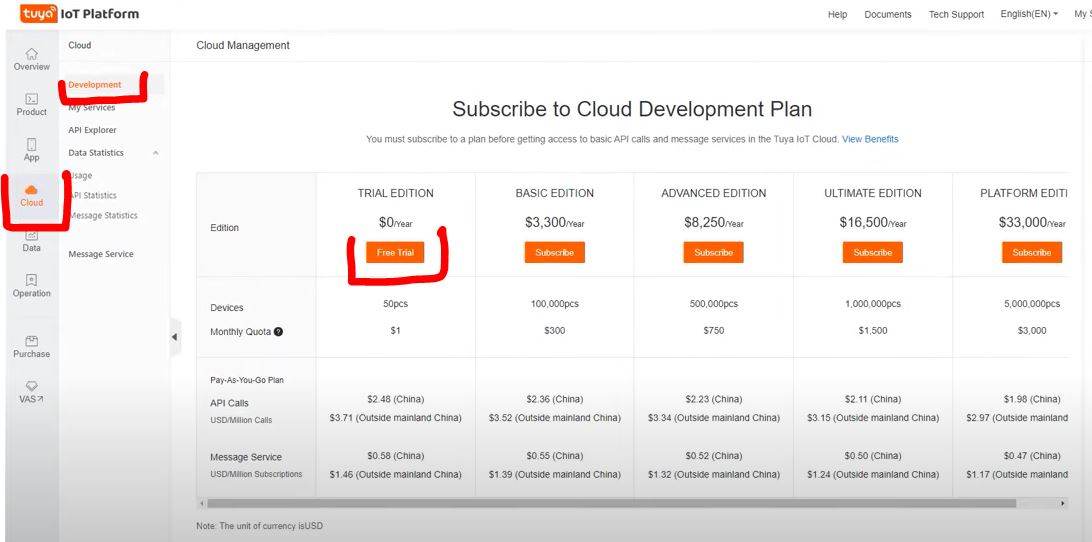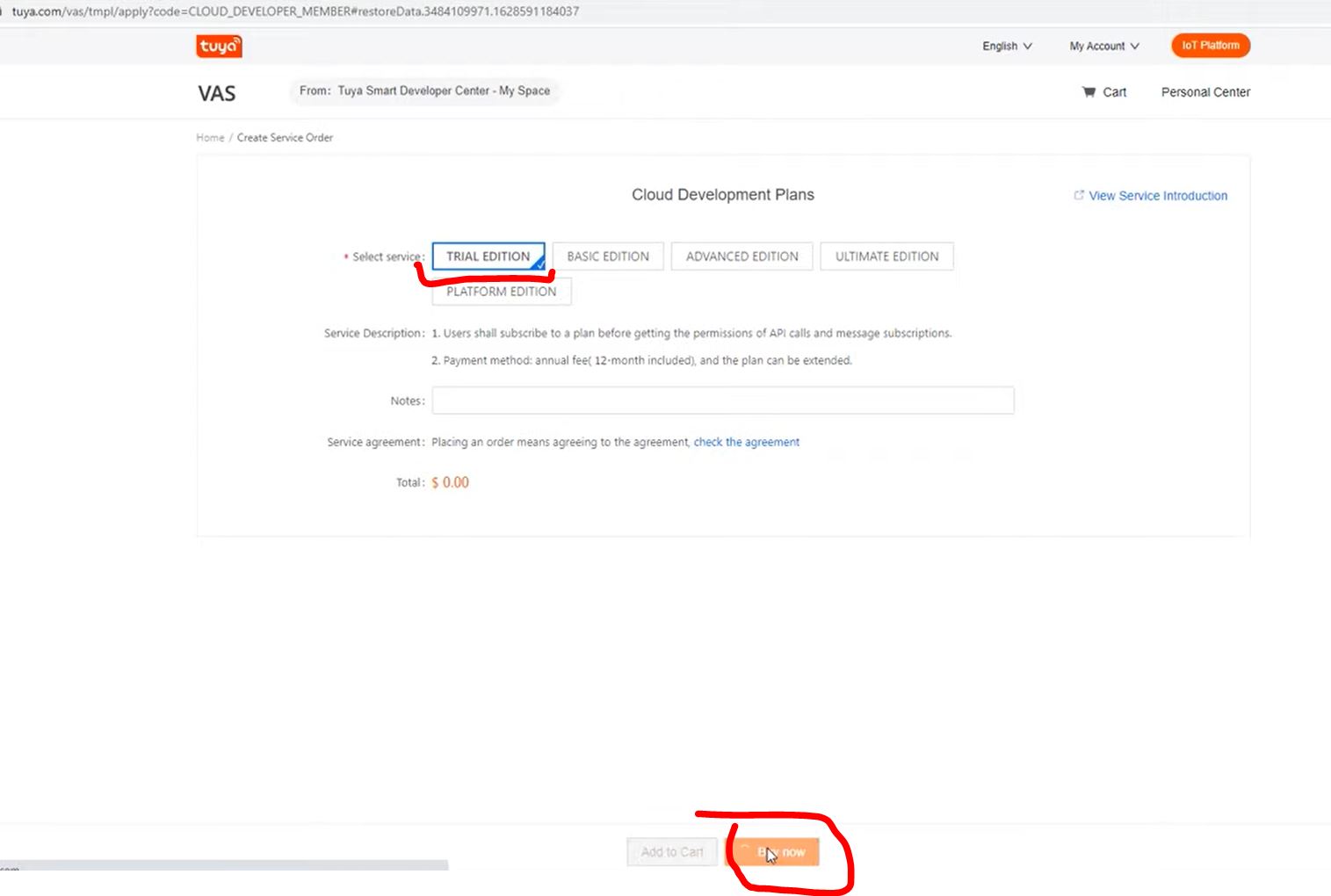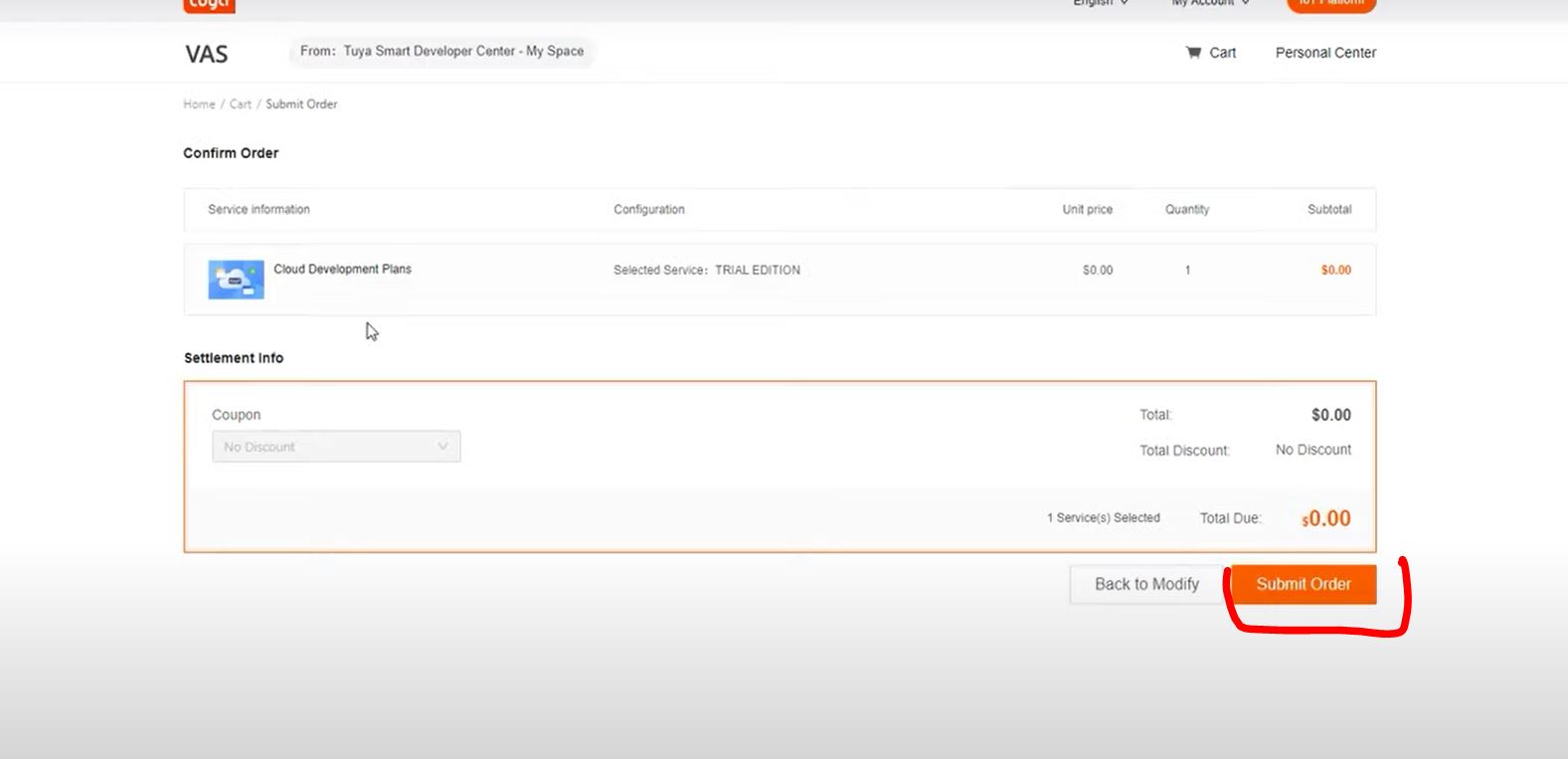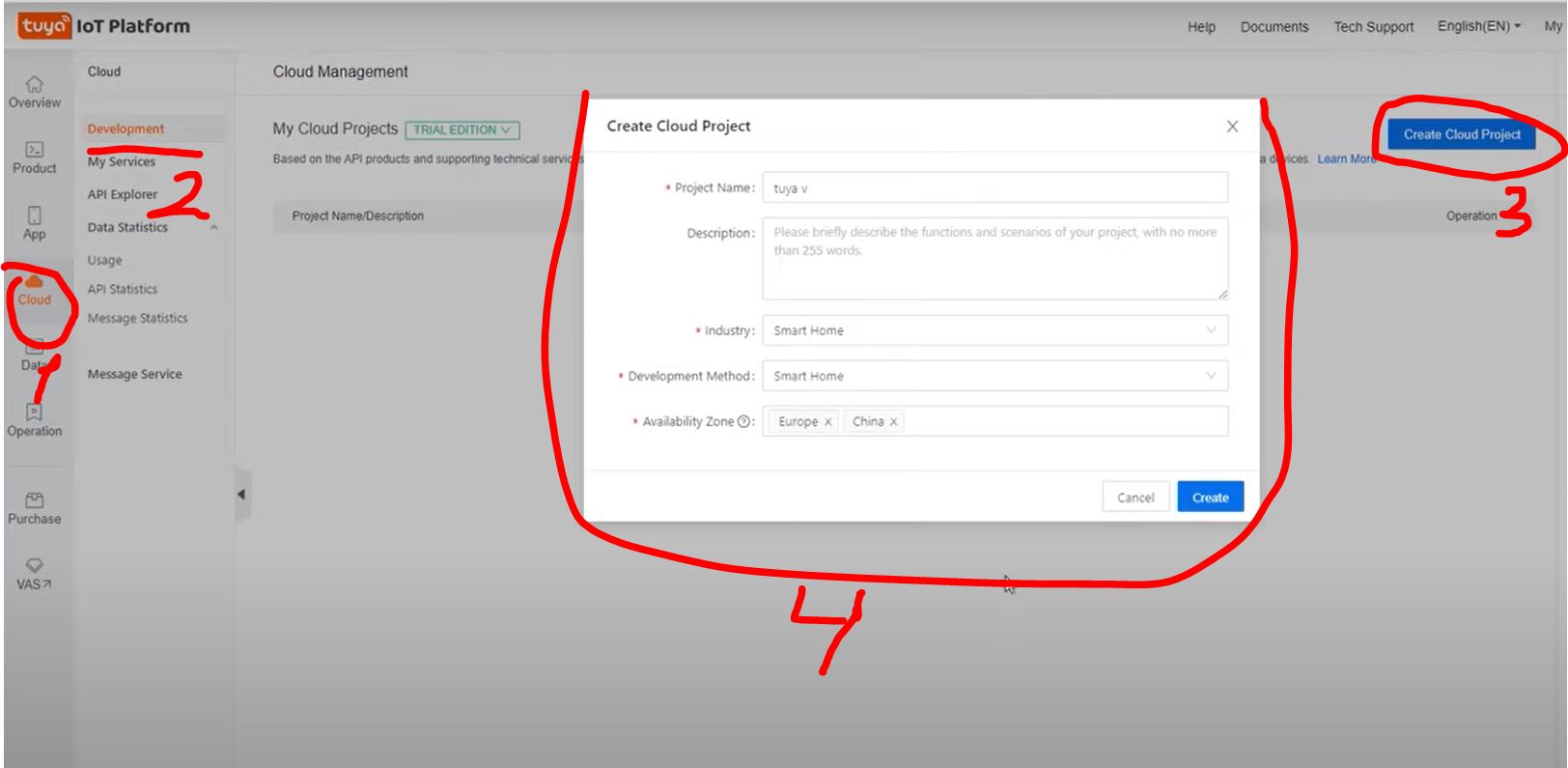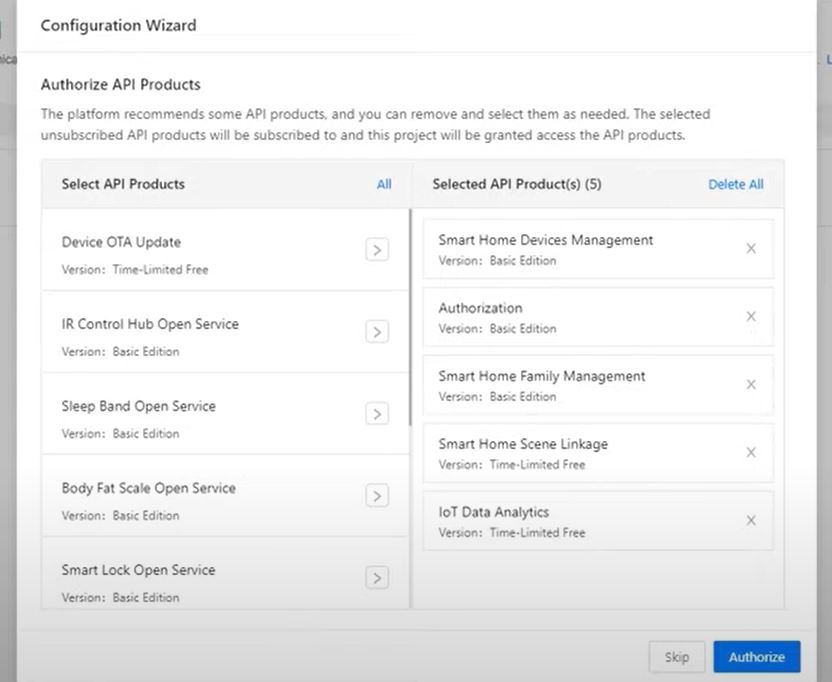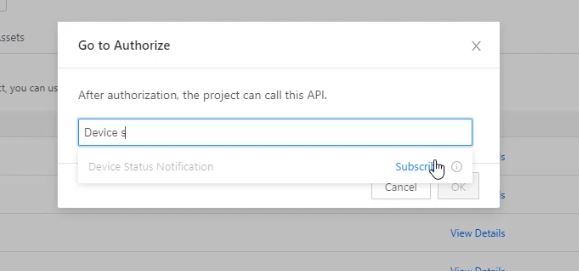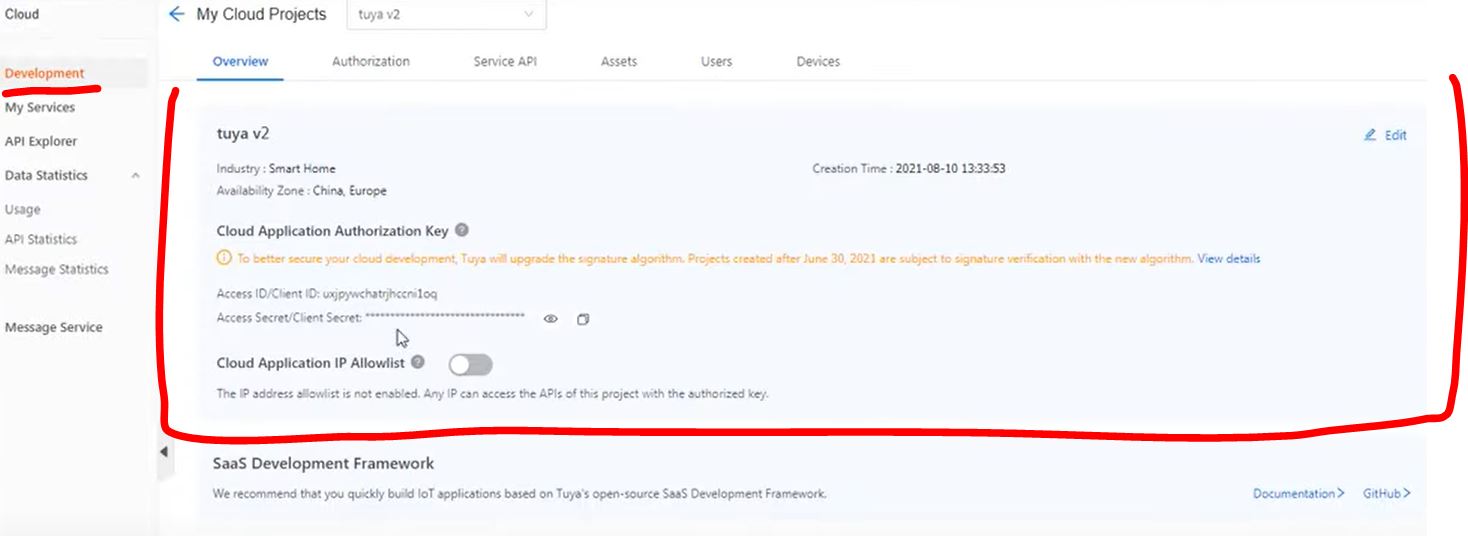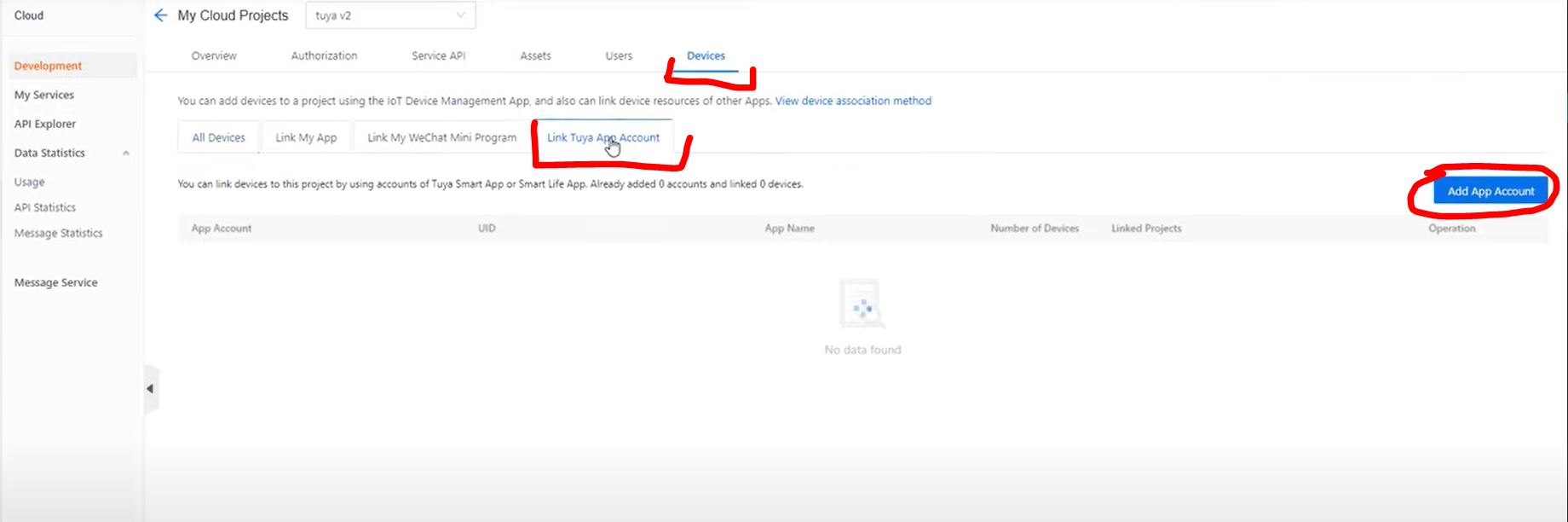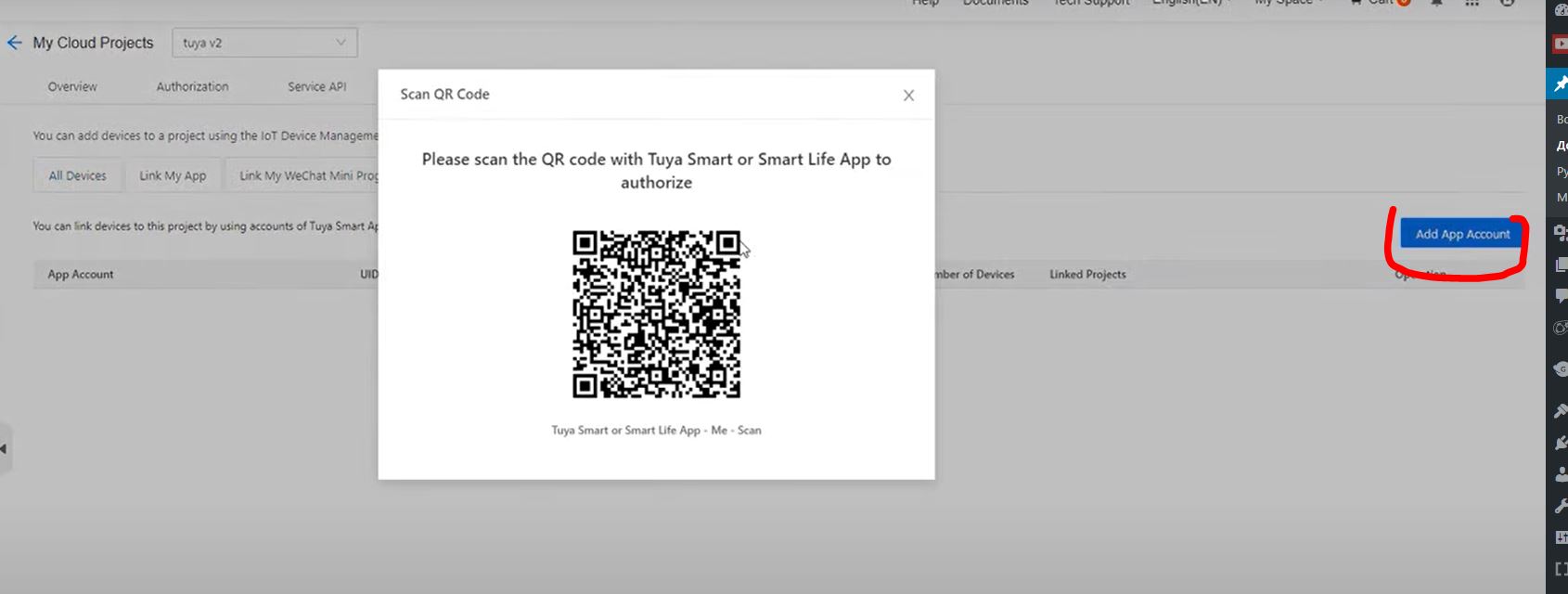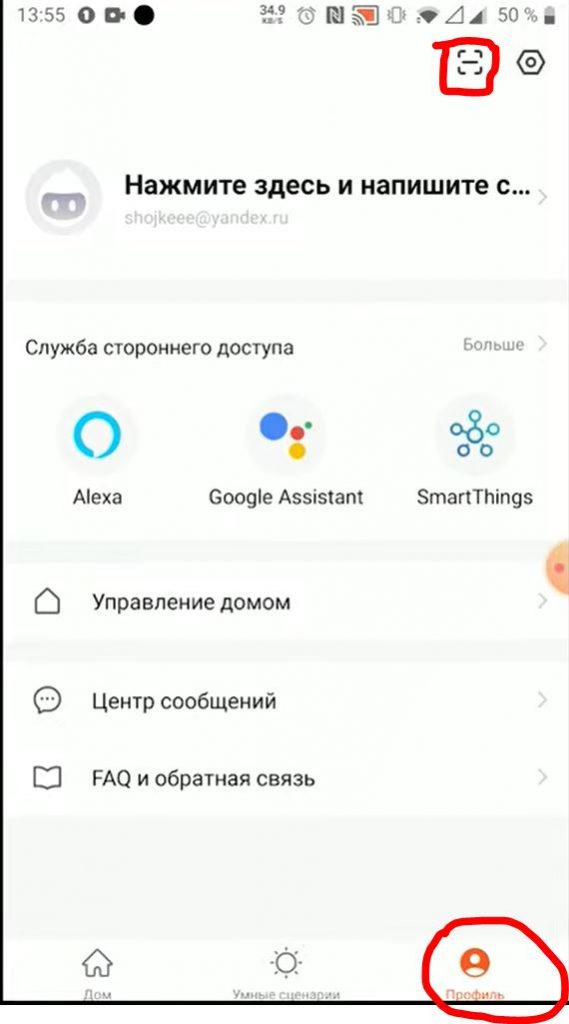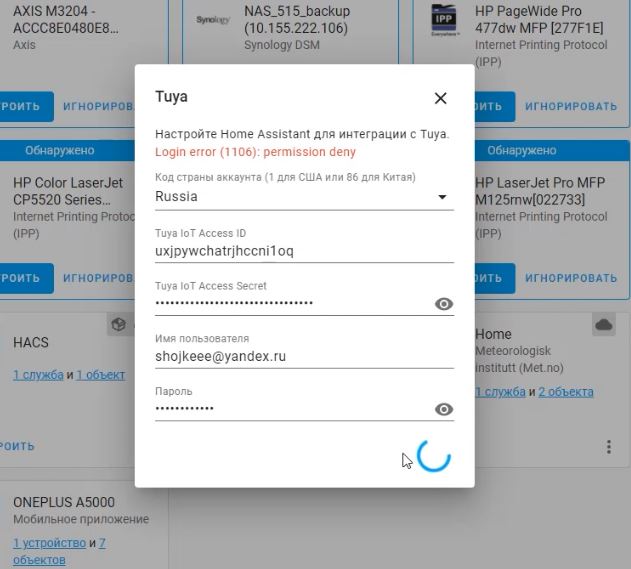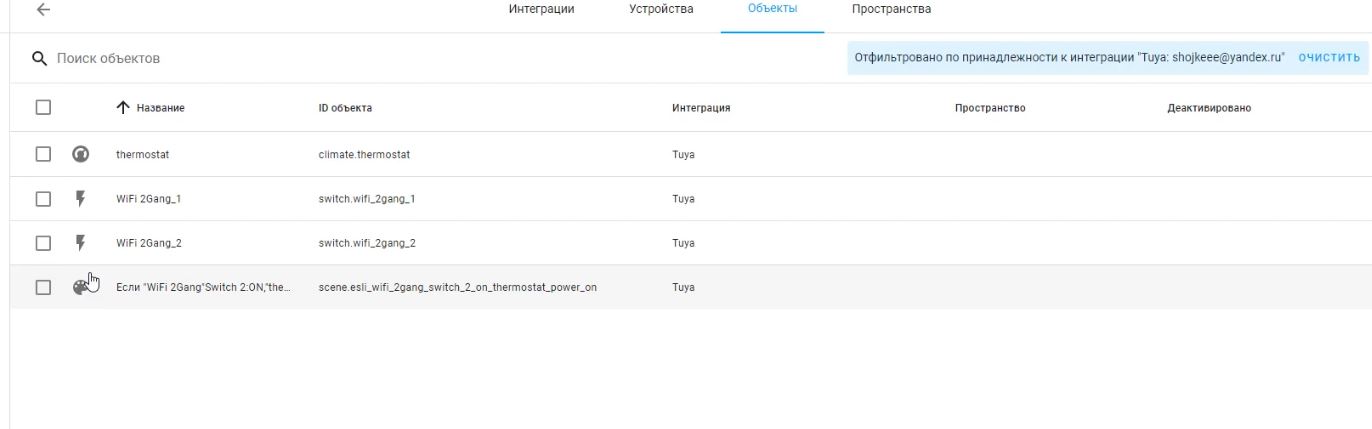Двойная Wi-Fi-розетка на 16 А: энергомониторинг, Tuya Smart, локальное управление в Home Assistant
В этом обзоре мы с вами рассмотрим интересное устройство для умного дома — мощную двойную wi-fi розетку из экосистемы Tuya Smart в европейском форм факторе. Устройство имеет раздельное управление каждым из выходом и общую систему энергомониторинга.
Также я расскажу о локальной, то есть не зависящей от интернет, интеграции розетки в Home Assistant с пробросом в него сенсоров энергомониторинга.
Купить на Aliexpress — цена на дату обзора $17.24
Аналог BLITZWOLF SHP-7 — цена на дату обзора $17.59
Параметры
- Максимальный общий ток нагрузки — 16 А
- Диапазон рабочих напряжений — 100 — 250 В
- Беспроводный интерфейс — wi-fi 2.4 GHz
- Экосистема — Tuya Smart
- Поддержка работы в Google Assistat и Amazon Alexa
Поставка
Поставляется устройство в белой картонной коробке, нет и ни названия бренда производителя ни номера модели. Сухое определение — двойная wi-fi розетка с энергомониторингом.
Не сильно много информации и на боковых сторонах коробки — кратко указаны параметры и основные возможности устройства, есть QR для загрузки приложения Smart Life, одного из клонов Tuya Smart
 | 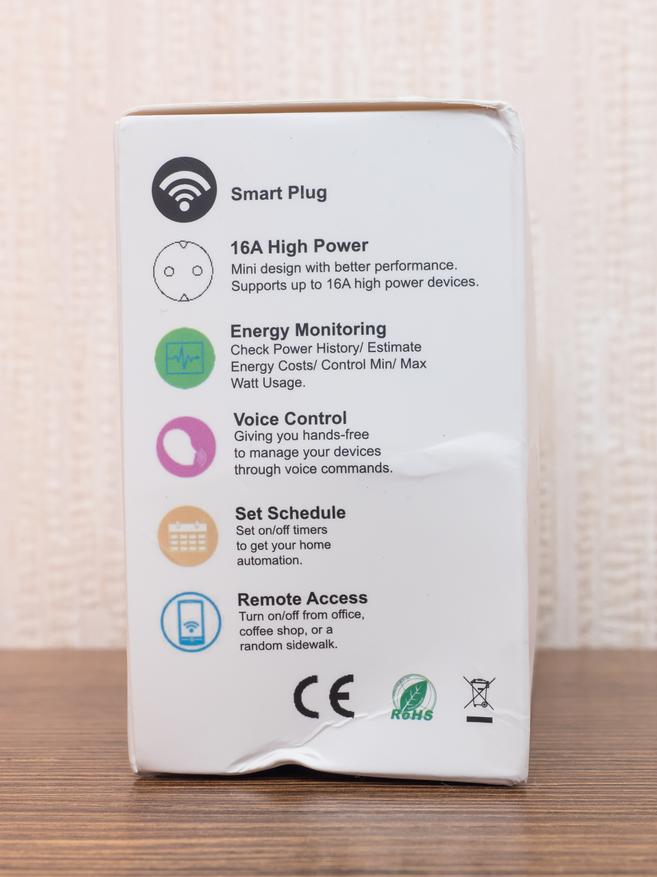 |
Комплект поставки — лаконичный. В него входит розетка и довольно толстая книжечка инструкции.
Самый понятный язык в инструкции — английский, а самая ценная информация касается сброса устройства и смены режимов сопряжения — для этого нужно удерживать кнопку питания 6 секунд.
Внешний вид
Закругленный корпус устройства сделан из белого матового пластика. На фронтальной части — две глубокие розетки стандарта Schuko, под толстые 16 А вилки, с заземлением.
Розетка симметричная, на узких сторонах находятся круглые кнопки ручного управления каждой их двух розеток. Раздельное управление — это большой плюс.
Вилка устройства тоже сделана в стандарте Schuko с толстыми контактами и сквозным заземляющим контактом.
Контакты розеток имеют защиту от детей и брызг — они прикрыты пластиковыми шторками. Еще один плюс к безопасности.
К плюсам также можно отнести то, что при установке в стандартный ряд розеток, у меня стоят Legrand, устройство не перекрывает доступ к соседним разъемам.
В моем случае это критично, так как мне нужно было сделать из трех розеток — четыре, чтобы постоянно не менять местами вилки.
При восстановлении питания розетка всегда включается, вне зависимости от того, в каком состоянии была. Если она используется только для энергомониторинга — это очень удобно.
Tuya Smart
Логическую часть начнем с штатной системы управления Tuya Smart. Смартфон нужно переключить в диапазон 2,4 GHz, нажать на опцию добавления новых устройств и дождаться пока розетка не появится на экране поиска. После этого добавляем ее в систему.
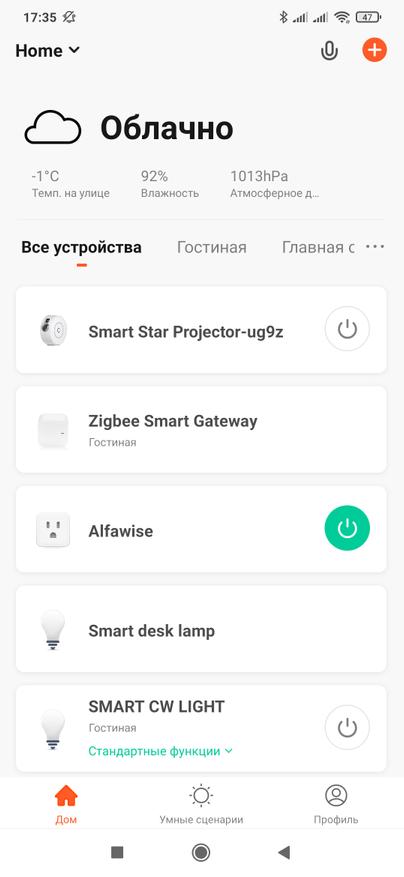 | 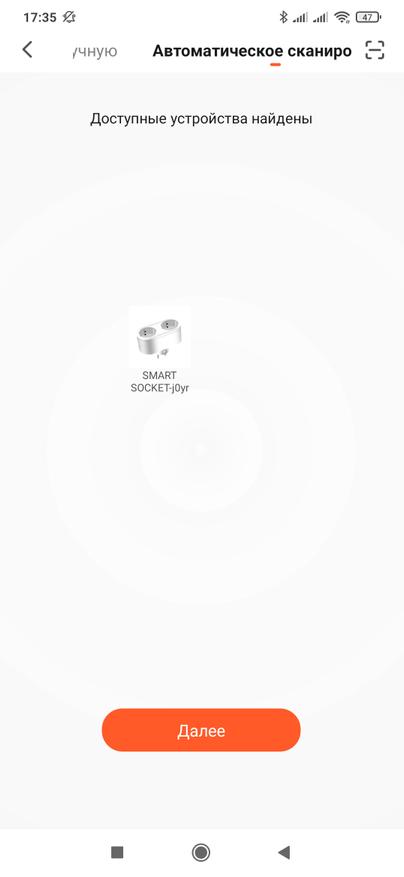 | 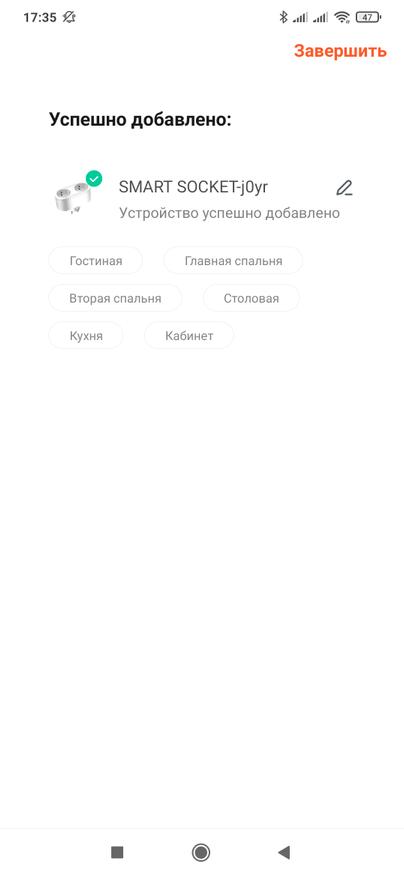 |
На главном экране плагина, с левой стороны находится панель управление реле. Верхняя кнопка включает и выключает сразу обе розетки, а ниже — еще две кнопки раздельного управления. Каждой из них можно присвоить свое имя.
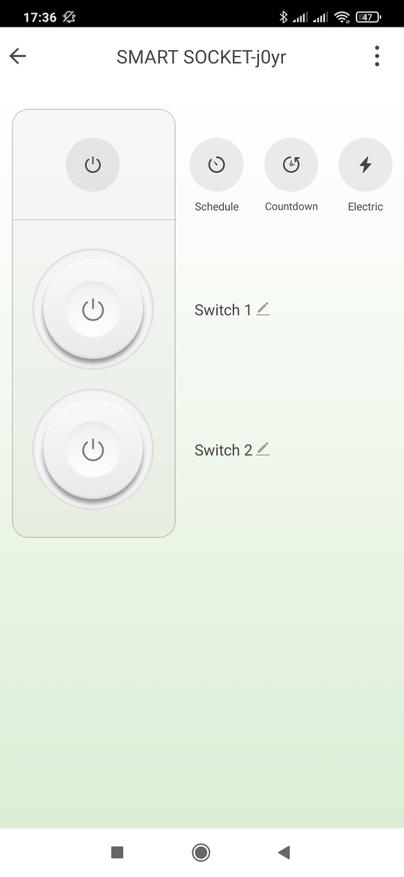 | 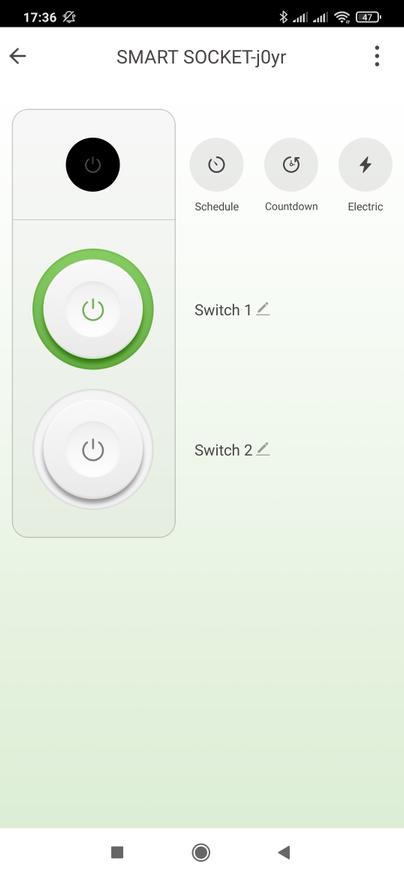 | 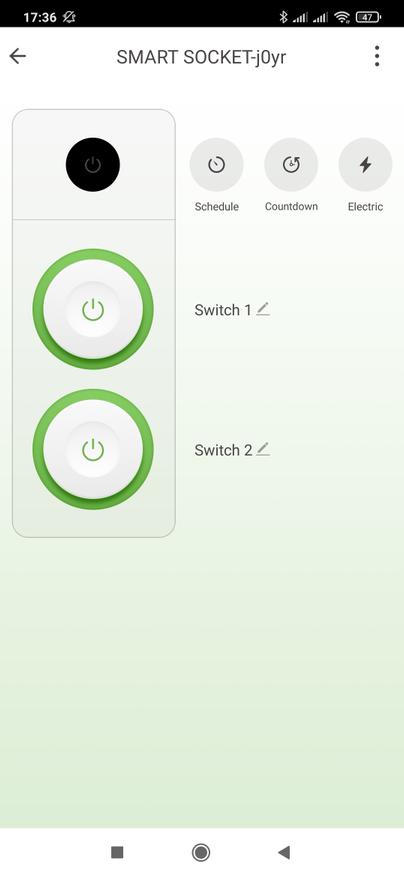 |
Есть стандартные опции для каждой из розеток — таймера, который можно устанавливать как однократно, так и повторяющимся. Можно получать уведомления из приложении о срабатывании. И обратного отсчета, время через которое розетка отключится.
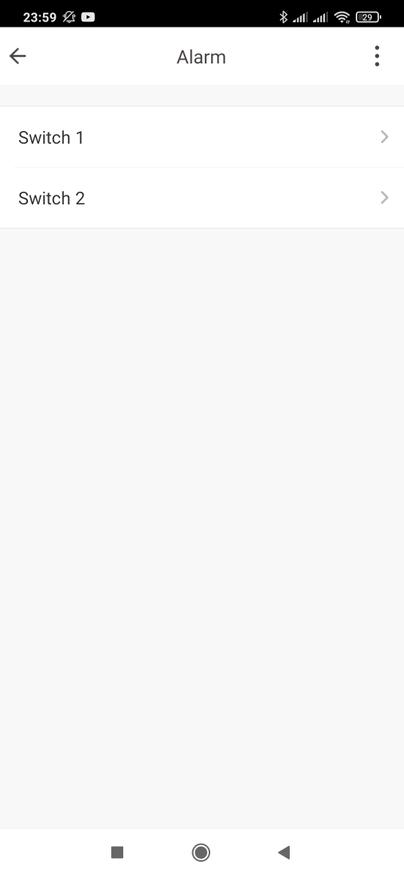 | 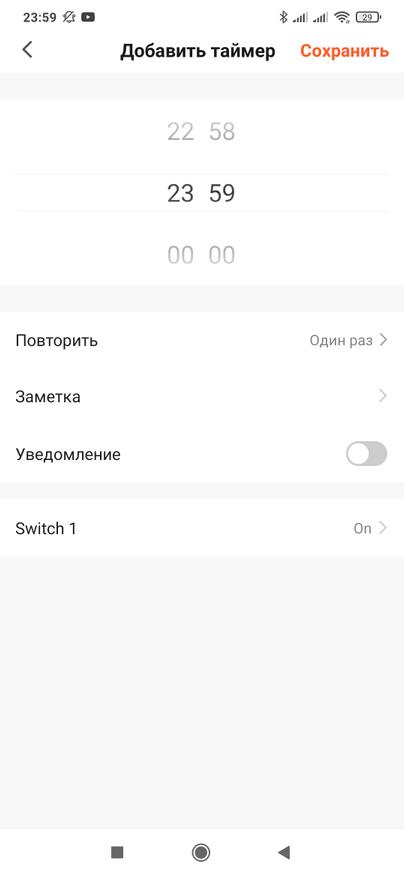 | 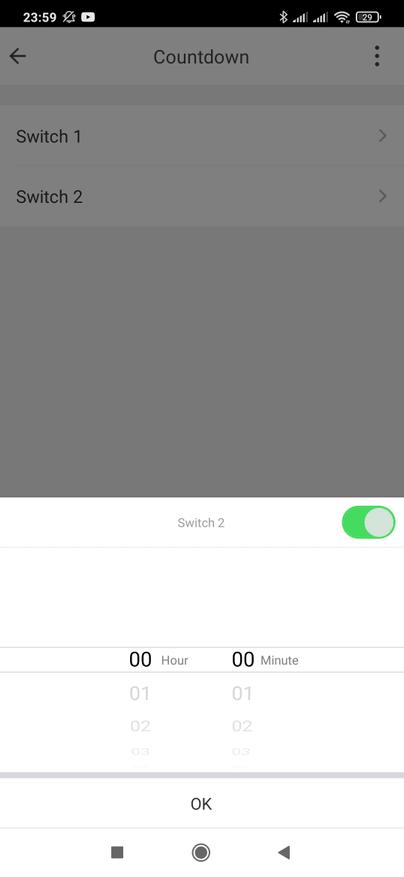 |
Энергомониторинг — он полноценный, то есть и ток нагрузки и напряжение сети, текущая мощность и мощность потребленная по месяцам. Так как приложение зависит от облака — обновление значений идет с некоторой, порядка 10-15 секунд задержкой.
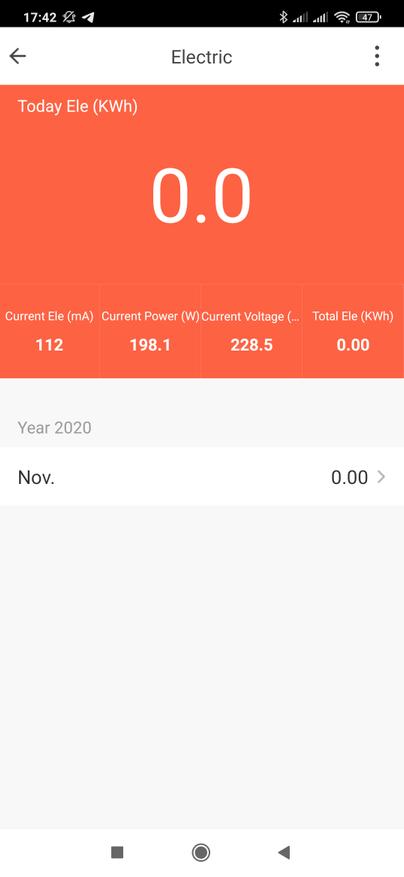 | 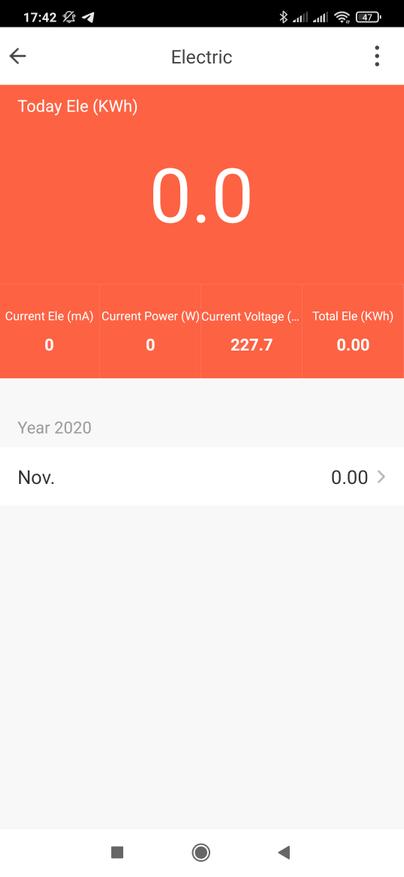 | 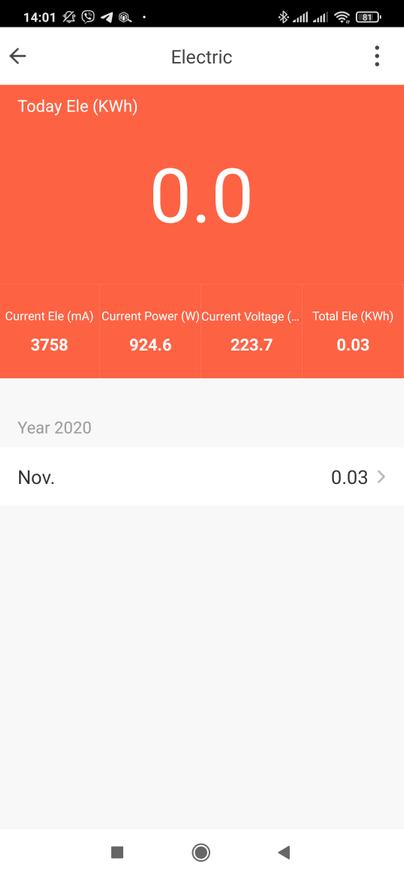 |
В автоматизациях устройство может быть и триггером и действием. Кстати в отличии от mihome — где розетки обычно являются только действиями. Причем вариантов — очень много более 10. Начиная со смены статусов розеток.
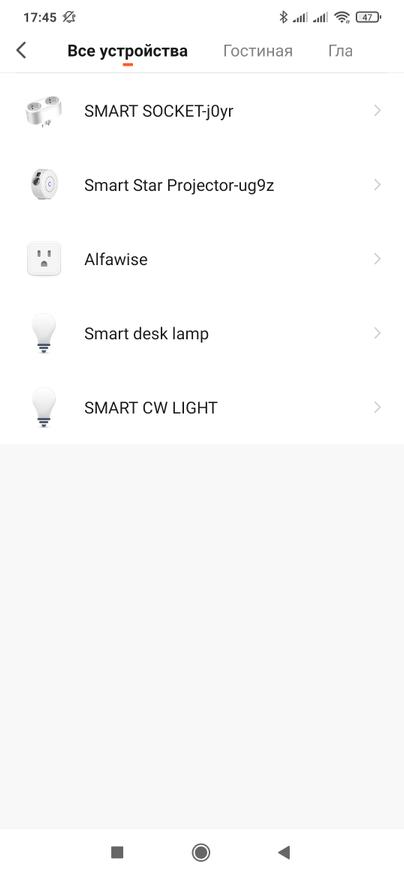 | 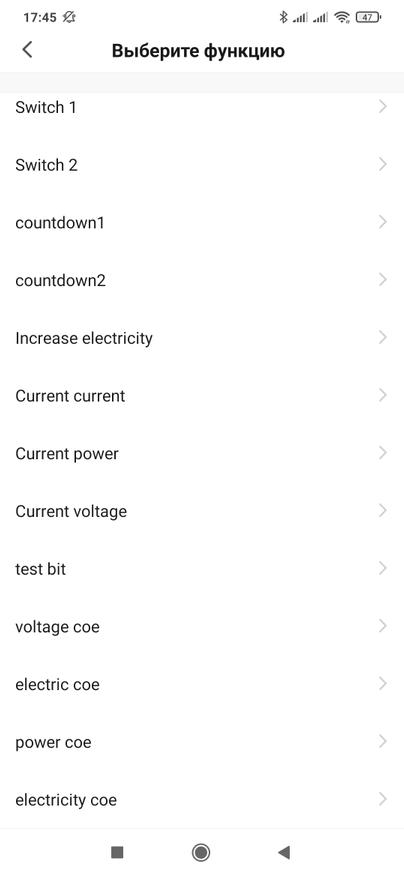 | 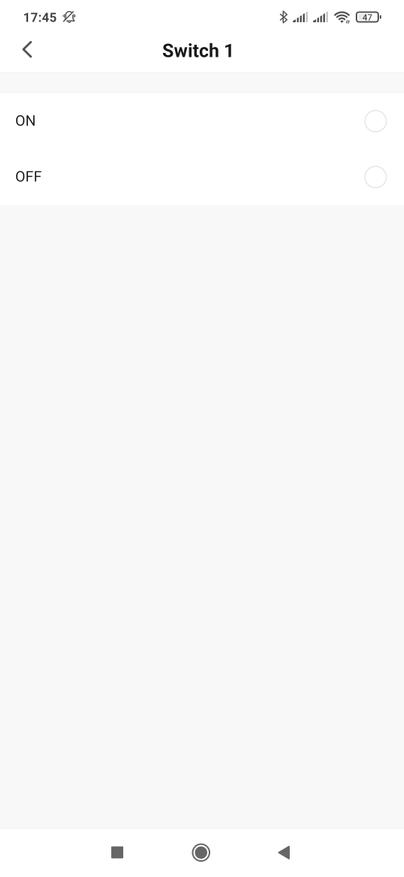 |
Есть триггеры по времени обратного отсчета в секундах, увеличения мощности от 0 до 50 Ватт, стоимости электроэнергии.
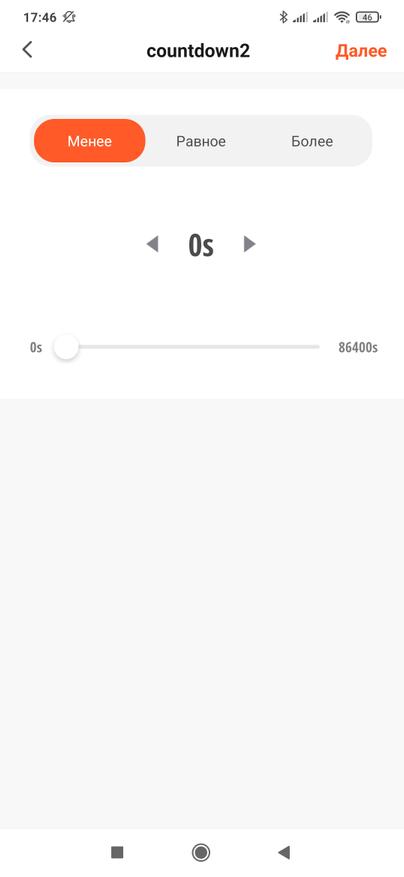 | 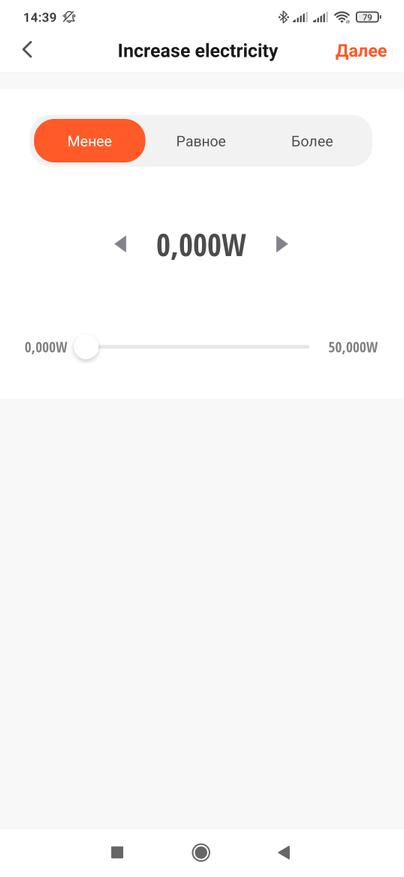 | 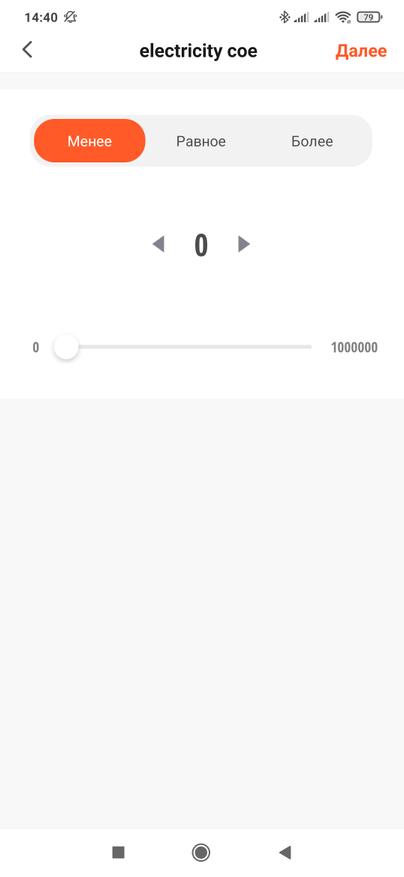 |
Кроме этого можно настроить триггер по текущим значениям напряжения, тока и мощности.
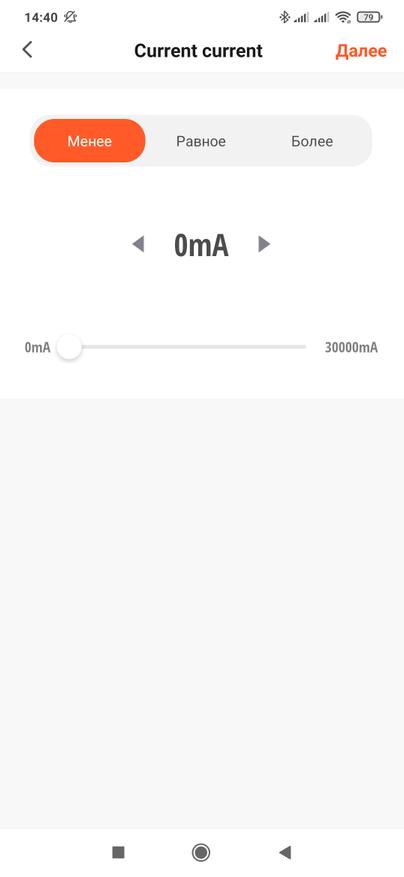 | 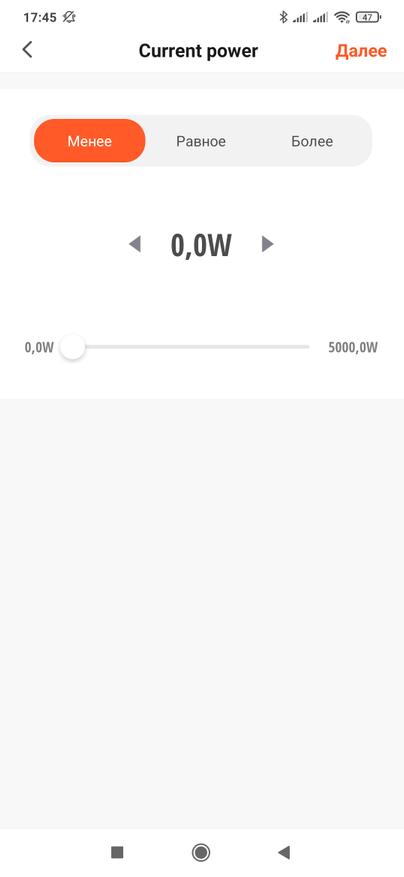 | 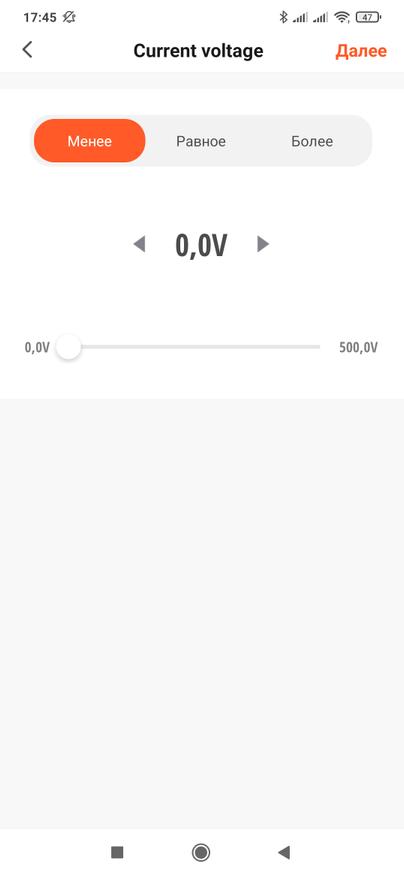 |
Для действий доступно меньше опций — всего пять.
Четыре — понятны и логичны, это управление каждой из розеток — включить, выключить и переключить состояние. Это возможность задать промежуток обратного отсчета до выключения каждой розетки. А вот пятый — увеличение мощности, не понятен. Как можно заставить розетку увеличить мощность ?
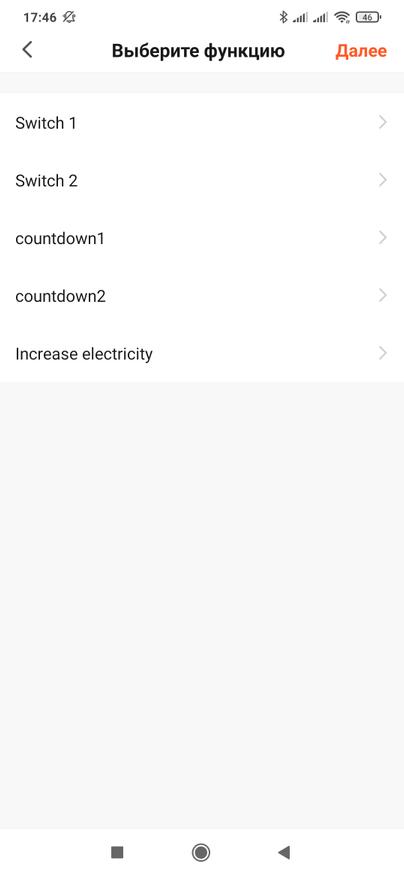 | 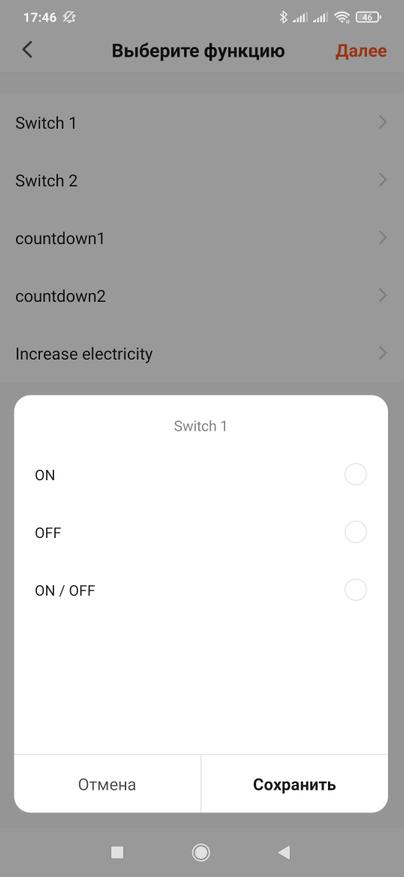 | 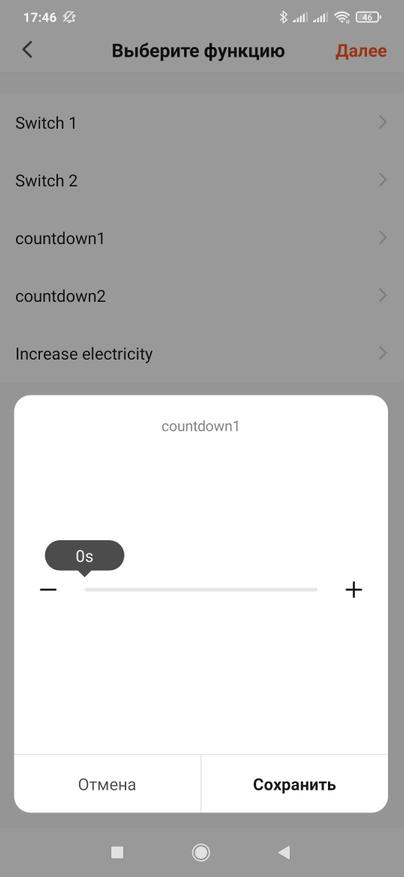 | 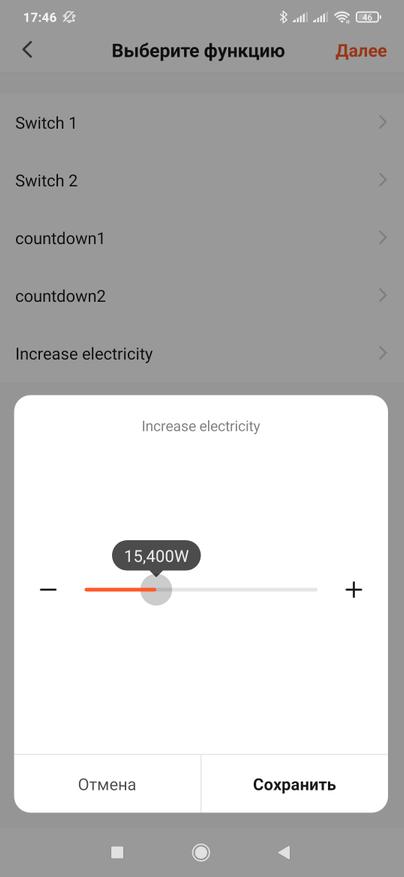 |
Google Home
Аккаунт Tuya Smart можно подключить к Google Home. Это дает возможность иметь одну точку управления устройствами из разных экосистем. Герой обзора пробросил сразу три выключателя — общий и отдельные для каждой розетки.
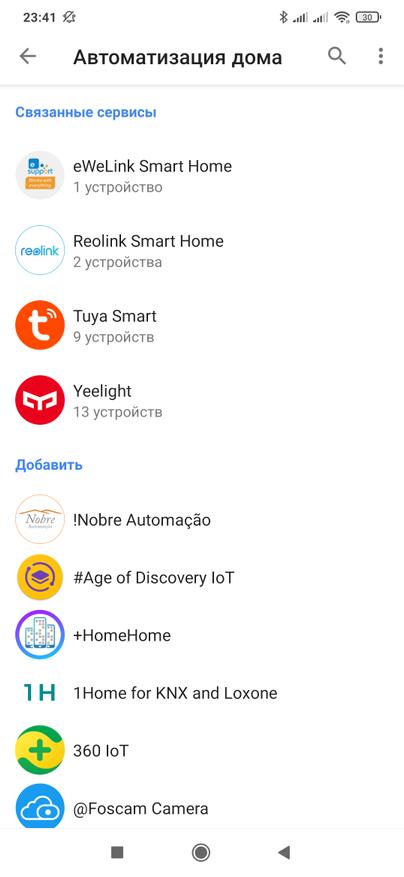 | 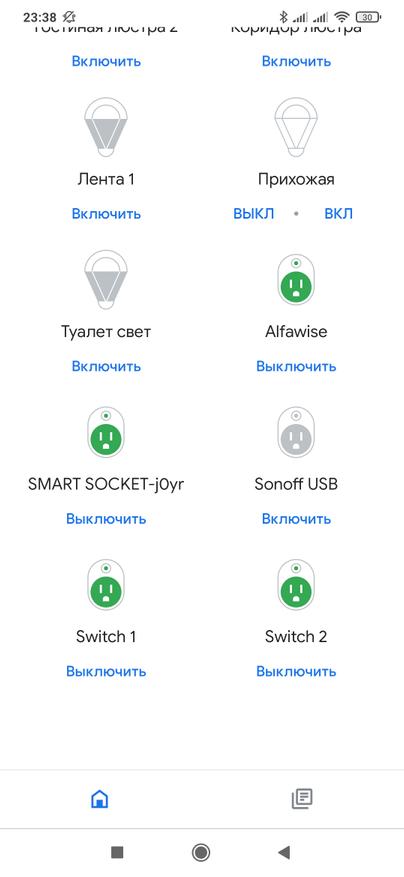 | 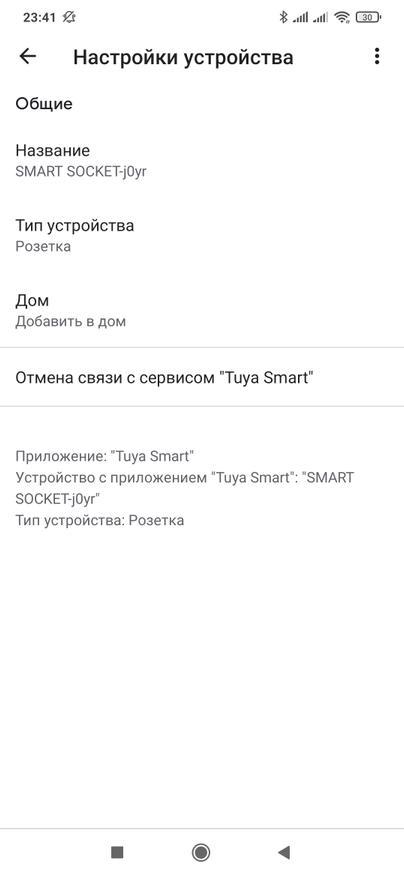 |
Тут все просто — можно включать и выключать, в том числе и голосом, но никаких данных по энергомониторингу тут нет
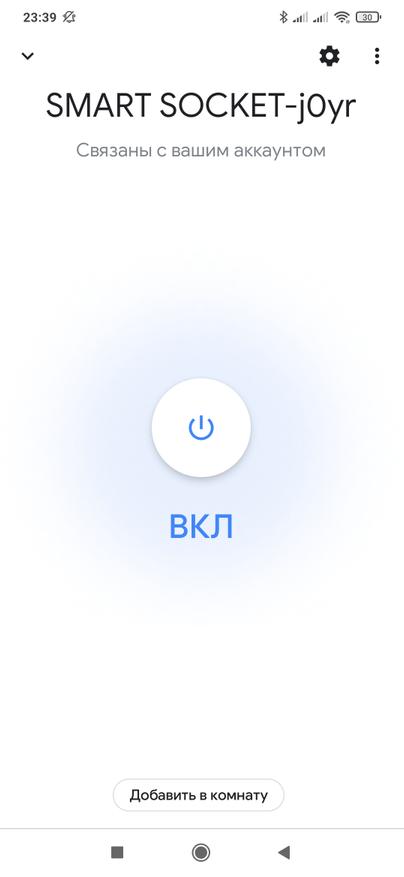 | 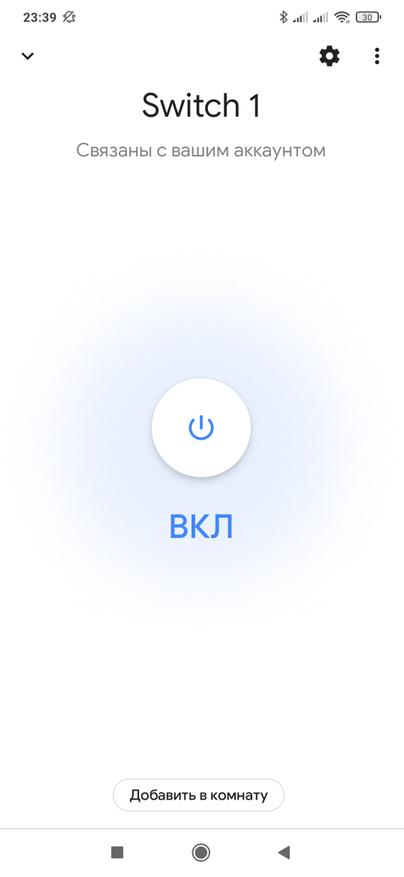 | 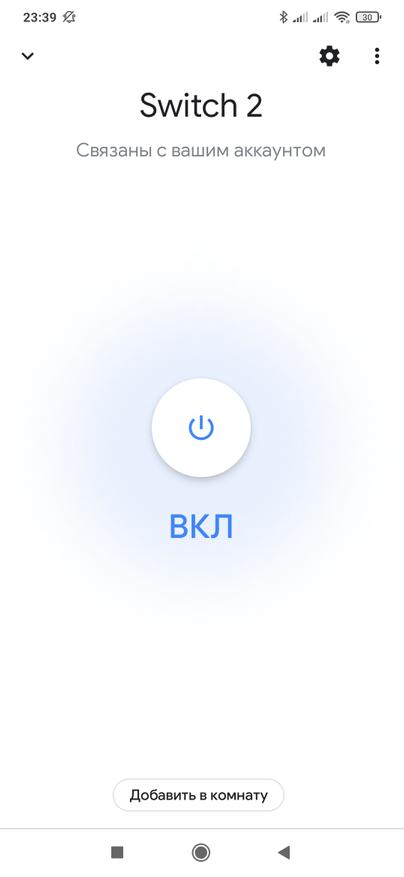 |
Home Assistant
Перейдем к Home Assistant. Система уже имеет штатную интеграцию которая так и называется Tuya.
Для ее подключения необходимо указать свою почту на которую зарегистрирован аккаунт, пароль, префикс телефона и приложение — у меня это Tuya.
После этого в систему залетают подключенные в аккаунт устройства, но не все, zigbee шлюз например не появился. Но зато появляются сценарии и автоматизации.
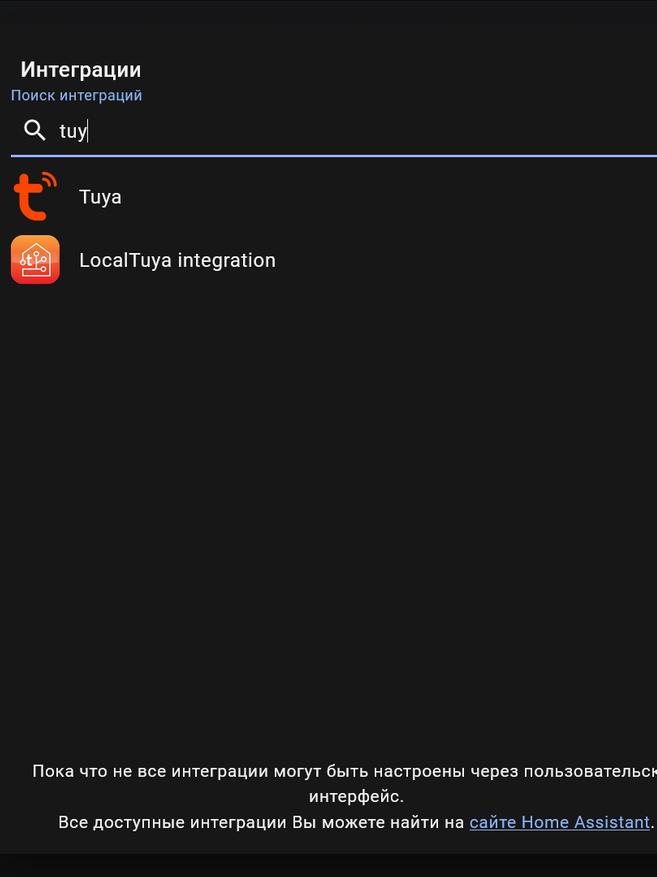 | 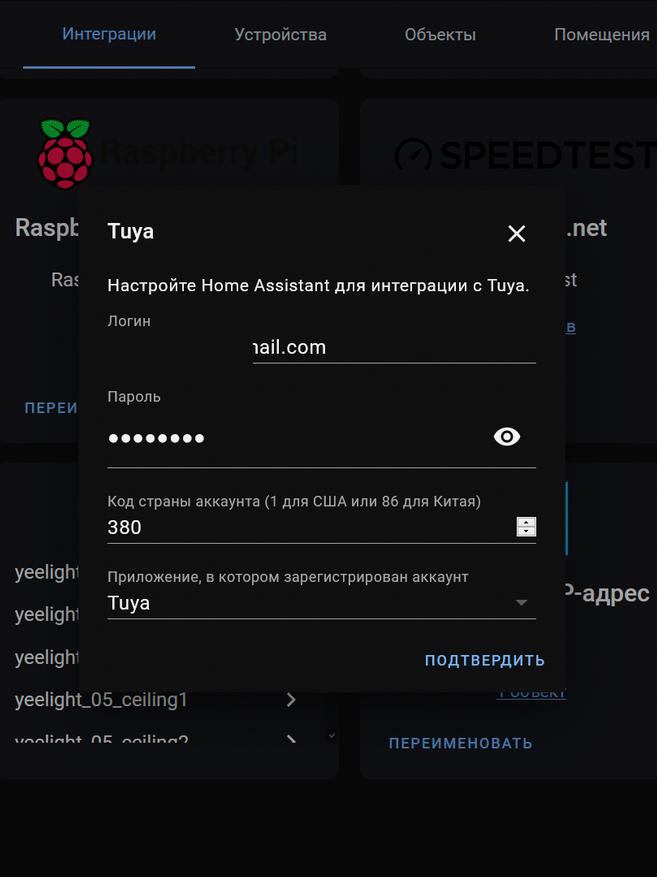 |
Розетка появляется тут в виде двух свичей. Как и в случае с Google Assistant — сенсоров энергомониторинга нет.
Розетки можно только включать и выключать, кроме этого интеграция зависит от интернет и качества соединения с облачным сервисом.
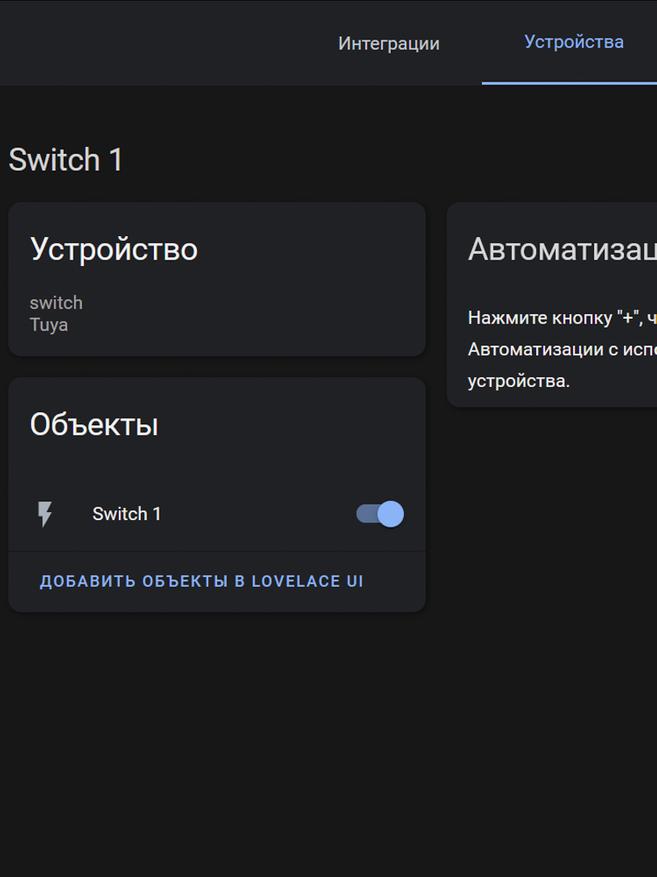 | 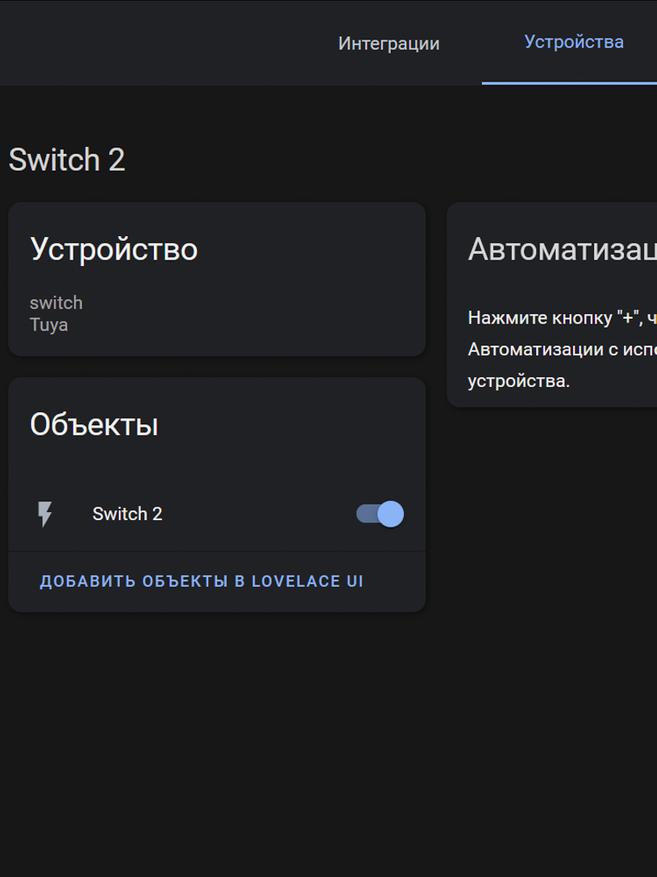 |
Local tuya
Но есть выход — интеграция local tuya. О том как ее настроить и получить локальные ключи ваших устройств — я рассказал в своем уроке по Home Assistant номер 9.5 По этой методике получаем local key устройства.
В меню Настройки — Интеграции, добавляем Local Tuya. Розетка будет обнаружена, в числе прочих устройств Tuya если они у вас есть. Определить ее можно по id
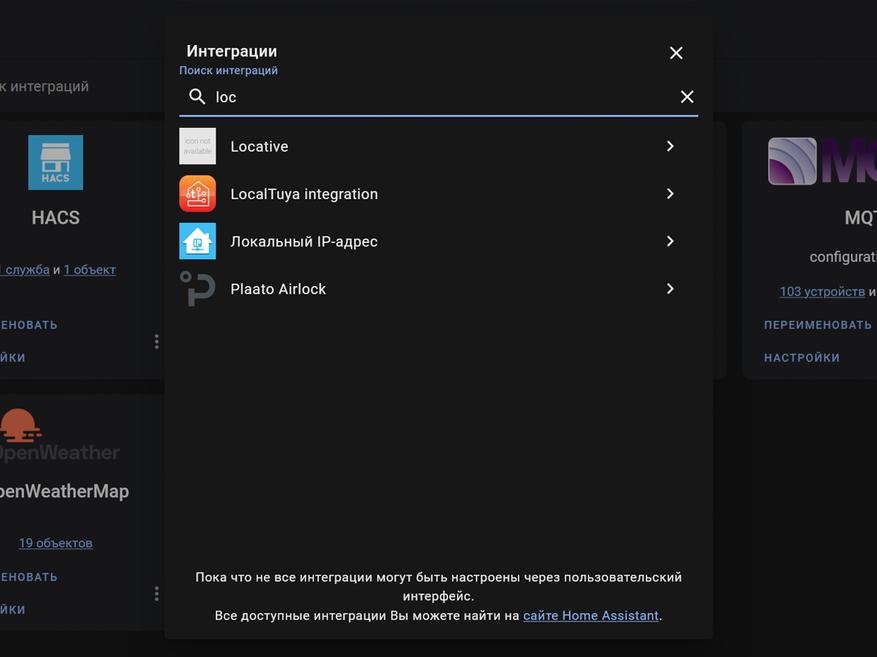 | 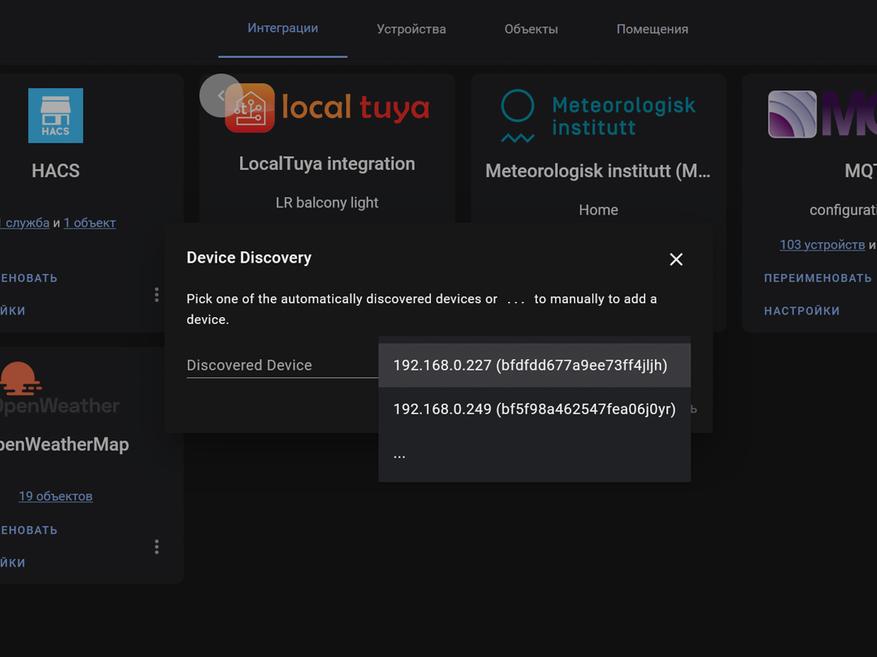 |
Выбираем ее и для продолжения нужно нажать Подтвердить. В следующем окне нужно задать свое имя устройства и скопировать local key. Остальное подставится само. Если после этого вы получите ошибку подключения — попробуйте повторить минут через 10-15.
 | 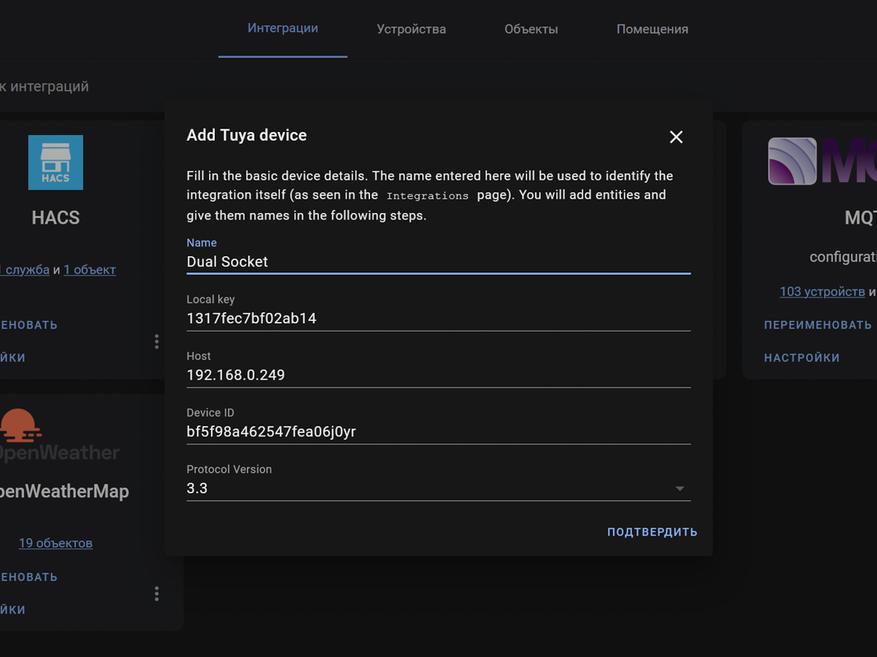 |
Когда соединение пройдет успешно — интеграция спросит какой это тип устройства
На сегодняшний день доступно 6 классов устройств, которые поддерживает интеграция. Но на самом деле их можно использовать и для подключения других устройств, типа термостатов.
В нашем случае это switch — одна из базовых сущностей, наряду со светильниками.
Теперь самое интересное — нужно разобраться со всеми параметрами, что мы получаем от розетки, а тут их весьма много. Реле найти легче всего — это два первых параметры с статусом True или False
В friendly name — пишем свое название, а в атрибуты — я добавил получаемые от розетки параметры просто по очереди. Зачем — чуть дальше.
В следующем окне снимаем галочку с не добавлять новых устройств, и снова выбираем switch.
Тут в ID ставим второй параметр статусом True или False а в атрибуты — следующие значения, после тех, что мы добавили в первую розетку.
Больше не добавляем ничего, подключаем наше устройство в систему.
В списке устройств интеграции — появилось новое, с заданным нами именем.
Оно состоит из двух сущностей — это две розетки. Все остальное — это атрибуты к ним.
Сначала проверяем правильно ли мы выбрали параметры для розеток — но тут ошибиться нереально, так как только два из всех имели бинарный статус True или False
Теперь смотрим атрибуты свичей, это те параметры которые мы добавили в поля силы тока, напряжения и мощности.
Нам нужно их сравнить с теми что мы видим в приложении, чтобы определить номера каждого из параметров энергомониторинга.
Вот попалось напряжение — запоминаем или записываем номер под которым транслируется это значение.
Определена и текущая мощность. Метод тыка приходится использовать потому, что в момент выбора параметров при настройке — они не обновляются в онлайне.
Вот наконец собрали все вместе — силу тока, напряжение и мощность.
Удобство такого определения при помощи атрибутов состоит в том, что их можно менять в онлайне. Для этого входим в настройки розетки.
В первом окне оставляем все без изменений.
А вот дальше — можно на ходу менять в атрибутах ток, напряжение и мощность — номера параметров получаемых от розетки.
Чтобы из всего этого списка получить то что нам надо. Номер каждого идентифицированного параметра записываем или запоминаем, повторяем пока не найдем все.
Я предпочитаю параметры энергомониторинга иметь в виде отдельных сенсоров, а не атрибутами, как например в интеграции zigbee2mqtt. Поэтому после того как я нашел номера всех нужных мне значений, я удаляю эту розетку.
Сразу же добавляю ее снова. В первом окне — устройства, все оставляем как было.
Выбираем тип устройства switch
А вот теперь — указываем только выключатель реле и его имя. Атрибуты оставляем пустые.
Выбираем следующую сущность — это будет снова switch — вторая розетка.
Тут аналогично — все атрибуты пустые, только имя.
Но на этом не останавливаемся, продолжаем добавлять, на этот раз сенсор.
И тут указываем, найденным нами при помощи атрибутов параметр. Номер 18 соответствует силе тока. Задаем имя, указываем единицы измерения — Амперы, выбираем класс устройства — сенсор тока. Так как розетка передает значение в мА, то указываем коэффициент масштабирования — одну тысячную, чтобы получить Амперы.
Аналогично добавляем мощность она нашлась под номером 19. Указываем имя, единицы измерения и класс устройства. Опытным путем выяснилось, что для получение корректного значения, нужно выставить коэффициент масштабирования в одну десятую.
И наконец 20 номер — это напряжение. Тут тоже самое включая масштабирование в одну десятую.
Теперь сохраняем полученное устройство.
В интеграции теперь оно насчитывает пять отдельных сущностей — два свича и три сенсора.
Все красиво и корректно — статусы и управления розетками, параметры энергомониторинга, в онлайне и без зависимости от интернет
Можно сравнить с показаниями в приложении.
Видео версия обзора
Вывод
Используя эту методику — можно подключить к Home Assistant любую другую управляемую wi-fi розетку экосистемы Tuya Smart. Для zigbee версий — должен использоваться координатор или шлюз, но это уже совсем другая история.
Установка интеграции Tuya в Home Assistant (Tuya iot Access Secret, Tuya iot Access id)
Туя Сделали новую интеграцию, а старую удалили из стандартных интеграций Home Assistant. Теперь, чтоб установить новую интеграцию, помимо ввода региона, логина и пароля от аккаунта tuya, нам понадобится еще ввести Tuya iot Access Secret и Tuya iot Access id. Их можно найти на сайте iot.tuya.com/cloud/
В этой статье я Вам какраз и покажу как настроить новую интеграцию tuya. Итак переходим на сайт iot.tuya.com/cloud/ Далее авторизируемся.
После этого переходим во вкладку Cloud-> Development и делаем подписку “TRIAL EDITION”
На следующей вкладке выбираем:
Далее опять возвращаемся в CLOUD-> Development и создадим новый проект нажав на кнопку Create Cloud Project. И там собственно заполним Project name, Industry, Development method и Availability Zone.
Следующее окно которое появится это Configuration Wizard. Здесь нам нужно выбрать пункт Device status Notification.
Это нужно для того, чтоб у Вас корректно работали устройства. Например, без этой функции у Вас при включении выключателя из Home Assistant ползунок включения будет обратно отскакивать показывая что устройство выключено, хотя оно включено. Это наглядно показываю во втором видео.
После этого у Нас создастся проект и выглядеть он будет примерно следующим образом:
Собственно здесь мы и берем Access ID и Access Secret – которые нам нужно ввести в окно авторизации в Home Assistant. Но перед этим нам нужно сделать еще одно. А именно перейти во вкладку Devices и там Link Tuya App Account и на кнопку Add APP Account.
И появится QR код который нужно отсканировать мобильным приложением Tuya Smart.
Сканнер QR кодов в мобильном приложении tuya smart выбирется в Профиль и нажимается на самый верхний значек:
Все, этим действием мы разрешаем зайти в аккаунт tuya нашему новому проекту. Тем самым разрешая зайти в наш аккаунт новой интеграции tuya которую мы сейчас настраиваем. Без этого действия нам не даст авторизироваться.
Ну и собственно теперь возвращаемся в Home Assistant и вводим всю недостающую информацию:
Все, если вы все поля ввели правильно, теперь интеграция подтянет все устройства которые у Вас были добавлены в Tuya Smart и они будут работать в Home Assistant.
Ниже я оставлю видео в котором эти все шаги выполняются, с небольшим отличием, когда я снимал видео, интеграция эта устанавливалась еще через HACS. А сейчас она устанавливается напрямую из стандартных интеграций. И пункт с Device status Notification. был еще опущен и не требовался. Но к сожаления постоянно все меняется и актуализировать информацию очень сложно. По этому в конце статьи в итоге будет 2 видео которые если объеденить получится полная информация.
Первая часть:
Вторая часть: