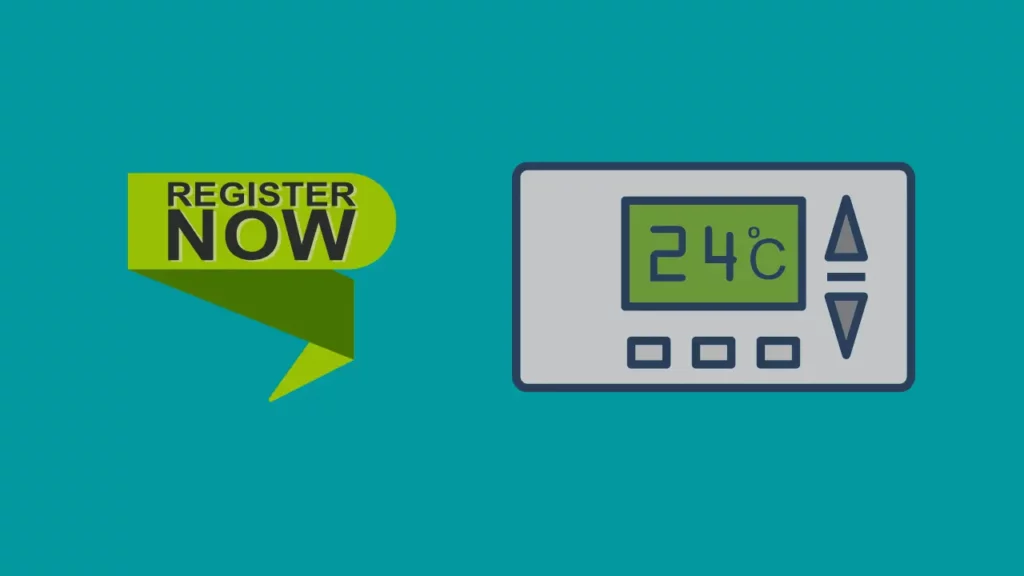- Honeywell ScanPal RUS. Как настроить wifi (пошаговая инструкция)
- Настройка WiFi по QR коду на Honeywell Dolphin CT40
- Поделиться ссылкой:
- Понравилось это:
- Похожее
- Related posts:
- Похожая запись
- Прошивка сканера Honeywell 8086i
- Софт для настройки устройств Honeywell CT40 — 8680i
- How To Connect A Honeywell Thermostat To WiFi: All Models
- Troubleshooting Thermostat WiFi Connections
- Honeywell Thermostat WIFI Setup and Register
- How To Set up Honeywell Thermostat Wifi?
- Use the below steps for Honeywell thermostat wifi setup:
- Registration Failed – what to do?
- Conclusion
- Author
- Как подключить термостат Honeywell к Wi-Fi
Honeywell ScanPal RUS. Как настроить wifi (пошаговая инструкция)
Honeywell ScanPal RUS – терминал сбора данных, адаптированный производителем под российского потребителя: на клавиатуре помимо латинских букв напечатаны русские. ScanPal RUS берут для работы в магазинах и других торговых предприятиях, на складах и в офисах. В ТСД ScanPal RUS установлена емкая литий-ионная батарея (ее хватает на восьмичасовой рабочий день с интенсивной нагрузкой), передача данных может вестись несколькими способами, один из них – wi-fi. Своими впечатлениями о том, как настраивается wi-fi в тсд ScanPal RUS, делится исполнительный директор ЦАМБ Дмитрий Бычков. Добрый день, коллеги. 
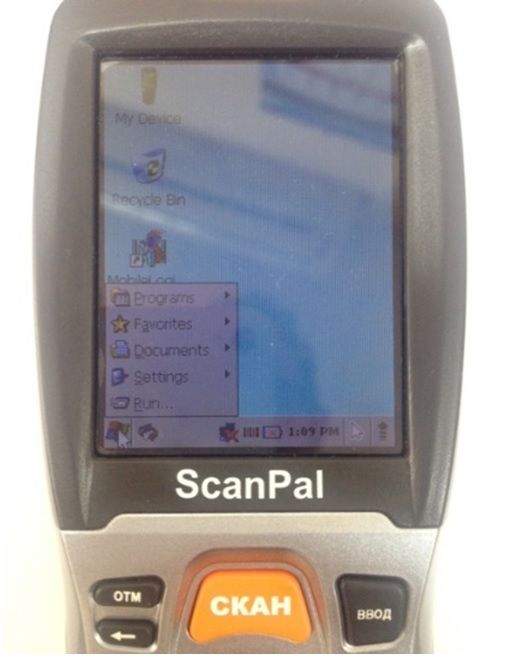
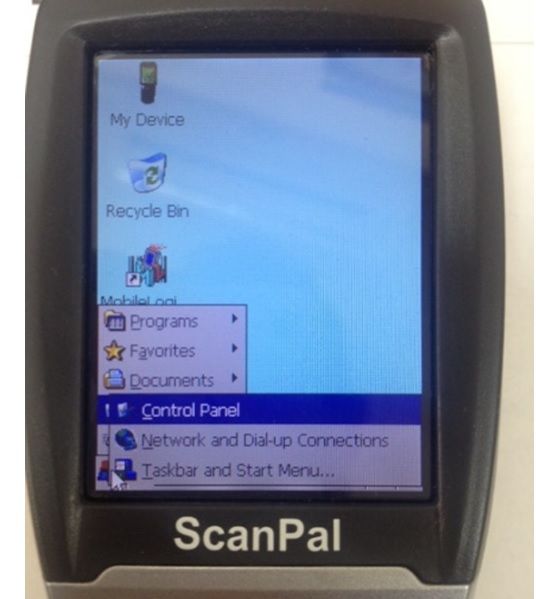
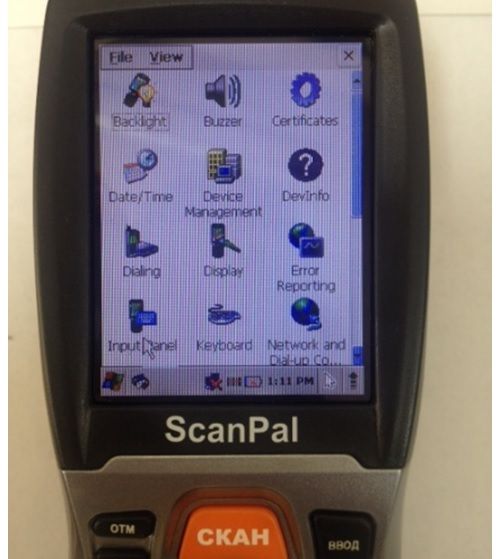
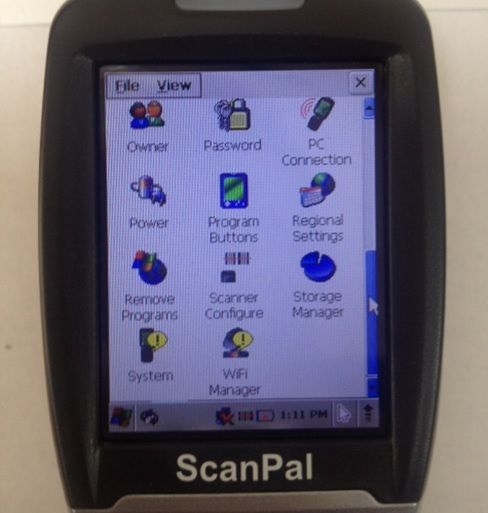
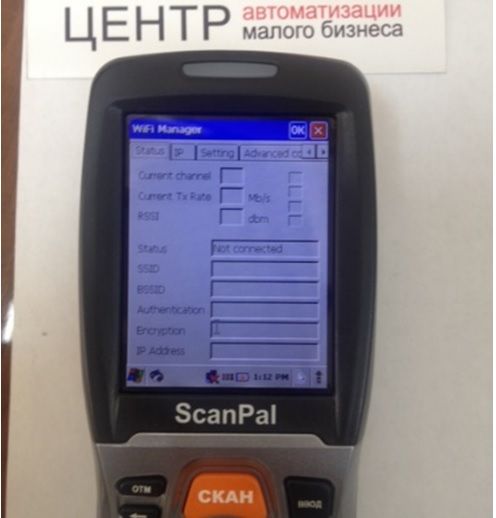
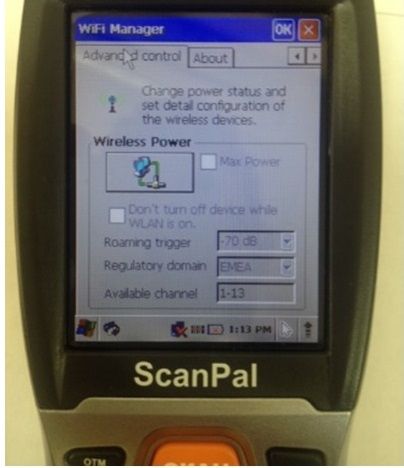
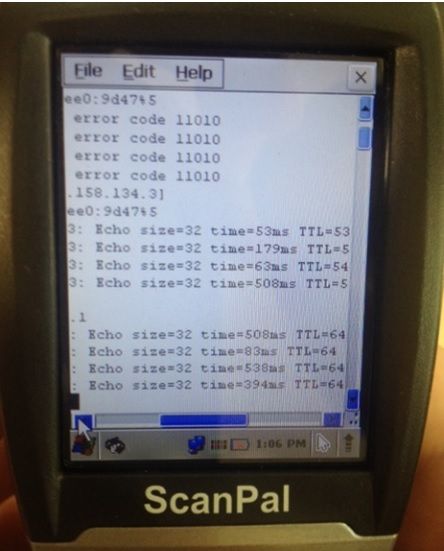
Настройка WiFi по QR коду на Honeywell Dolphin CT40
Так как мы производили изменения только в настройках “Device Config”, то ставим чек бокс на этом пункте.
Нажимаем “Generate bar codes”
Действия на ТСД
5. На ТСД нажимаем боковые кнопки сканера и считываем QR код
Поделиться ссылкой:
Понравилось это:
Похожее
Related posts:
Похожая запись
Прошивка сканера Honeywell 8086i
Софт для настройки устройств Honeywell CT40 — 8680i
2 комментария для “Настройка WiFi по
Здравствуйте. Может быть вы сможете мне помочь. У меня несколько ТСД Honeywell CT40 , их нужно настроить и ввести в систему управления устройствами. От самого Honeywell для этого предлагается OPINTEL . Но я слышал есть более дешёвый аналог системы управления под названием “Single Hub”, однако в интернете инфу я о нём найти не могу. Может быть вы о нём слышали?
Здравствуйте. К сожалению этими системами мы не пользовались и даже не рассматривали отдав предпочтение сразу коммерческому решению МДМ от Soti MobiControl так как устройств у нас 2000+.
How To Connect A Honeywell Thermostat To WiFi: All Models
Some Honeywell thermostats have a WiFi feature built into the product, which opens up a new world of convenience for the homeowner. Getting the WiFi on these devices set up and working can pose a challenge, mainly when things don’t go according to plan. Following the steps closely to get your WiFi set up on your Honeywell thermostat will get you going in no time!
Each Honeywell Thermostat has a different method for setting up WiFi connectivity. Honeywell manufactures several WiFi thermostats and allows the unit to be controlled remotely via your smartphone or other devices connected to the internet.
Suppose you have a new Honeywell WiFi compatible thermostat installed, or for some reason, your existing thermostat has lost connection to the WiFi network. In that case, you will want to get your device back on the network to access all the features that this offers. It is not always necessary to call out an HVAC professional to fix this problem, so we have provided some information to get the job done yourself.
Troubleshooting Thermostat WiFi Connections
First, if it is a new unit, and you are trying to set it up for the first time on your network, or secondly, it is an existing unit that has lost its connection, and you are trying to re-establish the connection. These are some scenarios that fall into the scope of connecting your Honeywell thermostat to the WiFi network.
When troubleshooting a problem, it is always best to start with the simplest potential issues and work towards the more complicated issues as you eliminate the possibilities one by one.
If your thermostat is new and you are trying to connect it to the WiFi network for the first time, then you can skip down to the steps on how to get your thermostat connected.
If your thermostat was connected to the WiFi and, for some reason, it has now lost connection; you may want to perform some troubleshooting as the initial step before looking at the thermostat itself.
Honeywell Thermostat WIFI Setup and Register
I recently bought the Honeywell thermostat for my home. People who come to my blog regularly know that I had been using the Nest Learning thermostat previously but looking at the demand and reviews of the Honeywell Thermostat, I thought of trying one and see how good it is compared to Nest.
But this article is all about the setup process for Honeywell Thermostat. Since I am new to using it and couldn’t find the exact setup steps while searching on the internet, I thought of sharing this with you all.
There are a lot of benefits that a smart Wifi thermostat provides, you can control your home temperature using your smartphone and even set up the temperature when you are on a vacation or away and need to save money on your energy bill.
But before we talk about the benefits of using a smart thermostat, let’s get into how to do a Honeywell thermostat Wifi setup!
Two things you need before you connect to a wireless network-
- Wireless Network Name (SSID)
- Wireless Network Key (Password)
How To Set up Honeywell Thermostat Wifi?
So, before we start to connect the Honeywell thermostat to wifi, download Honeywell Total Connect Comfort App.
Use the below steps for Honeywell thermostat wifi setup:
- Most of the time, you will see the “Wi-Fi SETUP” displaying on the thermostat screen. If you don’t see it, you can put it in to set up mode manually.
- Press and hold the FAN and UP button for 5-10 seconds. You will see 2 numbers appearing on the screen.
- Now, use the NEXT button and change the number to 39.
- Use the Arrow keys and bring the number to 0 and press Done.
- Voila! You are done with bringing the Honeywell thermostat to wifi setup mode.
- Search the network that starts with NewThermostat….. and connect your smartphone to the network.
- Open your web browser and it will automatically take you to the Wifi setup page. If it doesn’t open automatically, you can open the address http://192.168.1.1 in your browser.
- Now, search your home wifi and connect to it and Enter the password if prompted.
- You will see a waiting message appearing on the screen and once the process is completed it would go away automatically.
- Now, you can control your thermostat through the App or website.
When you use your device for the first time, registration is needed. You can register your device by following the below steps.
- Go to “https://www.mytotalconnectcomfort.com/portal”.
- Click on “create on Account”, if using a new thermostat, or click on “Login” if using a used thermostat.
- Click on “Add a Device” and enter MAC ID / CRC. You can find this MAC ID on the back of the thermostat.
- Follow the on-screen instruction and your device will be registered.
- You will get the confirmation message once the thermostat is registered.
Registration Failed – what to do?
Some of the time registration fails and mostly it happens when you are using your used Honeywell thermostat and the previous has not deleted the account.
In this case, you can contact the previous owner and ask them to remove the device from their account or you can contact customer care to deregister the device.
Conclusion
Honeywell Thermostat Wifi setup is 5 mins job if you know the exact steps. Once you connect your Honeywell thermostat to Wifi, you can monitor and control your house temperature, humidity and even see the outside temperature from anywhere around the globe.
I am liking this thermostat and if you need to know How To Set Honeywell Thermostat Temperature you can go through my article where I have included the troubleshooting procedure for all models.
Author
Jason is an expert writer and is passionate about Smart Homes and Home Improvements writing as well as lifestyle and Lawn Care. He spent the past twelve years living in Hawaii, where he worked closely alongside event planners and resort owners to perfect his knowledge of luxury products and aesthetics. He discovered his passion for DIY projects and home improvement there. Currently, he lives in Washington D.C with his family and 2 pets. View all posts
Как подключить термостат Honeywell к Wi-Fi
Умный термостат, подобный тому, который производит Honeywell, имеет так много преимуществ. Вы можете управлять термостатом своего дома со своего телефона, контролировать температуру наружного воздуха и устанавливать свой термостат, когда вы в отъезде, чтобы сэкономить энергию. Вот как подключить термостат Honeywell к Wi-Fi.
Преимущества подключения интеллектуального термостата к Wi-Fi
Если у вас есть термостат Honeywell с поддержкой Wi-Fi, подключение к нему имеет несколько преимуществ, поэтому вы можете управлять им со своего смартфона:
— Настройка оповещений. Подключив интеллектуальный термостат к Wi-Fi, вы сможете настраивать оповещения, если в комнате в вашем доме становится слишком холодно или слишком жарко, или если влажность меняется слишком сильно. Вы можете отправлять уведомления по тексту или по электронной почте, а затем регулировать температуру независимо от того, где вы находитесь.
— Используйте несколько термостатов: если у вас есть термостат в каждой комнате, вы можете контролировать температуру и влажность в каждой комнате, а не только в доме. Кроме того, вы можете проверить температуру наружного воздуха.
— Голосовое управление: Интеллектуальные термостаты Honeywell Wi-Fi имеют голосовое управление. Просто скажите «Hello Thermostat» на свой телефон и выберите запрограммированную голосовую команду.
Как подключить термостат Honeywell к Wi-Fi
Эти инструкции относятся к Wi-Fi-термостату Honeywell Total Connect Comfort.
- Загрузите приложение Honeywell Total Connect Comfort. Оно доступно как для iOS, так и для Android.
- Убедитесь, что слова «Wi-Fi SETUP» отображаются на экране термостата.
- Если нет, вам придется вручную перевести термостат в режим настройки Wi-Fi. Для этого одновременно нажмите кнопки FAN и UP и удерживайте их около 5 секунд, или пока на экране не появятся два числа. Нажимайте кнопку NEXT, пока число слева не изменится на 39, с помощью стрелки ВВЕРХ или ВНИЗ измените число на экране на 0, затем нажмите кнопку DONE. Ваш термостат теперь находится в режиме настройки Wi-Fi.
- Просмотрите список доступных сетей на вашем смартфоне или другом интеллектуальном устройстве. Найдите сеть NewThermostat_123456 или что-то подобное и подключитесь к ней. Число на конце может отличаться.
- Ваш мобильный телефон теперь отключится от любых других сетей Wi-Fi и подключится к термостату. На некоторых продвинутых устройствах вас могут попросить указать, должна ли сеть быть домашней, офисной или публичной сетью. Выберите, чтобы сделать ее домашней сетью.
- Откройте веб-браузер, и он сразу же направит вас на страницу настройки Wi-Fi. Если это не так, введите http://192.168.1.1 в адресную строку.
- Найдите сеть Wi-Fi в своем доме и коснитесь ее. Даже если ваш маршрутизатор имеет расширенные функции, позволяющие отображать гостевые сети, выберите свою домашнюю сеть.
- Нажмите CONNECT и введите свой пароль, если необходимо.
- Экран термостата будет отображать сообщение об ожидании во время этого процесса. После завершения процесса ваш термостат будет подключен, и вы сможете управлять им через веб-сайт Honeywell Total Connect Comfort или мобильное приложение.