- Почему на роутере горит красная лампочка Интернет
- Что значит красная лампочка на роутере
- Причины, по которым горит красным индикатор Интернет:
- Индикатор LOS или ALARM красный на роутере
- Почему лампочка PON горит красным?!
- Решение проблем с роутером Honor Router 3 (XD20)
- Возможные неисправности
- Способы устранения неполадок
- Как восстановить заводские настройки роутера HUAWEI?
- Способ 1: с помощью скрытой кнопки сброса
- Способ 2: с помощью кнопки H (или Hi)
- Способ 3: с помощью приложения AI Life
- Способ 4: с помощью веб-страницы конфигурации роутера
Почему на роутере горит красная лампочка Интернет
Дайте угадаю — у Вас возникли проблемы?! Нет выхода в Интернет ни с одного домашнего устройства, на роутере горит красным лампочка WAN, Internet или LOS — что делать?! При этом так же может не работать интерактивное телевидение и SIP-телефон. На некоторых моделях WiFi-маршрутизаторов и оптических терминалов LED-индикатор может гореть не красным светом, а оранжевым или желтым, как, например, на роутерах TP-Link. Разницы тут никакой, так как смысл у них один: устройство говорит Вам о проблеме. Это совсем не всегда значит поломку или неисправность маршрутизатора. Просто он не может подключиться к сети провайдера и поднять соединение, о чем и сигнализирует единственным доступным способом — лампочка-индикатор горит красным цветом. Ок, как исправить?!
Что значит красная лампочка на роутере
Итак, у Вас пропал доступ в Интернет. Вы подошли к своему Wi-Fi роутеру и видите примерно вот такую картину:
Для примера я взял маршрутизатор D-Link DIR-300. Практически на всех моделях данного производителя есть индикатор «Интернет» в виде глобуса, который при загрузке устройства обычно загорается красным, но через несколько минут меняет цвет на зелёный. Это означает, что подключение к сети провайдера прошло успешно. Если отсоединить кабель провайдера от WAN-порта — он снова загорится красным, после чего потухнет.
Примечание: Если роутер никак не реагирует на подключение и отключение кабеля, это значит что, скорее всего у него, сгорел WAN-порт и девайс надо нести в ремонт.
Причины, по которым горит красным индикатор Интернет:
- Виноват Интернет-провайдер . Это самый часто встречающийся случай! Проблемы на сети, ограничение доступа за неуплату, повреждена линия — всё это те факторы, по которым чаще всего горит красным лампочка на роутере. Находим телефон техподдержки своего оператора связи и звоним ему. Приготовьте сразу всю необходимую для этого информацию: номер лицевого счёта, номер договора, логин. Далее, оператор уточнит все нюансы и выполнит необходимые проверки. Если причина на их стороне — будут организованы работы и к Вам даже возможно выедет специалист для проверки.
- Настройки Вашего WiFi маршрутизатора . Иногда, например из-за проблем с электричеством, Ваше устройство может просто сбросить настройки к заводским. После этого роутер не может поднять соединение и информирует Вас красным или оранжевым цветом индикатора. Иногда это может стать следствием баловства детишек, случайно или намеренно нажавших на кнопку «Reset». Во многих инструкциях по настройке, которые встречаются в Интернете, советуют при появлении проблем с подключением сбросить настройки. Но мало где написано, что после этого устройство надо настраивать заново.
Чтобы убедится в работоспособности Интернет-канала, Вы можете переключить кабель провайдера из порта WAN на роутере в порт сетевой карты компьютера или ноутбука и поднять соединение с него.
Индикатор LOS или ALARM красный на роутере
У тех счастливчиков, кто подключен к Интернету по оптоволокну с использованием технологии PON или GPON в качестве устройства доступа используется оптический терминал — его ещё иногда называют оптический модем. На нём есть специальные индикаторы — LOS, Alarm и PON. Они отображают текущий статус интернет-соединения. При нормальной работе терминала PON светится зеленым — значит соединение с провайдером активно, выход в Интернет есть. Лампочка LOS при этом вообще неактивна. Но что делать, если видим вот такую картину?!
Красный LOS на роутере означает потерю оптического сигнала. То есть он не может соединиться со станционным модулем.Чаще всего причина в повреждении оптического кабеля за пределами Вашей квартиры. И помочь здесь может только звонок в техподдержку.
Иногда, если Вы перед этим переставляли или передвигали свой ONT-терминал, причиной того, что загорелась лампочка LOS может быть отошедший из своего порта оптический шнур. Это такой желтенький тонкий кабель на конце с зелёным или синим квадратным разъёмом. Вот он:
Выдергивать его не нужно — просто попробуйте его как-бы доткнуть. Штеккер должен плотно сидеть и не болтаться в разъёме. Если он отошел, то встанет после этого на место. Если нет — то причина не в этом и всё же придётся звонить провайдеру.
Если LOS загорелся красным после того, как Вы выдергивали кабель из терминала, то возможно на него попала пыль. Попробуйте протереть кончик шнура спиртовой салфеткой для инъекций. Ни в коем случае не смотрите в разъём — можно повредить сетчатку глаза! Не помогло? Тогда скорее всего Вы повредили сам штекер. Отремонтировать его или заменить без специального инструмента не получится и потому придётся вызывать монтёра.
Почему лампочка PON горит красным?!
На некоторых моделях ONT терминалов производитель по какой-то только ему ведомой причине не делает отдельный индикатор LOS или Alarm, а наделяет индикатор PON несколькими функциями сразу. Яркий пример — роутеры Eltex у Ростелеком.
Тут при появлении проблем на оптической линии лампочка PON горит красным, чем иногда может ввести пользователя в лёгкий ступор. Последовательность действий та же самая, что в случае с LOS — нужно проверить хорошо ли подключен оптический кабель в WAN-разъём. Можно попробовать его отсоединить и подсоединить вновь. Далее пройдите по всей длине кабеля в квартире и проверьте нет ли на нём повреждений. После этого уже можно будет смело звонить провайдеру и оставлять заявку.
Решение проблем с роутером Honor Router 3 (XD20)
Компания Honor отлично знакома пользователям не только благодаря смартфонам, но и другой различной техникой. А летом 2020 г., компания порадовала еще и тем, что выпустила беспроводной роутер, получивший название – Router 3. Отличительной особенностью которого является то, что он способен поддерживать сеть Wi-Fi 6.
 Возможные неисправности
Возможные неисправности
Однако спустя некоторое время, пользователи столкнулись с несколькими неприятными проблемами, а именно:
- Роутер самостоятельно перезагружается.
- Случается, что отсутствует Wi-Fi.
- Устройство может также обнулить все настройки, и перейти к предустановленным.
Способы устранения неполадок
Не стоит спешить, и обращаться к мастерам сервисного центра, ведь можно попробовать исправить проблему самостоятельно. Для этого:
1. В первую очередь необходимо проверить отверстие для предустановленных настоек на наличие посторонних предметов. Или же оно может быть просто загрязнено. Именно поэтому, роутер может давать сбой в работе.
2. Еще можно попробовать подключить устройство в другую розетку. Ведь иногда проблема кроется именно в источнике питания.
3. Также не лишним будет, проверка установленной версии программного обеспечения.
- Для этого, необходимо выполнить подключение компьютера к Wi-Fi – сети маршрутизатора. Или же ПК можно подключить к маршрутизатору при помощи кабеля.
- Далее, в поисковой строке браузера прописывается 192.168.3.1. Это действие переводит на веб – страницу устройства.
- Затем требуется перейти в раздел «Дополнительные функции».
- После чего, строка «Управление обновлениями».
- Последним действием нужно нажать на «Загрузить». Это позволит проверить, доступны ли устройству последние обновления. Если такие имеются, используя интернет, их необходимо загрузить.
4. Используя мобильное приложение. Модель роутера XD20 может работать на программе «AI Life», которая разработана для Android. А версия для IOS, представлена, как «Smart Home». Еще одним дополнением является «Hi Link», разработанная, как для Android, так и для IOS. Функциональные способности всех приложений практически схожи. Но если первые два дополнения рассчитаны на поддержку нескольких устройств, то «Hi Link», работает исключительно с роутерами. Однако ее преимуществом становится – легкость и простота в эксплуатации. Все дополнения рассчитаны на то, чтобы следить за работоспособностью устройства, и благодаря им, можно выполнять различные настройки роутера.
Если нажать на строку «Еще», можно открыть раздел дополнительного меню.
- Здесь расположены подпункты, отвечающие за обновление прошивки, а также, настройки для автоматического обновления.
- Строка запуска модуля «Hi Link».
- Меню настройки Wi-Fi – сети.
- Настройки, способствующие подключениям к определенному провайдеру.
- Несколько дополнительных настроек, среди которых, общее расписание отключения Wi-Fi, строка перезагрузки, изменение часового пояса, а также управление индикатором.
Если все вышеперечисленные способы не дали положительного результата, остается только обратиться в сервисный центр, для проведения диагностики устройства.
Вам следует ознакомиться – обзор и настройка роутера Huawei HG8245h.
Как восстановить заводские настройки роутера HUAWEI?
Вы можете восстановить заводские настройки роутера с помощью скрытой кнопки сброса, кнопки H (или Hi), приложения AI Life или веб-страницы конфигурации роутера на телефоне или компьютере.
- Следующие способы применимы не ко всем роутерам. Выберите подходящий способ в зависимости от фактической ситуации.
- После восстановления заводских настроек роутера исходные настройки роутера будут утеряны. Перед подключением к Интернету потребуется заново задать настройки роутера.
- Если включена функция Сохранить настройки сети при сбросе настроек , важные данные, такие как имя и пароль Wi-Fi, будут сохранены после восстановления заводских настроек роутера. Если нет необходимости сохранять какие-либо настройки, дважды восстановите заводские настройки роутера, чтобы удалить все существующие настройки.
Способ 1: с помощью скрытой кнопки сброса
- Подключите роутер к источнику питания и подождите, пока роутер запустится.
- Нажмите на скрытую кнопку сброса (RESET или ) роутера острым предметом и удерживайте более 2 секунд. Отпустите кнопку, когда индикатор выключится. Если индикатор загорелся красным после перезагрузки роутера, это означает, что заводские настройки роутера восстановлены.
Способ 2: с помощью кнопки H (или Hi)
- Подключите роутер к источнику питания и подождите, пока роутер запустится.
- Нажмите и удерживайте кнопку H (или Hi) не менее 10 секунд, пока индикатор не выключится. Когда индикатор снова загорается красным, это означает, что заводские настройки роутера восстановлены.
Способ 3: с помощью приложения AI Life
- Подключите ваш телефон к сети Wi-Fi роутера.
- Откройте приложение AI Life и выберите соответствующий роутер, чтобы перейти в меню управления роутером.
- Перейдите в раздел Еще > HarmonyOS Connect .
- Нажмите на стрелку рядом с именем роутера, чтобы открыть экран Данные устройства , а затем перейдите в раздел Сброс настроек > СБРОС НАСТРОЕК .
Способ 4: с помощью веб-страницы конфигурации роутера
- Подключите телефон или компьютер к сети Wi-Fi роутера (или подключите компьютер к порту LAN роутера с помощью сетевого кабеля).
- Откройте браузер на вашем телефоне или компьютере и введите IP-адрес по умолчанию (указанный на наклейке на нижней панели роутера) в адресную строку. Затем введите пароль и войдите в систему.
- На телефоне нажмите на значок в правом верхнем углу экрана, чтобы переключиться на режим ПК .
- Адрес веб-страницы конфигурации роутера может отличаться от обычного адреса на роутерах, являющихся кастомизированными операторскими версиями. Используйте фактический адрес, указанный на наклейке в нижней части роутера, либо обратитесь к оператору.
Если вы хотите сохранить основные настройки после восстановления заводских настроек роутера, включите функцию Сохранить настройки сети при сбросе настроек перед восстановлением заводских настроек роутера.

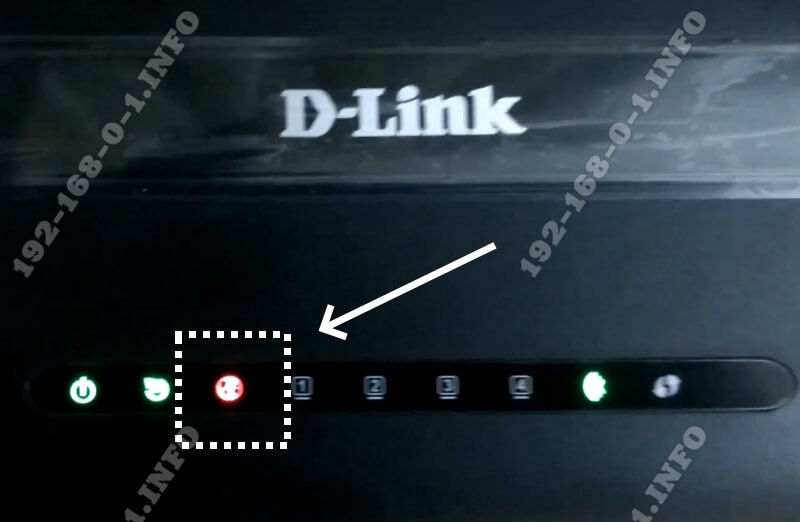
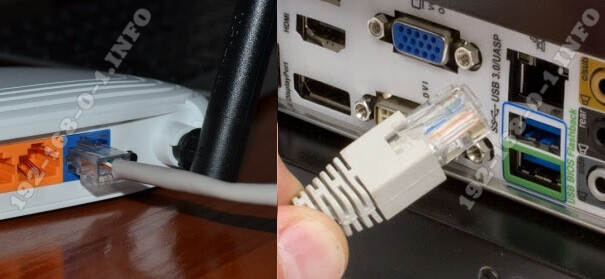

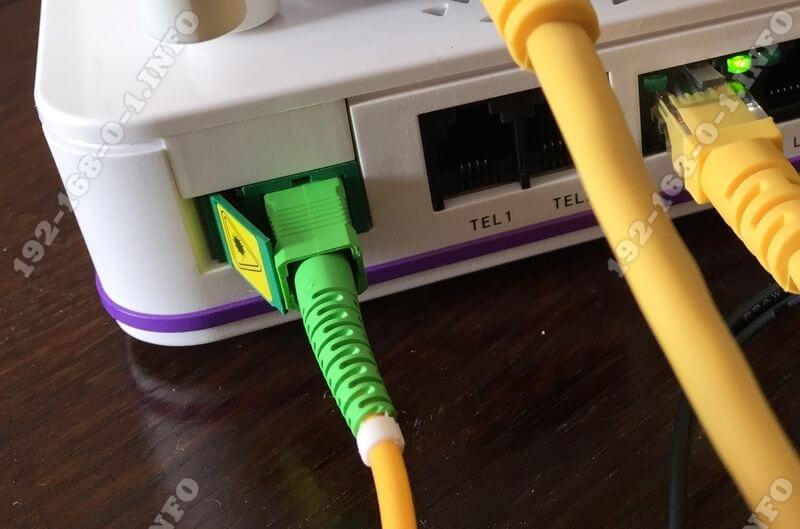
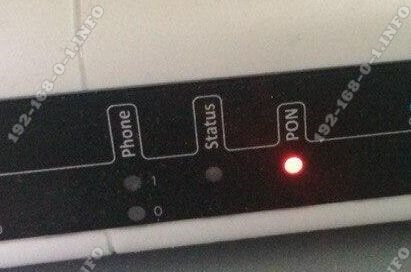
 Возможные неисправности
Возможные неисправности




