- Как Создать DMZ Хост и Виртуальный Сервер На Роутере?
- DMZ — что это в роутере?
- Как использовать сервер DMZ на маршрутизаторе?
- Виртуальный сервер DMZ на роутере Tenda
- Настройка DMZ на роутере TP-Link
- Ошибка Xbox: «Вы находитесь в регионе, где эта служба недоступна» — 0x80a40401
- Что мы получим
- Приступим
- Исключительно для владельцев роутеров Keenetik
- Для владельцев роутеров Mikrotik
- Для владельцев роутеров Rostelecom с G-PON
- Для владельцев роутеров D-Link (возможно провайдерские тоже)
- Для владельцев роутеров Xiaomi AX6000 (возможно и для других)
- Для владельцев роутеров с прошивкой padovan
- Для владельцев роутеров Huawei RT-GM-2 (возможно и для других)
- Для владельцев роутеров Asus на прошивке Asuswrt-Merlin
- Для всех остальных
- Что делать на приставке
- Альтернативный способ у кого не подходящий роутер Adguard DNS
- Не перезагружай роутер
- Как убрать эту настройку или сменить адрес на новый
- Почему не работает DNS, который я ввожу на Xbox
- Альтернативные “правильные” IP
- Видео версия от канала “Как себе”
- Установка Telnet
Как Создать DMZ Хост и Виртуальный Сервер На Роутере?
В этой статье я расскажу, что такое DMZ хост или сервер на роутере. А также как открыть порты с помощью функции DMZ. Раз вы уже читаете эту статью, то наверняка вы уже знаете, что такое виртуальный сервер и для чего это нужно делать. Если нет, то читаем тут. Если коротко — то открыть порт на роутере нужно в том случае, когда вы с компьютера обмениваетесь файлами с другими пользователями интернета. Например, для работы запущенного на домашнем ПК FTP-сервера, либо торрент-клиента, либо сетевой игры. В этой статье мы научимся открывать сразу все порты при помощи так называемого DMZ-хоста на примере роутеров TP-Link, Asus, Zyxel Keenetic и Tenda
DMZ — что это в роутере?
DMZ («демилиторизованная зона») — это технология, с помощью которой можно открыть абсолютно все порты на одном конкретном устройстве
Как использовать сервер DMZ на маршрутизаторе?
С помощью описанного выше методы мы с помощью роутера открываем лишь один порт для одного устройства в сети. Через DMZ-хост можно открыть сразу несколько портов. Однако, делать это нужно лишь в крайних случаях, так как в таком случае устройство оказывается абсолютно открытым для доступа из интернета. Однако иногда это делать необходимо, например, для настроек просмотра камер видеонаблюдения, подключенных через регистратор, или для организации игрового сервера.
Приведу пример — часто при подключении регистратора видеонаблюдения по умолчанию используется порт 80 и поменять его в настройках просто невозможно. В то же самое время на маршрутизаторе этот порт также занят и перенаправить его не получится. В этом случае на помощь приходит DMZ-хост на роутере.
Виртуальный сервер DMZ на роутере Tenda
В wifi роутерах Tenda функция открытия портов называется «Виртуальный сервер». В админке ее можно найти в разделе «Дополнительные настройки — Виртуальный сервер»
Но сначала необходимо назначить статический IP адрес для компьютера, на который вы хотите сделать перенаправление портов, иначе при следующем включении по DHCP роутер может присвоить ему другой адрес и все наши настройки собьются. Как это сделать, читайте тут.
Когда за компьютером зарезервирован определенный адрес, вписываем его в разделе «Виртуальный сервер» в ячейке «Внутренний IP адрес».
- Порт локальной сети — выбираем из списка наиболее подходящий под наши нужды из выпадающего списка — ftp, http, pop3, SMTP и так далее…
- WAN порт — указываем тот же, что и в предыдущем случае
- Протокол — ставим TCP&UDP
И нажимаем кнопку «Добавить»
После сохранения настроек, порт через роутер Tenda откроется и мы сможем без проблем предоставить доступ из интернета к тем или иным ресурсам на компьютере.
Активация DMZ хоста на wifi роутере Tenda находится в «Дополнительных настройках». Здесь все просто — переводим тумблер во включенное положение и вписываем IP адрес компьютера или иного устройства, на котором мы хотим открыть все порты
Настройка DMZ на роутере TP-Link
Функция DMZ на роутере TP-Link в новой версии веб-интерфейса находится в «Дополнительных настройках» в разделе «NAT переадресация — DMZ». Здесь все просто — включаем его галочкой и указываем IP адрес компьютера, на котором откроются все порты.
Ошибка Xbox: «Вы находитесь в регионе, где эта служба недоступна» — 0x80a40401
Не так давно пользователи “серых” консолей Xbox Series столкнулись с ошибкой под номером 0x80a40401, которая возникает при входе в профиль. Многие сайты предлагают использовать различные DNS в настройках консоли, что можно использовать, но такой способ снижает скорость интернета на консоли и может вызывать сбои в сетевых играх.
Что мы получим
Мы сможем обойти эту ошибку, указав новый IP-адрес на роутере для функции “входа в профиль”. При этом все остальные функции консоли будут использоваться напрямую от провайдера на полной скорости. Мы указываем подменный адрес для сервиса входа в консоль.
Внимание: данная статья рассчитана на опытных пользователей. Если вы не уверены в своих силах, используйте общедоступные методы, например, смену DNS на консоли.
Приступим
Чтобы начать, зайдите в панель управления своего роутера, используя компьютер, и введите адрес, указанный на наклейке роутера в браузер (обычно это 192.168.0.1 или 192.168.1.1). После успешного входа необходимо найти функцию Telnet и включить её на роутере. Обычно эта функция находится в расширенных настройках роутера. Если она отсутствует, то данная статья не подходит для вас!
Если у Вас в роутере имеется Яндекс.DNS
Внимание: Если у Вас в роутере имеется Яндекс.DNS то в случае если инструкция не помогла его следует также отключить и перезагрузить роутер, он может влиять на результат
Исключительно для владельцев роутеров Keenetik
Вам повезло и можно добавить эту настройку даже с телефона, для этого переходим по адресу http://192.168.1.1/a и в поле ввода вводим команду:
ip host xsts.auth.xboxlive.com 50.7.85.221 жмем синию кнопку и вводим следующию команду:
system configuration save Для владельцев роутеров Mikrotik
- Заходим в свой роутер
- Переходим в раздел IP — DNS
- Наверху жмем кнопку Static
- Наверху жмем кнопку Add new
- В поле Name пишем xsts.auth.xboxlive.com
- В поле адрес пишем 50.7.85.221 остальное не трогаем
- Жмем Apply
Полностью выключаем консоль через настройки — электропитание и включаем!
Для владельцев роутеров Rostelecom с G-PON
Изображение 1. Пример настройки роутера RT-GM-4 Если у Вас выглядит роутер внутри иначе то значит попробуйте инструкцию ниже
Для владельцев роутеров D-Link (возможно провайдерские тоже)
Заходим в роутер через браузер, выбираем Дополнительно -> DNS -> Хосты и добавляем ip-адрес 50.7.85.221 в поле названия xsts.auth.xboxlive.com жмем Сохранить и потом применить 

Для владельцев роутеров Xiaomi AX6000 (возможно и для других)
Открываем приложение Mi Wifi и делаем все как на картинках Изображение 4. Настройка в роутере Xiaomi AX6000
Для владельцев роутеров с прошивкой padovan
Изображение 5. Настройка в роутеров с прошивкой padovan
Для владельцев роутеров Huawei RT-GM-2 (возможно и для других)
Изображение 6. Настройка в роутере Huawei RT-GM-2
Для владельцев роутеров Asus на прошивке Asuswrt-Merlin
- Идем в Администрирование -> система и ставим “Да” в пункет Enable JFFS custom scripts and configs и применяем изменения.
- Подключаемся по ssh и создаем файл /jffs/configs/hosts.add со строкой как должна быть в /etc/hosts.
echo "50.7.85.221 xsts.auth.xboxlive.com" >> /jffs/configs/hosts.add Внимание: если все что написано выше Вам не подходит и вы не уверены в своих силах, то воспользуйтесь AdguardDNS(тык) чтобы не настраивать сам роутер. Если уверены то читаем дальше
Для всех остальных
После включения функции Telnet, откройте PowerShell (или терминал) на своем компьютере и введите следующее:
Вместо 192.168.1.0 введите свой адрес роутера, по которому подключались ранее. Вам будет предложено ввести логин и пароль. Введите эти данные. Пароль при вводе не будет отображаться — это нормально.
Внимание: если при вводе команды у вас появится ошибка, то скорее всего у вас не установлен Telnet. Установите его для своей системы! (инструкция в конце статьи)
Внимание: если у вас роутер D-link от МТС то данные для входа следующие Логин superadmin, а пароль — серийный номер роутера F123456789012 (то есть F и 12 цифр, у каждого роутера свои)
После успешного входа в Telnet, введите следующую команду:
echo "50.7.85.221 xsts.auth.xboxlive.com" >> /etc/hosts В ответ у Вас должна появиться новая строка без каких либо ошибок, значит все сделали верно и читаем дальше!
Внимание: адрес 50.7.85.221 может измениться в будущем, и ошибка может повторно возникнуть. Вам необходимо следить за обновлениями в случае возникновения этой ошибки.
Что делать на приставке
Если вы ранее ставили какие-то DNS на консоли, то их необходимо убрать, заходите в настройки сети -> дополнительные -> настройки DNS устанавливайте автоматический. Теперь необходимо провести полное отключение консоли. Для этого перейдите в Настройки -> Общее -> Электропитание и нажмите “Завершить работу”. Консоль полностью завершит свою работу. После выключения включите ее и наслаждайтесь игрой.
Зайдите в роутер и отключите функцию Telnet. Через нее злоумышленники могут подключиться к вашему роутеру!
Альтернативный способ у кого не подходящий роутер Adguard DNS
Внимание: пользователь с 4pda takovkot арендовал собственный DNS сервер, теперь вы можете вбить в консоли первичный DNS 37.220.84.124 вторичный необязательно указывать, но также если вы хотити сами сделать себе DNS то читайте дальше.
Для этого воспользуемся условно бесплатным сервисом Adguard DNS, за инструкцию спасибо пользователю masergey, источник
- Создаете аккаунт на сайте AdguardDNS.
- Выбираете создать новое устройство и называете его как хотите. Тип устройства Windows.
Изображение 7. Настраиваем Adguard DNS
- Выбираете справа “Через адреса DNS серверов”. И перемещаетесь ниже до “Адреса незашифрованных DNS-серверов”.
Изображение 8. Настраиваем Adguard DNS
- Вписываете указанные DNS именно в Xbox, а не в роутер. В роутере оставляете все автоматически как и было у вас до этого.
- После того как вписали DNS в консоль нажимаете кнопку “привязать ip-адрес”. Она сработает если консоль в это время будет включена.
Внимание: Нажамать кнопку привязать ip-адрес надо с того же интернета с которым будет использоваться xbox без всяких VPN и т.д. Если у Вас не статический ip и вы перезагрузите роутер, надо заново заходить и нажимать кнопку привязать ip-адрес!
- Теперь нам нужно указать правила замены IP на сервер авторизации. Тыкаем слева настройки сервера и отключаем все пункты кроме “Пользовательские правила”, после этого нажимаем на Пользовательские правила Изображение 9. Настраиваем Adguard, пользовательские правила 1
Нажимаем “добавить правило” и в списке выбираем “добавить свое правило” и добавляем эти два правила по очереди:
||xsts.auth.xboxlive.com^$dnsrewrite=50.7.87.83 ||user.auth.xboxlive.com^$dnsrewrite=50.7.87.83 Выглядит это примерно так
Изображение 10. Настраиваем Adguard, пользовательские правила 2
Все должно заработать. Может потребоваться перезагрузка консоли.
Внимание: Сервис условно бесплатный, это значит что в месяц вам дается 300 тыс. запросов, 95% людям должно хватить!
Не перезагружай роутер
Важно не все роутеры сохраняют эту настройку после перезагрузки, поэтому если после перезагрузки роутера у вас перестало все работать, то выполните команду в telnet:
в ответ вы должны получить список ip адресов, в котором в конце должен быть адрес 50.7.85.221, если его нет значит настройка слетела и надо её делать заново!
Внимание: Бывают роутеры, которые не поддерживают эту команду и пишут ошибку, тогда просто выполните заново инструкцию по добавлению адреса, если что-то не работает
Как убрать эту настройку или сменить адрес на новый
Для того чтобы убрать настройку, также подключитесь к роутеру через Telnet и выполните следующую команду:
echo "$(cat /etc/hosts | grep -v '50.7.85.221 xsts.auth.xboxlive.com')" > /etc/hosts Если вы хотите поставить новый адрес, выполните все шаги выше в инструкции, используя другой адрес вместо 50.7.85.221.
Если у вас keenetic для этого переходим по адресу http://192.168.1.1/a и в поле ввода вводим команду:
no ip host xsts.auth.xboxlive.com 50.7.85.221 жмем синию кнопку и вводим следующию команду:
system configuration save Почему не работает DNS, который я ввожу на Xbox
Есть много инструкций в интернете, что надо использовать DNS такой-то или такой-то в настройках Xbox, но у многих это не работает и причина это в том что у Вас на роутере включен IPv6, зайдите в свой роутер (адрес для входа на наклейке на роутере) и отключите ipv6 или возможно у вас стоит DNS на уровне провайдера для этого позвоните в поддержку и узнайте у них используют ли они какой сторонний DNS.
Альтернативные “правильные” IP
Вот список альтернативных IP адресов для использования, это значит что вы можете использовать любой из этих IP вместо 50.7.85.221, который фигурирует в инструкции:
50.7.87.82 50.7.87.83 50.7.87.84 50.7.87.85 50.7.87.86 50.7.85.218 50.7.85.219 50.7.85.220 50.7.85.222 Видео версия от канала “Как себе”

Установка Telnet
- Откройте “Панель управления” . Для этого нажмите клавишу Windows и начните вводить “Панель управления”, затем выберите её из результатов поиска.
- В “Панели управления” выберите “Программы”. Затем выберите “Включение или отключение компонентов Windows”.
- В появившемся окне прокрутите список вниз, найдите “Telnet-клиент”, установите флажок рядом с этим компонентом.
- Нажмите “OK” для установки компонента Telnet. Подождите, пока Windows завершит установку Telnet-клиента.
- Закройте терминал или powershell и заново откройте для использования


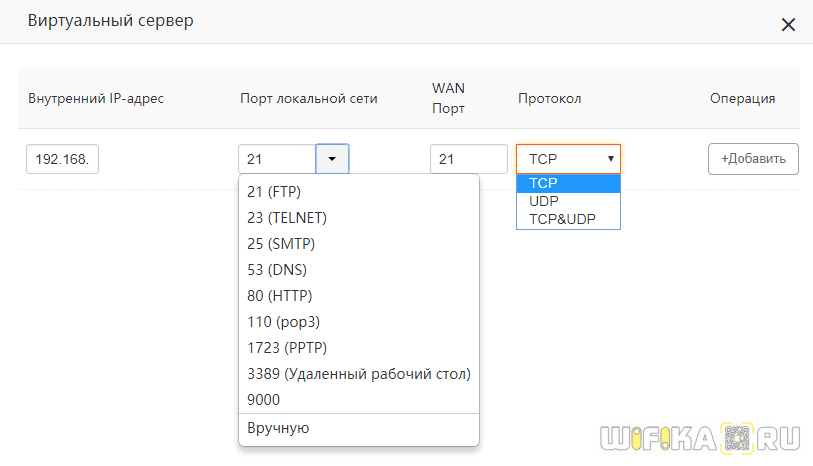
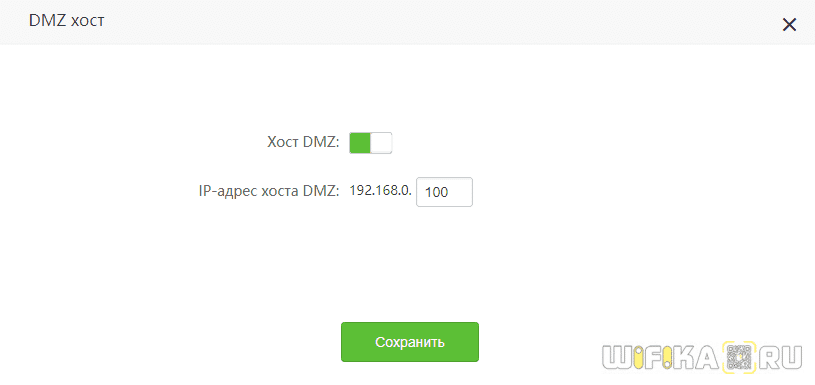





 Изображение 7. Настраиваем Adguard DNS
Изображение 7. Настраиваем Adguard DNS Изображение 8. Настраиваем Adguard DNS
Изображение 8. Настраиваем Adguard DNS
