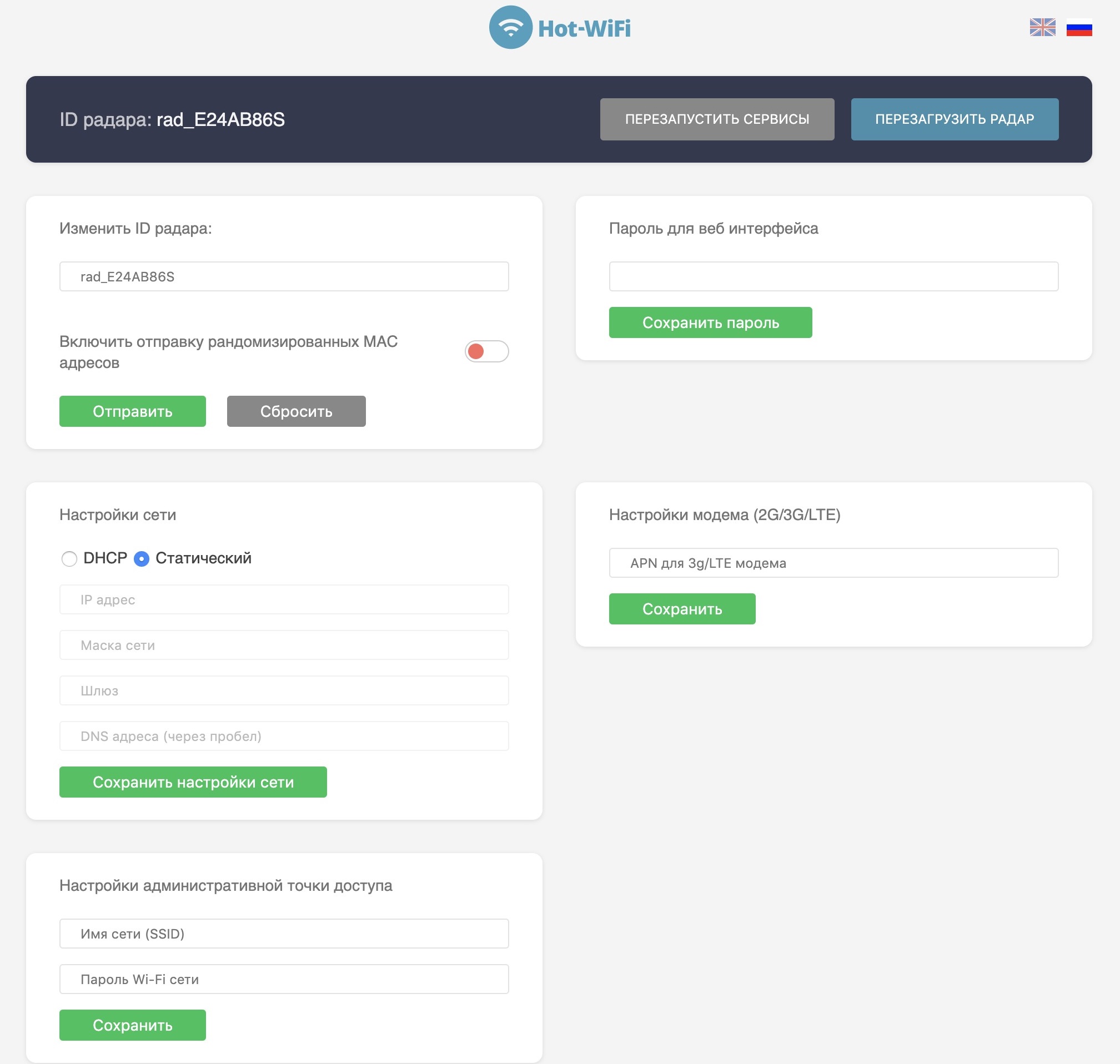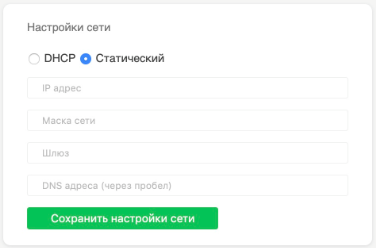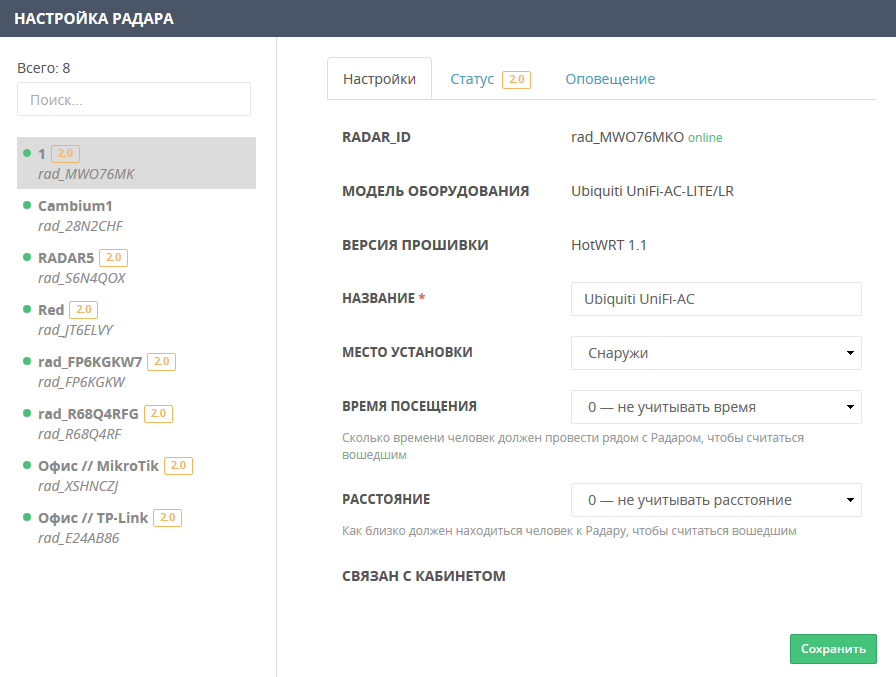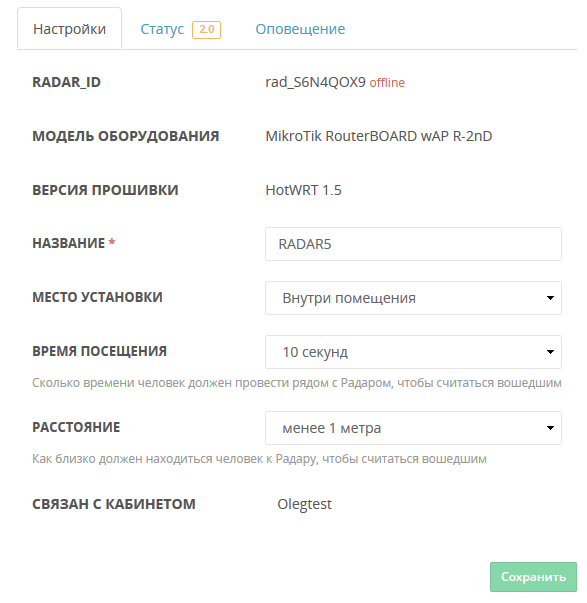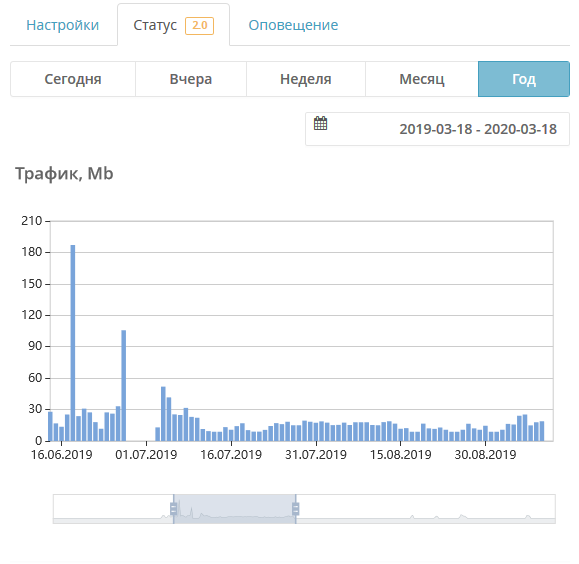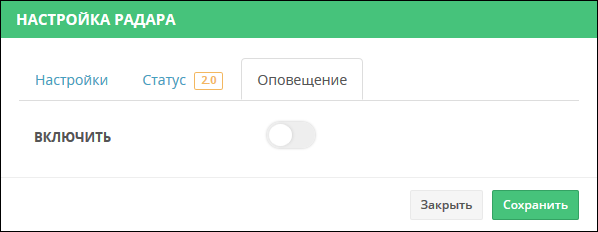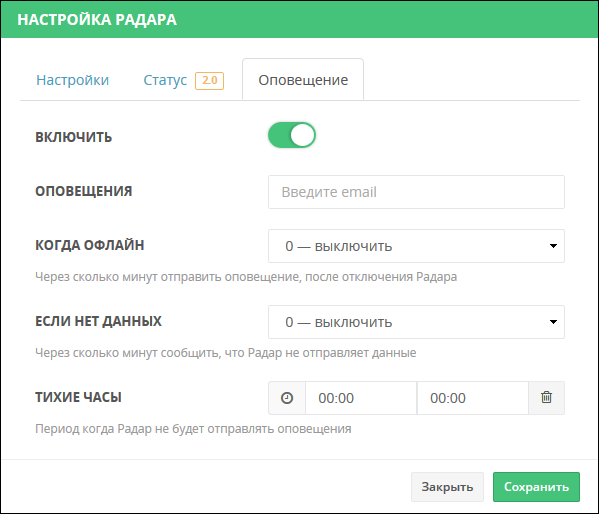Настройка Hot WIFI Radar 2.0
Настройка устройства производится через специальный Web-интерфейс. Для осуществления настроек необходимо:
1. Подключиться к WiFi сети с названием rad_XXXXXX, где XXXXXX могут быть заменены на любые цифры или буквы латинского алфавита. Для подключения к WiFi сети используйте пароль: hotwifi123
2. Ввести в браузере адрес radar.hotwifi.ru и авторизоваться при помощи логина и пароля.По умолчанию Login: hotwifi, Password: hotwifi123. В дальнейшем пароль для Web-интерфейса можно будет изменить
3. После успешной авторизации должен появиться Web-интерфейс, соответствующий изображенному ниже
4. Для настройки radar_id необходимо ввести его в соответствующем поле и нажать «Отправить»
5. Если вам необходимо настроить статическое подключение — это можно сделать в разделе «Настройки сети»
Для этого вам необходимо заполнить соответствующие поля
IP-Адрес: 10.20.30.2
Маска сети : 255.255.255.0
Основной шлюз : 10.20.30.1
DNS-Сервера : 192.168.168.192 и 8.8.8.8
6. Если радар предполагается устанавливать в помещении где работают Wi-Fi точки доступа, для исключения возможных проблем их рекомендуется прописать в «Список сетей для исключения«.
Для этого напишите названия сетей в поле через пробел, например Hostel_Guest Hostel_Personal Free_WiFi Restaurant. Затем нажмите кнопку Отправить. После этого работа радара будет исключена для сетей Hostel_Guest, Hostel_Personal, Free_WiFi, Restaurant.
Таким образом клиенты данных сетей не будут получать сообщения «Wi-Fi сеть без интернета» и другие служебные сообщения, вызванные кратковременными сбоями.
7. Если ваше устройство поддерживает LTE, для настройки соединения необходимо указать APN (можете узнать у своего оператора. Например, APN для Мегафон — internet, APN для Билайн — internet.beeline.ru).
*Обязательно, в случае если вы используете LTE-подключение к интернету, и в процессе прошивке у вас возникли проблемы с привязкой лицензии на радаре, попробуйте использовать проводное интернет соединение.
Если в сети существуют какие либо ограничения (это не редкость), необходимо запросить доступ у локальных сисадминов
Какой ip выдался оборудованию — у них есть, т.к. их оборудование выдает адреса
Настройка Hot-WiFi на Mikrotik через ZIP-архив.(Стандартная)
Архив для настройки роутера вы скачиваете из crm-кабинета после регистрации клиента (или отвязки клиента от роутера).
1) Подключаете роутер, по схеме, указанной выше.
2) У вас должен быть скачанный Zip-архив
3) В распакованном архиве запускаете файл start.bat
4) Процесс установки состоит из трех этапов и занимает 3-5 минут(после каждого этапа следует перезагрузка устройства):
- Сброс роутера на заводские настройки
- Обновление ПО роутера и его перезагрузка
- Установка конфигурации
Внимание!
Не отключайте роутер от сети во время настройки! Это может привести к выходу устройства из строя!
По окончании настройки должна появиться Wi-Fi сеть с SSID «Hot Wi-FI» Если сеть не появилась через три минуты, выполните сброс роутера на заводские настройки. Проверьте пункты и повторите настройку
Внимание! Если данная конфигурация уже была настроена на другом устройстве, то перед повторной настройкой требуется отвязать устройство. В противном случае настройка роутера не будет успешной.
Если по какой-то причине настроить Микротик через ZIP архив не получилось, то следует настраивать через RSC файл.
Настройка Hot WIFI Radar 2.0
Настройка устройства производится через специальный Web-интерфейс. Для осуществления настроек необходимо:
1. Подключиться к WiFi сети с названием rad_XXXXXX, где XXXXXX могут быть заменены на любые цифры или буквы латинского алфавита. Для подключения к WiFi сети используйте пароль: hotwifi123
2. Ввести в браузере адрес radar.hotwifi.ru и авторизоваться при помощи логина и пароля.По умолчанию Login: hotwifi, Password: hotwifi123. В дальнейшем пароль для Web-интерфейса можно будет изменить
3. После успешной авторизации должен появиться Web-интерфейс, соответствующий изображенному ниже
4. Для настройки radar_id необходимо ввести его в соответствующем поле и нажать «Отправить»
5. Если вам необходимо настроить статическое подключение — это можно сделать в разделе «Настройки сети»
Для этого вам необходимо заполнить соответствующие поля
IP-Адрес: 10.20.30.2
Маска сети : 255.255.255.0
Основной шлюз : 10.20.30.1
DNS-Сервера : 192.168.168.192 и 8.8.8.8
6. Если радар предполагается устанавливать в помещении где работают Wi-Fi точки доступа, для исключения возможных проблем их рекомендуется прописать в «Список сетей для исключения«.
Для этого напишите названия сетей в поле через пробел, например Hostel_Guest Hostel_Personal Free_WiFi Restaurant. Затем нажмите кнопку Отправить. После этого работа радара будет исключена для сетей Hostel_Guest, Hostel_Personal, Free_WiFi, Restaurant.
Таким образом клиенты данных сетей не будут получать сообщения «Wi-Fi сеть без интернета» и другие служебные сообщения, вызванные кратковременными сбоями.
7. Если ваше устройство поддерживает LTE, для настройки соединения необходимо указать APN (можете узнать у своего оператора. Например, APN для Мегафон — internet, APN для Билайн — internet.beeline.ru).
*Обязательно, в случае если вы используете LTE-подключение к интернету, и в процессе прошивке у вас возникли проблемы с привязкой лицензии на радаре, попробуйте использовать проводное интернет соединение.
Если в сети существуют какие либо ограничения (это не редкость), необходимо запросить доступ у локальных сисадминов
Какой ip выдался оборудованию — у них есть, т.к. их оборудование выдает адреса
Настройка Hot WIFI Radar 2.0
Настройка устройства производится через специальный Web-интерфейс. Для осуществления настроек необходимо:
1. Подключиться к WiFi сети с названием rad_XXXXXX, где XXXXXX могут быть заменены на любые цифры или буквы латинского алфавита. Для подключения к WiFi сети используйте пароль: hotwifi123
2. Ввести в браузере адрес radar.hotwifi.ru и авторизоваться при помощи логина и пароля.По умолчанию Login: hotwifi, Password: hotwifi123. В дальнейшем пароль для Web-интерфейса можно будет изменить
3. После успешной авторизации должен появиться Web-интерфейс, соответствующий изображенному ниже
4. Для настройки radar_id необходимо ввести его в соответствующем поле и нажать «Отправить»
5. Если вам необходимо настроить статическое подключение — это можно сделать в разделе «Настройки сети»
Для этого вам необходимо заполнить соответствующие поля
IP-Адрес: 10.20.30.2
Маска сети : 255.255.255.0
Основной шлюз : 10.20.30.1
DNS-Сервера : 192.168.168.192 и 8.8.8.8
6. Если радар предполагается устанавливать в помещении где работают Wi-Fi точки доступа, для исключения возможных проблем их рекомендуется прописать в «Список сетей для исключения«.
Для этого напишите названия сетей в поле через пробел, например Hostel_Guest Hostel_Personal Free_WiFi Restaurant. Затем нажмите кнопку Отправить. После этого работа радара будет исключена для сетей Hostel_Guest, Hostel_Personal, Free_WiFi, Restaurant.
Таким образом клиенты данных сетей не будут получать сообщения «Wi-Fi сеть без интернета» и другие служебные сообщения, вызванные кратковременными сбоями.
7. Если ваше устройство поддерживает LTE, для настройки соединения необходимо указать APN (можете узнать у своего оператора. Например, APN для Мегафон — internet, APN для Билайн — internet.beeline.ru).
*Обязательно, в случае если вы используете LTE-подключение к интернету, и в процессе прошивке у вас возникли проблемы с привязкой лицензии на радаре, попробуйте использовать проводное интернет соединение.
Если в сети существуют какие либо ограничения (это не редкость), необходимо запросить доступ у локальных сисадминов
Какой ip выдался оборудованию — у них есть, т.к. их оборудование выдает адреса
Настройка радара
Все элементы основных настроек, просмотра статуса работы радара и возможность подключения оповещения объединены в одно большое и удобное окно.
Раздел Настройки:
- Radar_ID — идентификатор устройства
- Модель оборудования — наименование роутера
- Версия прошивки — актуальное ПО
- Название — для удобства можно переименовать устройство
- Место установки — около входа, снаружи или внутри помещения
- Время посещения иРасстояние — параметры, по которым высчитывается показатель «Вошли»
- Связан с кабинетом — какому кабинету принадлежит устройство
Раздел Статус
Данный раздел показывает статус работы Радара за определенный временной промежуток. По графику можно определить когда Радар был в работе и какое количество трафика было использовано.
Раздел Оповещение
Настройка оповещений о статусе работы радара осуществляется в карточке радара. Необходимо включить тумблер, чтобы открылось меню настройки.
Далее нужно заполнить все поля: E-mail, куда будут высылаться оповещения, через какое время оповещение должно быть отправлено если рада отключился или перестал отправлять данные.
Дополнительная опция тихие часы позволит настроит период, когда радар не должен отправлять оповещения о своем статусе работы на почту.
Важно: поставьте любой минимальный временной отрезок в поле «Тихие часы», например 23:59-00:00. При интервале 00:00-00:00 оповещения не будут отправляться совсем.
Данный раздел позволяет настроить оповещения на e-mail о статусе работы Радара. Вы можете указать почтовый адрес, на который будет отправляться информация о том, когда Радар отключился или перестал передавать пакеты с данными. Так же имеется возможность установить тихие часы.