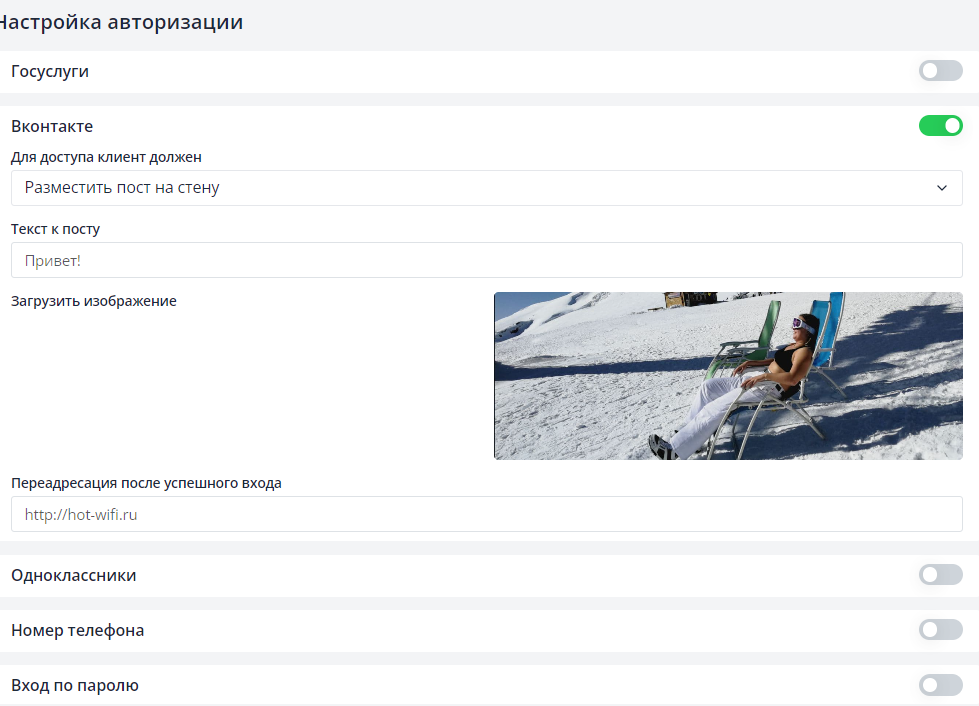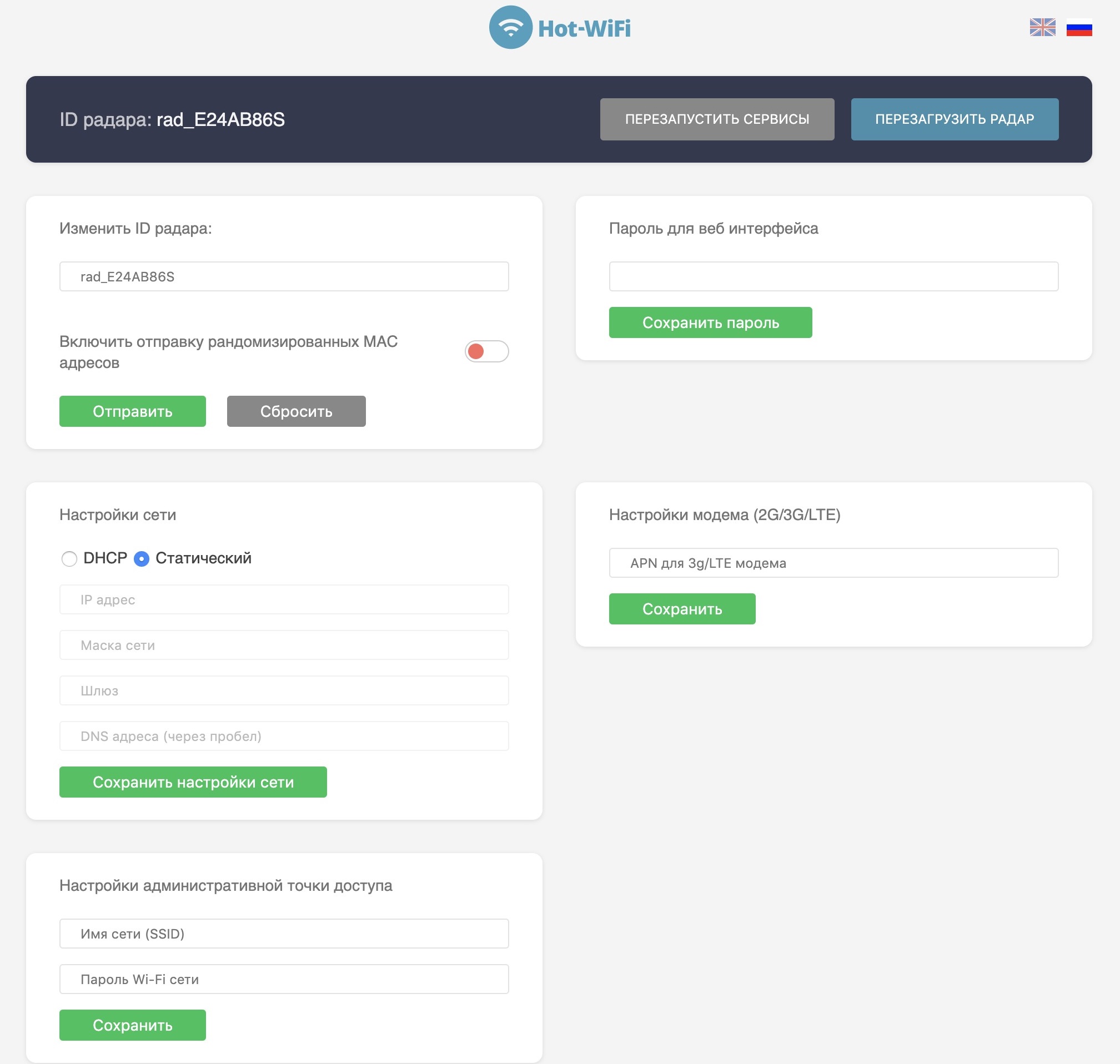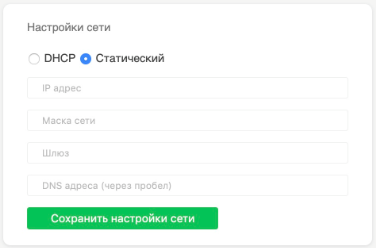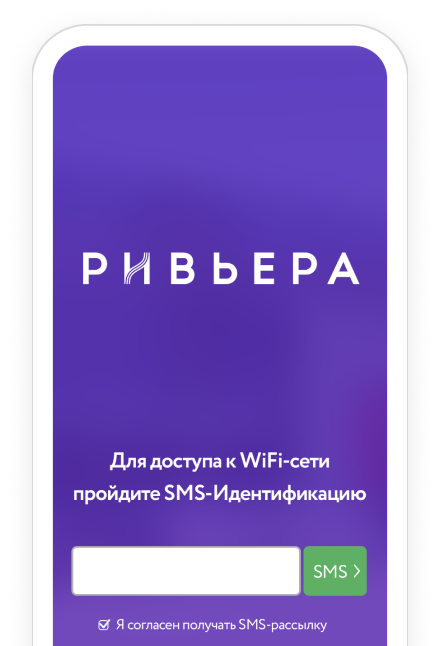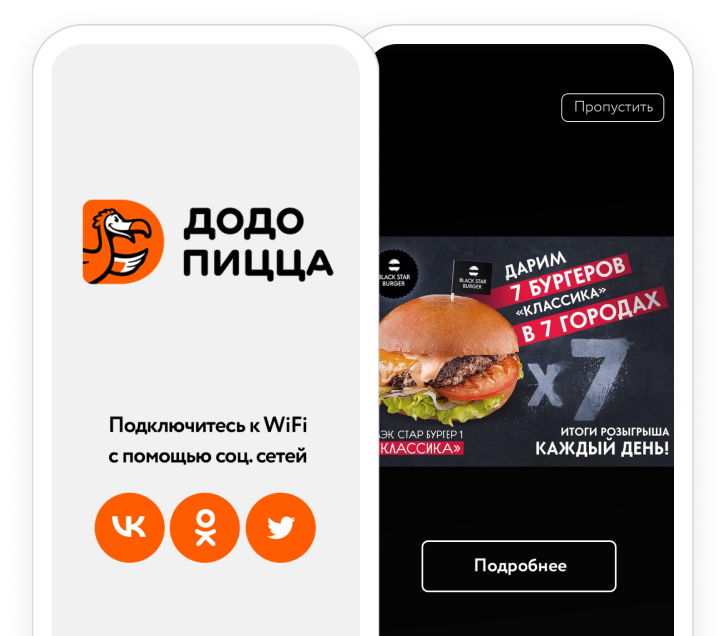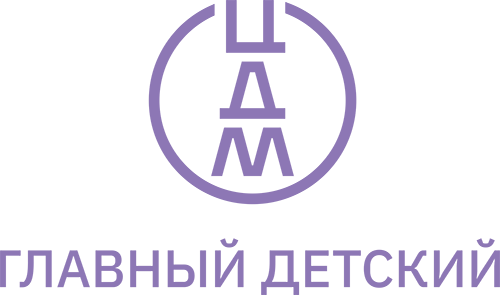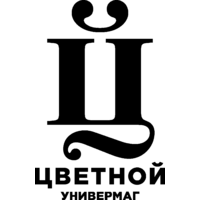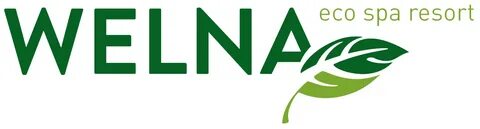Виды авторизации
В меню личного кабинета перейдите в раздел «Стартовая страница», выберите стартовую страницу из списка и кликните на нее, чтобы настроить. В открывшемся окне найдите раздел «Настройки авторизации». Приведите ползунок «Госуслуги» в активное состояние. В пункте «Переадресация после успешного входа» укажите ссылку, на которую автоматически перейдет пользователь после авторизации.
Авторизация через социальные сети
Данный способ можно выбрать для всех социальных сетей, кроме Одноклассников.
В меню личного кабинета перейдите в раздел «Стартовая страница», выберите стартовую страницу из списка и кликните на нее, чтобы настроить. В открывшемся окне найдите раздел «Настройки авторизации». В пункте «Для доступа клиент должен» выберите опцию «Авторизоваться».
При этой настройке пользователю будет достаточно пройти авторизацию. Компания получает данные его профиля и ссылку на его страницу. В пункте «Переадресация после успешного входа» укажите ссылку, на которую автоматически перейдет пользователь после авторизации.
ВАЖНО: ссылка проходит проверку. Если поле выделено зеленым, ссылка указана корректно. Если красным – ссылка не прошла проверку.
Настройки сохраняются автоматически.
Авторизация через размещение контента
Данный способ можно выбрать для Вконтакте и Одноклассники.
В меню личного кабинета перейдите в раздел «Стартовая страница», выберите стартовую страницу из списка и кликните на нее, чтобы настроить. В открывшемся окне найдите раздел «Настройки авторизации». В пункте «Для доступа клиент должен» выберите опцию «Разместить пост на стену». Укажите ссылку, которая будет в посте и ссылку для переадресации. Введите текст для поста и выберите изображение из вашей библиотеки.
Настройки сохраняются автоматически.
Авторизация через подписку на группу/канал
Данный способ актуален для Вконтакте.
В меню личного кабинета перейдите в раздел «Стартовая страница», выберите стартовую страницу из списка и кликните на нее, чтобы настроить. В открывшемся окне найдите раздел «Настройки авторизации». В пункте «Для доступа клиент должен» выберите опцию «Подписаться на группу / страницу».
Укажите ссылку на страницу, на которую должен подписаться пользователь. В пункте «Переадресация после успешного входа» укажите ссылку, на которую автоматически перейдет пользователь после авторизации.
ВАЖНО: ссылка проходит проверку. Если поле выделено зеленым, ссылка указана корректно. Если красным – ссылка не прошла проверку.
Настройки сохраняются автоматически.
Авторизация по номеру телефона
Данный способ авторизации позволяет собирать контактную базу номеров телефонов гостей.
В меню личного кабинета перейдите в раздел «Стартовая страница», выберите стартовую страницу из списка и кликните на нее, чтобы настроить. В открывшемся окне найдите раздел «Настройки авторизации». Приведите ползунок «Номер телефона» в активное состояние. В пункте «Доступ по» выберите опцию «Бесплатному звонку» или «SMS».
Переадресация при таком способе авторизации на сайт компании, указанный в основных настройках. Для изменения ссылки в меню личного кабинета перейдите в раздел настроек «Основные» и измените ссылку в поле «Сайт».
Настройки сохраняются автоматически.
Данный способ полезен, если требуется дать возможность подключения по паролю наряду с другими способами авторизации.
В меню личного кабинета перейдите в раздел «Стартовая страница», выберите стартовую страницу из списка и кликните на нее, чтобы настроить. В открывшемся окне найдите раздел «Настройки авторизации». Приведите ползунок «Вход по паролю» в активное состояние. Придумайте пароль и введите его в открывшееся поле.
Переадресация при таком способе авторизации на сайт компании, указанный в основных настройках. Для изменения ссылки в меню личного кабинета перейдите в раздел настроек «Основные» и измените ссылку в поле «Сайт».
Настройки сохраняются автоматически.
Данный способ авторизации позволяет собирать контактную базу электронных почтовых адресов гостей.
В меню личного кабинета перейдите в раздел «Стартовая страница», выберите стартовую страницу из списка и кликните на нее, чтобы настроить. В открывшемся окне найдите раздел «Настройки авторизации». Приведите ползунок «Email» в активное состояние.
Переадресация при таком способе авторизации на сайт компании, указанный в основных настройках. Для изменения ссылки в меню личного кабинета перейдите в раздел настроек «Основные» и измените ссылку в поле «Сайт».
Настройки сохраняются автоматически.
В меню личного кабинета перейдите в раздел «Стартовая страница», выберите стартовую страницу из списка и кликните на нее, чтобы настроить. В открывшемся окне найдите раздел «Настройки авторизации». Приведите ползунок «Могут пропустить» в активное состояние.
Переадресация при таком способе авторизации на сайт компании, указанный в основных настройках. Для изменения ссылки в меню личного кабинета перейдите в раздел настроек «Основные» и измените ссылку в поле «Сайт».
Настройки сохраняются автоматически.
Вы можете разрешить или запретить доступ к сети без функции авторизации определенным пользователям. Для этого ознакомьтесь со статьей Гости: права доступа
Настройка Hot WIFI Radar 2.0
Настройка устройства производится через специальный Web-интерфейс. Для осуществления настроек необходимо:
1. Подключиться к WiFi сети с названием rad_XXXXXX, где XXXXXX могут быть заменены на любые цифры или буквы латинского алфавита. Для подключения к WiFi сети используйте пароль: hotwifi123
2. Ввести в браузере адрес radar.hotwifi.ru и авторизоваться при помощи логина и пароля.По умолчанию Login: hotwifi, Password: hotwifi123. В дальнейшем пароль для Web-интерфейса можно будет изменить
3. После успешной авторизации должен появиться Web-интерфейс, соответствующий изображенному ниже
4. Для настройки radar_id необходимо ввести его в соответствующем поле и нажать «Отправить»
5. Если вам необходимо настроить статическое подключение — это можно сделать в разделе «Настройки сети»
Для этого вам необходимо заполнить соответствующие поля
IP-Адрес: 10.20.30.2
Маска сети : 255.255.255.0
Основной шлюз : 10.20.30.1
DNS-Сервера : 192.168.168.192 и 8.8.8.8
6. Если радар предполагается устанавливать в помещении где работают Wi-Fi точки доступа, для исключения возможных проблем их рекомендуется прописать в «Список сетей для исключения«.
Для этого напишите названия сетей в поле через пробел, например Hostel_Guest Hostel_Personal Free_WiFi Restaurant. Затем нажмите кнопку Отправить. После этого работа радара будет исключена для сетей Hostel_Guest, Hostel_Personal, Free_WiFi, Restaurant.
Таким образом клиенты данных сетей не будут получать сообщения «Wi-Fi сеть без интернета» и другие служебные сообщения, вызванные кратковременными сбоями.
7. Если ваше устройство поддерживает LTE, для настройки соединения необходимо указать APN (можете узнать у своего оператора. Например, APN для Мегафон — internet, APN для Билайн — internet.beeline.ru).
*Обязательно, в случае если вы используете LTE-подключение к интернету, и в процессе прошивке у вас возникли проблемы с привязкой лицензии на радаре, попробуйте использовать проводное интернет соединение.
Если в сети существуют какие либо ограничения (это не редкость), необходимо запросить доступ у локальных сисадминов
Какой ip выдался оборудованию — у них есть, т.к. их оборудование выдает адреса
Гостевая WiFi-сеть
с маркетинговым функционалом
Используйте стартовую страницу идентификации, чтобы рассказать пользователям о вашем мобильном приложении. Экономьте на продвижении, получая скачивания приложения по цене значительно ниже рынка.
Собирайте email-адреса или номера телефонов гостей для создания базы контактов. На них можно таргетировать онлайн-рекламу или делать SMS- и email-рассылки с вашими спецпредложениями.
При подключении к WiFi показывайте гостям акции и спецпредложения, которыми они могут поделиться с друзьями.
Попросите гостей оценить качество услуг и соберите отзывы, используя стартовую страницу идентификации. Отслеживайте негативные отзывы, чтобы улучшить сервис.
90% покупателей доверяют рекомендациям друзей больше, чем классической рекламе. Увеличивайте число подписчиков в соцсетях и мотивируйте их делать репосты.
И самое главное – высокая лояльность наших клиентов. Мы стараемся максимально закрывать все потребности. Многие работают с нами уже 9 лет!
Вы получите удобное пространство, где сможете удаленно управлять настройками WiFi-маркетинга и отслеживать рост списка контактов.
* В соответствии с Постановлением Правительства РФ № 2606 от 31.12.2021 (п. 28 документа), а так же Постановлением Правительства РФ № 2607 от 31.12.2021 (п.21 документа), согласно которым пользователи публичных WiFi-сетей должны в обязательном порядке проходить идентификацию по номеру телефона
Хотспот — это встраиваемый софт, который можно устанавливать на разные роутеры. Чаще всего мы рекомендуем использовать MikroTik HAP AC Lite. Более подробно о подходящих вариантах устройств и их отличиях мы рассказали здесь https://hot-wifi.ru/devices/
Если у вас нет своего оборудования, или оно не подходит для установки нашего софта, мы подберем и отправим нужную модель курьерской службой.
Мы гарантируем корректную работу софта на следующих моделях роутеров: MikroTik HAP AC Lite, MikroTik HAP AC 2, MikroTik HEX, MikroTik RB 3011, MikroTik RB 1100AHx4, а также MikroTik WAP LTE KIT, MikroTik LtAP mini LTE KIT.
У меня уже есть собственная гостевая WiFi-сеть. Нужно ли мне покупать ваше оборудование, или можно просто скачать софт?
Обычно заведения задают собственные параметры на своих роутерах, а также подключают сторонние устройства — онлайн-кассу, камеры видеонаблюдения и др. Мы рекомендуем поставить MikroTik HAP AC Lite к основному WiFi-роутеру и установить наше ПО Хотспота. Прошивать и заменять остальные точки доступа нет необходимости.
Идентификация — это необходимый процесс, установленный законом РФ. Гости, которые подключаются к гостевой WiFi-сети, должны раз в полгода проходить идентификацию по номеру телефона или данным с портала Госуслуг. Если у вас есть несколько точек, в которых установлен Хотспот, посетителю достаточно будет пройти идентификацию в одной из них. Даже если в дальнейшем клиент будет посещать другие точки вашего заведения, то в ближайшие полгода ему не придется проходить процесс идентификации. В нашем блоге вы сможете найти более подробную информацию — https://hot-wifi.ru/blog/identifikatsia_lite/
Авторизация в WiFi-сети Хотспот — это маркетинговый инструмент. Чтобы получить доступ в интернет, клиент должен будет совершить полезное целевое действие. Например, оценить качество услуг, поделиться постом в соцсетях или пройти авторизацию, указав свои контакты — номер телефона, email-адрес или аккаунт в соцсетях. Авторизация всегда происходит после идентификации. Подробнее о функционале Хотспота можно почитать на нашем канале в Яндекс.Дзене — https://zen.yandex.ru/id/5d2f3710f2df2500aec8f957
Что делать с собранной аудиторией? Где я смогу увидеть информацию о ней? Нужен ли мне рекламный кабинет?
С помощью Хотспота вы сможете собрать базу контактов ваших гостей, а именно их email-адреса и номера телефонов.
Собранную аудиторию можно использовать для настройки таргетированной онлайн-рекламы или делать SMS- и email-рассылки со спецпредложениями.
Чтобы отслеживать информацию, вы получите доступ к рекламному кабинету, где сможете удаленно управлять настройками WiFi-маркетинга и отслеживать рост списка контактов.
Да, конечно! С вами будет работать наша техподдержка и персональный аккаунт-менеджер, который готов ответить на любой вопрос.
У нас также есть серия обучающих видео по работе с Хотспотом, которые помогут разобраться https://www.youtube.com/playlist?list=PL1gcFC257W3lgpG6fOaTpC_h5WgzPui9V.
Этот список будет пополняться, если посетители будут проходить авторизацию через соцсети при условии, что информация о дате рождения находится в открытом доступе.
Отправить SMS- или email-рассылку прямо из личного кабинета Hot-WiFi не получится, так как такой функционал не предусмотрен.
Чтобы сделать рассылку, вам нужно будет выгрузить накопленные данные на специализированные рекламные площадки и с их помощью отправлять ваши сообщения клиентам.
Вы можете настроить авторизацию через ВКонтакте или Facebook и указать, что для доступа в интернет, клиенту необходимо подписаться на ваш аккаунт в одной из этих соцсетей.