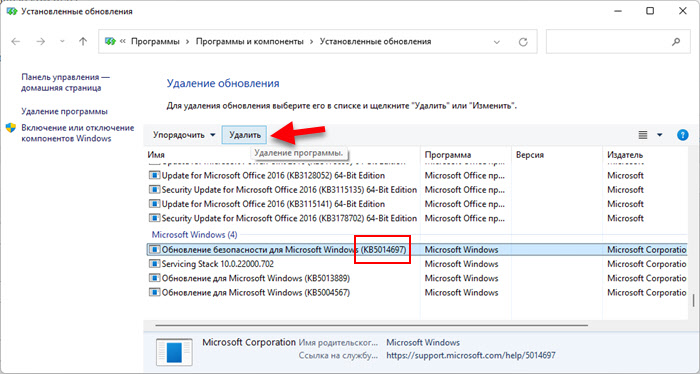- Почему перестает работать интернет после включения функции мобильный хот-спот на Windows 11, Windows 10, 8?
- Как исправить?
- Windows 10
- Windows 11
- Устройства не подключаются к точке доступа в Windows 10. Получение IP-адреса
- Решение проблем с подключением к Wi-Fi, который раздает ноутбук
- Не работает интернет на другом устройстве при раздаче Wi-Fi с телефона Samsung Galaxy
- Если не работает интернет от другой сети Wi-Fi, который вы раздаете через точку доступа Click to Expand
- Как настроить функцию «Общий доступ к Wi-Fi»
Почему перестает работать интернет после включения функции мобильный хот-спот на Windows 11, Windows 10, 8?
Ноутбук с Windows 10 подключен к кабелю. Пока не включен хот-спот интернет работает хорошо. Когда включаю, перестают грузиться сайты и все, что связано с интернетом. Выключаю хот-спот и интернет на ноутбуке снова работает. Появилось после обновления Windows, которое предлагают ~ раз в месяц. В диагностике написано:»Компьютер не соответствует требованиям DirectAccess». Все драйвера обновлены и не выдают ошибку.
Ближе к 20 числу июня к статье о настройке функции мобильный хот-спот и к статье с решениями проблем с хот-спотом начали появляться сообщения о проблеме, когда после включения функции мобильный хот-спот перестает работать интернет на компьютере, который раздает интернет. При этом интернет на подключенных устройствах работает нормально. То есть раздать интернет с компьютера можно, но на этом же компьютере доступа к интернету не будет.
Как оказалось, эта проблема появилась практически на всех версиях Windows. У меня пока что есть информация только о Windows 11 (инструкция по настройке функции мобильный хот-спот) и Windows 10.
Я все проверил на своем компьютере, и действительно, как только включаю хот-спот и подключают устройство интернет перестает работать. Практически все сайты перестают открываться, а некоторые по прежнему доступны.
В Microsoft знают об этой проблеме, и пока что рекомендуют просто выключить хот-спот (такое себе решение). Или удалить последнее обновление. Думаю, скоро выйдет обновление, в котором эта проблема будет решена.
Как исправить?
Если вам нужен хот-спот, то пока что единственное решение — удалить обновление.
Какое обновление нужно удалить?
Windows 10
- Откройте параметры и выберите раздел «Обновление и безопасность».
- Выберите пункт «Просмотр журнала обновлений».
- Нажмите на кнопку «Удалить обновления»
- Найдите в списке обновление KB5014699, выделите его и нажмите на кнопку «Удалить».
- Перезагрузите компьютер.
Windows 11
В Windows 11 удалить это обновление можно с помощью команды:
Ее нужно выполнить в командной строке запущенной от имени администратора. После этого хот-спот и интернет на компьютере должны работать нормально.
- Откройте параметры и перейдите в «Центр обновления Windows».
- Нажмите на «Журнал обновлений».
- Внизу выберите пункт «Удалить обновления».
- Найдите там обновление KB5014697 и удалите его.
- Перезагрузите компьютер и проверьте работу функции мобильный хот-спот и доступ к интернету.
В Windows 8.1 нужно удалить обновление KB5014738.
В настройках обновлений можно запретить обновление на несколько недель, пока в Microsoft не выпустят обновление с исправлением этой проблемы.
Устройства не подключаются к точке доступа в Windows 10. Получение IP-адреса
Уже где-то на протяжении недели, к статьям по настройке точки доступа в Windows 10 народ оставляет очень много комментариев по проблеме, когда устройства не подключаются к запущенной на ноутбуке точке доступа. Идет просто бесконечное получение IP-адреса, аутентификация, или ошибка, что невозможно подключится к этой Wi-Fi сети. Такая проблема, это конечно же не новость, но насколько я понял, после последнего обновления Windows 10, очень много пользователей столкнулись с этой ошибкой. Многие пишут, что до обновления все работало отлично.
Что интересно, проблема с подключением устройств появляется как при раздаче Wi-Fi через командную строку, так и через «Мобильный хот-спот», который появился в Windows 10 после установки большого обновления.
В любом случае, если у вас Windows 10, вы раздали интернет по Wi-Fi с ноутбука, и устройства не подключаются к точке доступа (невозможно подключится, или получение IP-адреса) , то вы зашли по адресу. Сейчас мы попытаемся выяснить, в чем может быть проблема. В комментариях к другим статьям, уже оставили несколько советов, которые я так же добавлю в эту статью. Сам я с этой проблемой не сталкивался. Сейчас сидел, пробовал разные варианты с запуском мобильной точки доступа, но устройства у меня подключались без проблем. Ошибки я не увидел. Пробовал на двух разных компьютерах с последней версией Windows 10. Wi-Fi адаптеры разные.
Решение проблем с подключением к Wi-Fi, который раздает ноутбук
И так, если вы запустили точку доступа на своем ноутбуке (Windows 10), и при попытке подключить к ней телефон, планшет, другой ноутбук, видите ошибку «Получение IP-адреса. «, «аутентификация», «Невозможно подключится к сети» и т. д., то попробуйте выполнить следующие рекомендации.
1 Да, знаю что вряд ли, но антивирус, если он есть, лучше отключить. Будет достаточно отключения встроенного в антивирус брандмауэра. Так же можно отключить брандмауэр встроенный в Windows 10. Посмотрите и подумайте, может у вас есть еще какие-то программы, которые могли бы блокировать подключение устройств.
2 Убедитесь, что вы открыли общий доступ к интернету, в свойствах вашего подключения к интернету. Это очень важный момент, о котором я подробно писал в статьях по настройке точки доступа. О проблемах, с которыми можно столкнутся при открытии общего доступа, я писал здесь.
Если общий доступ к интернету не открыт, то в свойствах запущенного подключения, будет «IPv4-подключение» – «Без доступа к сети», или «Без доступа к интернету».
Так что обязательно проверьте настройки общего доступа, и убедитесь, что возле подключения, через которое вы получаете интернет, написано «Общедоступно».
3 Проверьте настройки IP для «Подключение по локальной сети*». Нажмите правой кнопкой мыши на подключение, которое появилось после запуска точки доступа (оно со звездочкой и цифрой) , и выдерите «Свойства». Затем, выделите «IP версии 4 (TCP/IPv4)», и нажмите на кнопку «Свойства». Если там уже заданы какие-то IP, и устройства к запущенной Wi-Fi сети не подключаются, то выставьте автоматическое получение IP и DNS. Перезагрузите ноутбук, запустите сеть, проверьте настройки общего доступа, и пробуйте подключится.
Или наоборот, если там будет автоматическое получение адресов, а проблема с подключением наблюдается, то попробуйте прописать адреса вручную. Как на скриншоте ниже. DNS можете попробовать не прописывать. Главное IP-адрес и Маска подсети.
4 Попробуйте удалить ваше подключение к интернету (если у вас PPPoE, высокоскоростное) , и создать его заново. Затем, в свойствах этого подключения заново открыть общий доступ к интернету для запущенного подключения. Никакие адреса вручную прописывать не нужно.
5 Проверьте, запущены ли у вас службы: «Служба автонастройки WLAN», «Маршрутизация» и «Общий доступ к подключению к Интернет (ICS)». По умолчанию, эти службы запускаются автоматически. Но, может быть такое, что по какой-то причине они остановлены. Проверить их можно в «Панель управления» — «Администрирование» — «Службы».
6 Сброс параметров протокола TCP/IP и DNS. Честно, не знаю поможет ли это, но думаю, что в крайнем случае попробовать можно. Запустите командную строку от имени администратора (нажав правой кнопкой мыши на меню пуск) . Выполните по очереди две команды:
netsh winsock reset
netsh int ip reset c:\resetlog.txt
После этого перезагрузите компьютер, и запустите раздачу Wi-Fi сети заново, откройте общий доступ.
Заметил, что в некоторых случаях помогает сброс сети. Как его сделать, писал в статье: сброс настроек сети в Windows 10.
7 Глеб в комментариях к другой статье поделился своим решением. Он просто переустановил Windows 10. После чего, и Wi-Fi, и точка доступа отлично и стабильно работают через «Мобильный Хот-Спот». Если для вас переустановка Windows не сложная процедура, то почему бы не попробовать.
Статья будет обновляться.
Просьба. Если вы знаете какие-то другие решения, или смогли избавится от проблемы с подключением каким-то из описанных выше способов, то напишите об этом в комментариях. Информация будет полезна многим. Спасибо!
209
198878
Сергей
Настройка виртуальной Wi-Fi сети
Не работает интернет на другом устройстве при раздаче Wi-Fi с телефона Samsung Galaxy
Смартфоны Samsung Galaxy можно использовать в качестве роутера и раздавать интернет на другие устройства. Для этого нужно включить функцию Точка доступа на телефоне и подключиться к соответствующей сети на другом устройстве: смартфоне, планшете или ноутбуке.
Если на устройстве, которое вы подключили к точке доступа, не работает интернет, выполните рекомендации ниже.
Если не работает интернет от другой сети Wi-Fi, который вы раздаете через точку доступа Click to Expand
Когда ваш смартфон подключен к сети Wi-Fi (например, от домашнего роутера), вы можете раздать интернет на другое устройство через смартфон. Эта функция пригодится, если вы забыли пароль от сети Wi-Fi или достигли лимита подключений к роутеру. Чтобы функция заработала, в настройках точки доступа необходимо включить Общий доступ к Wi-Fi.
Если интернет не работает при раздаче сети Wi-Fi через телефон на другое устройство:
- проверьте, есть ли интернет в сети Wi-Fi, которую вы пытаетесь раздать,
- отключите функцию Общий доступ к Wi-Fi и проверьте работу точки доступа через мобильный интернет.
Как настроить функцию «Общий доступ к Wi-Fi»
Шаг 1. Откройте Настройки телефона. Перейдите в раздел Подключения.
Шаг 2. Откройте раздел Мобильная точка доступа и модем.
Шаг 3. Нажмите на пункт Мобильная точка доступа.
Шаг 4. Нажмите на кнопку Настроить.
Шаг 5. Откройте список Дополнительно.
Шаг 6. Пролистайте вниз до пункта Общий доступ к Wi-Fi и нажмите на ползунок для включения или отключения функции. Нажмите кнопку Сохранить, чтобы применить изменения.