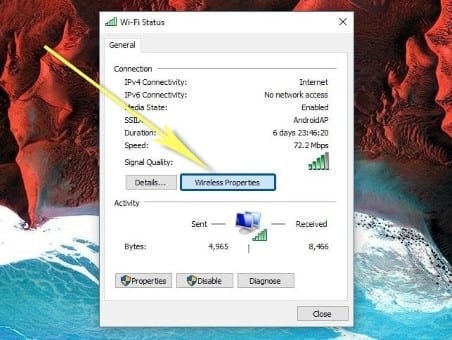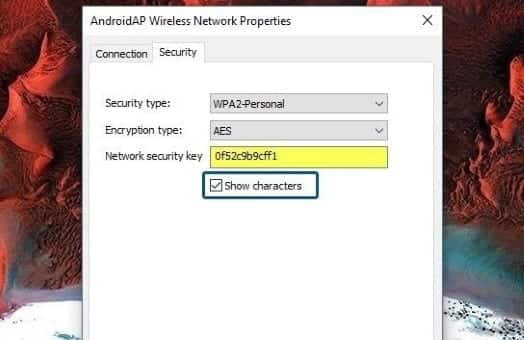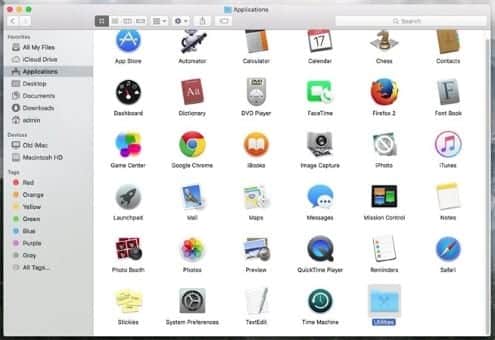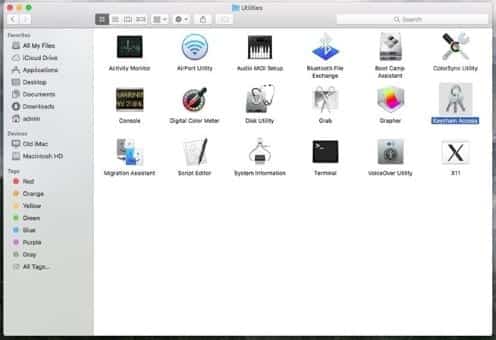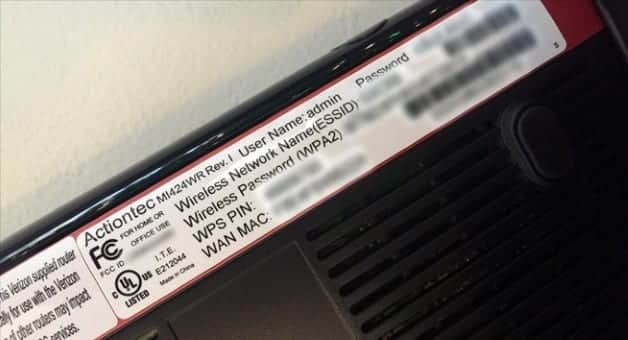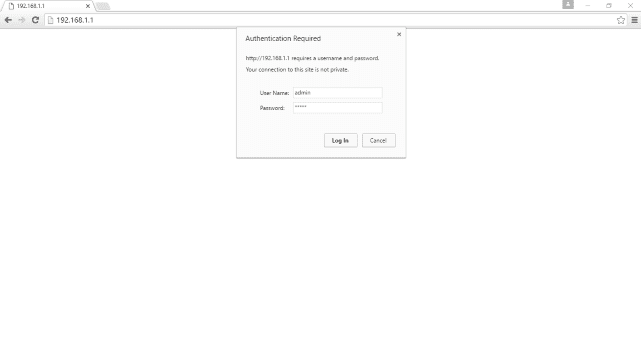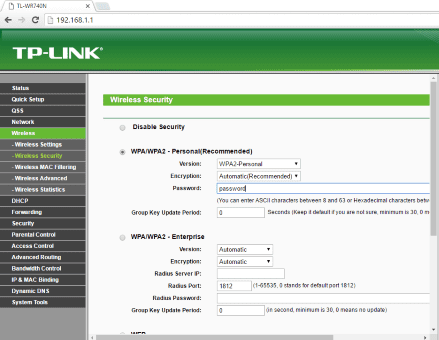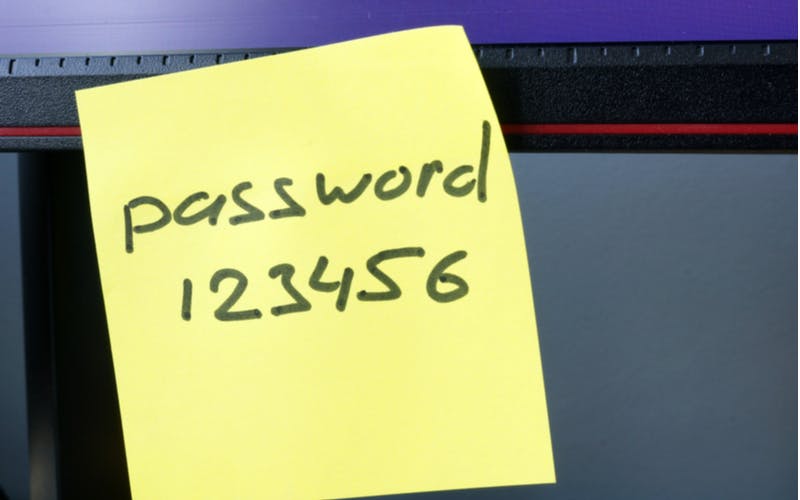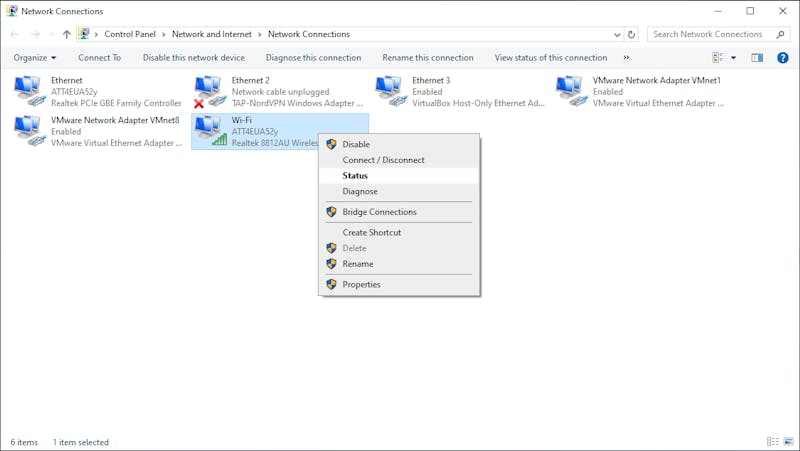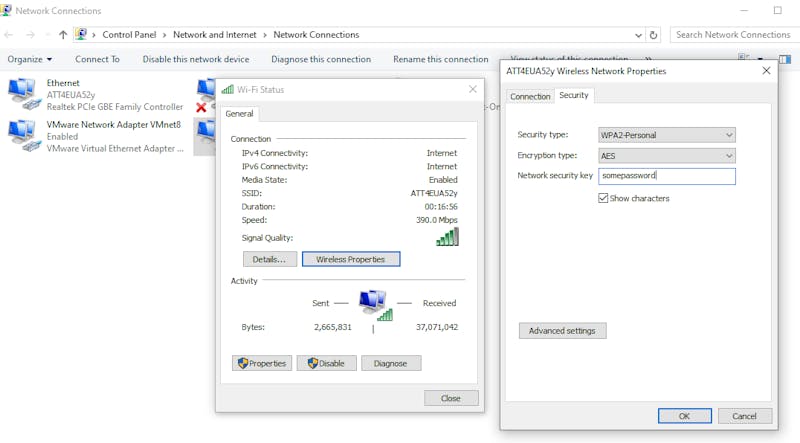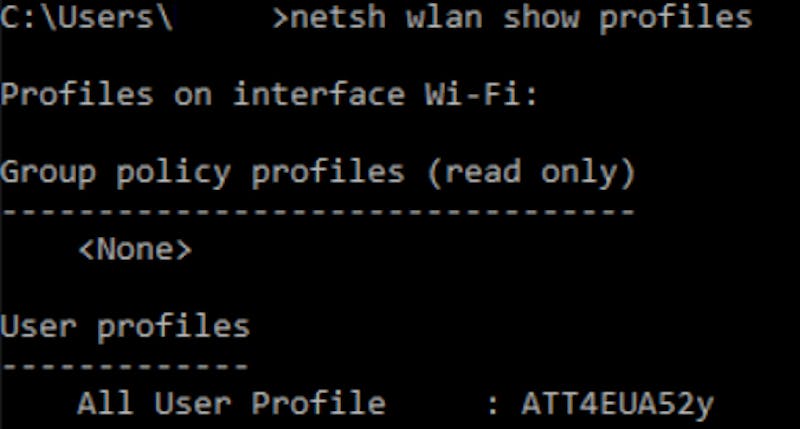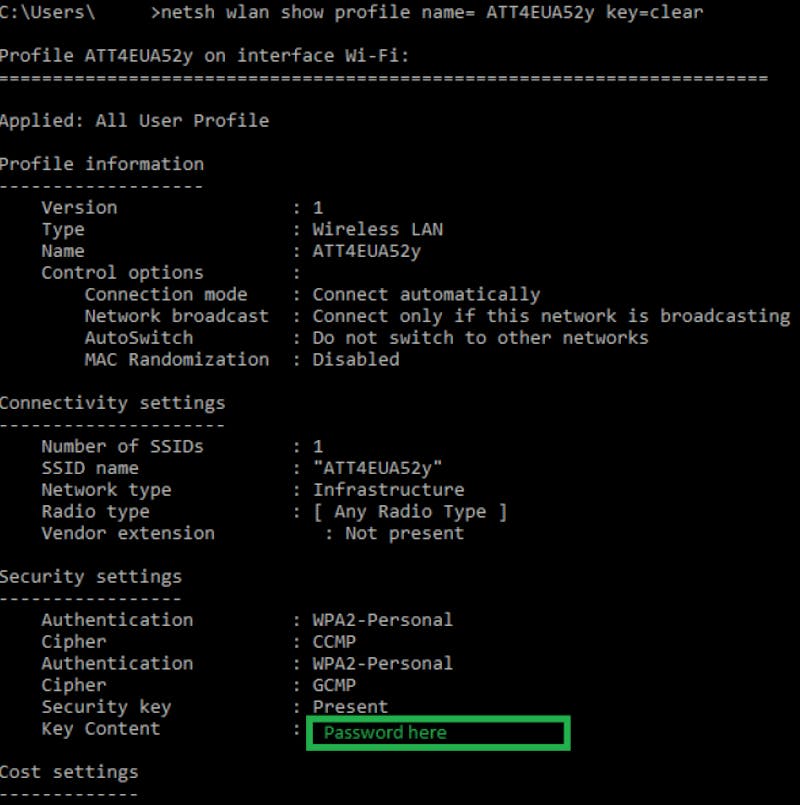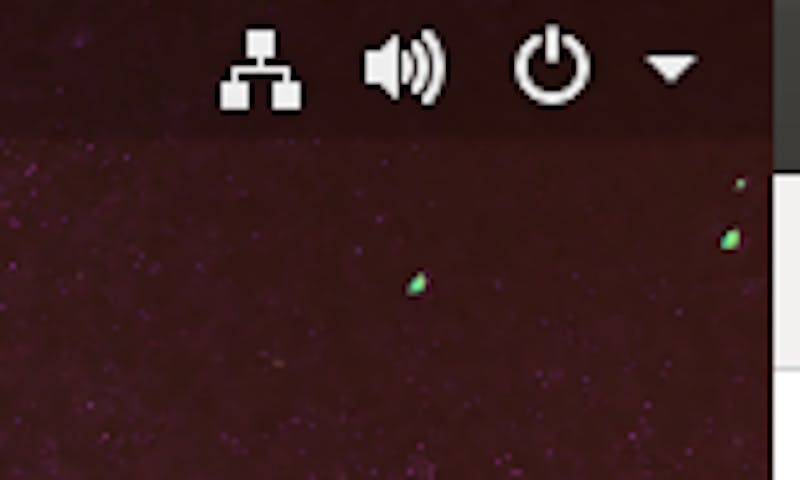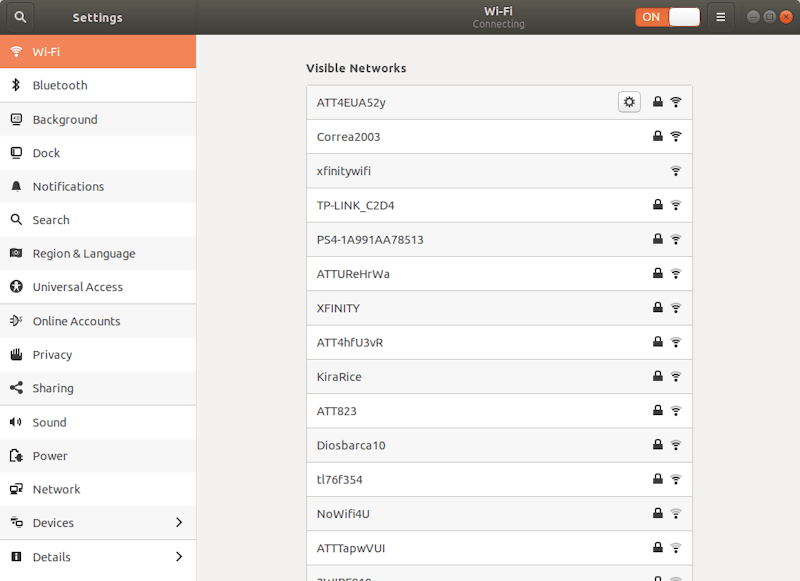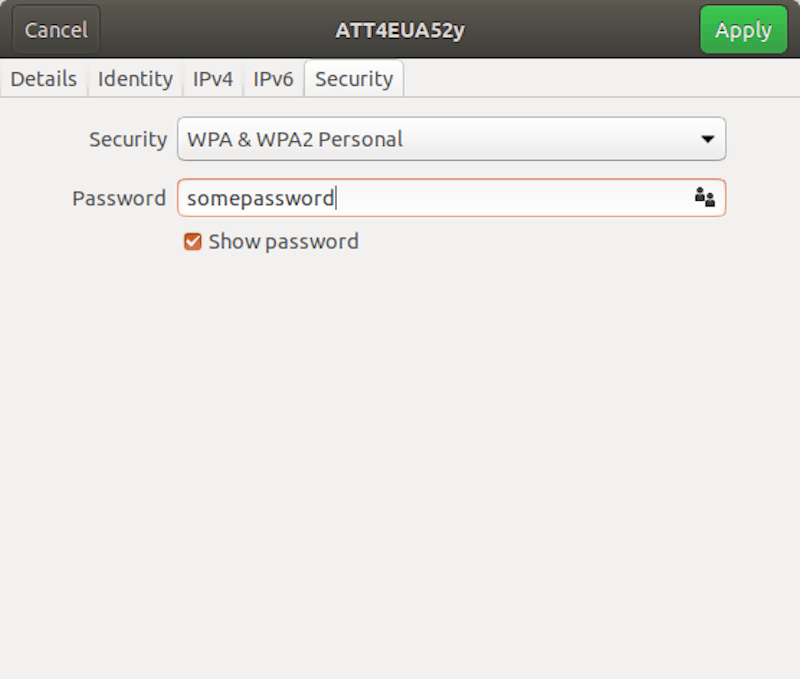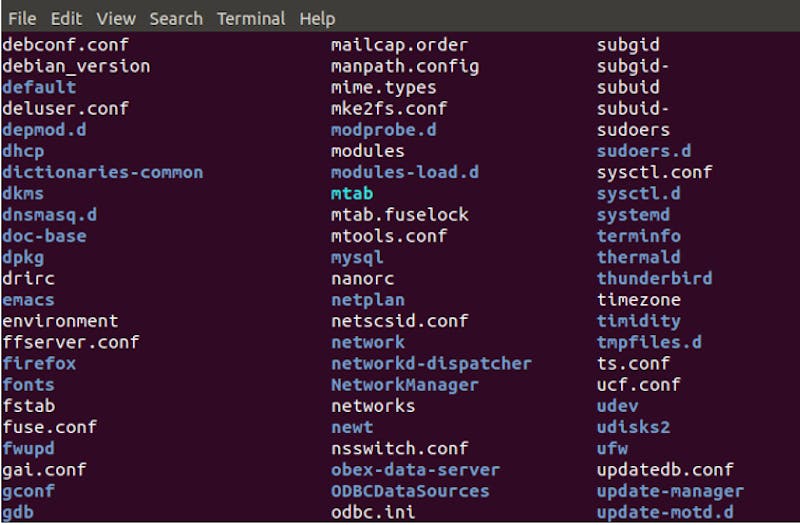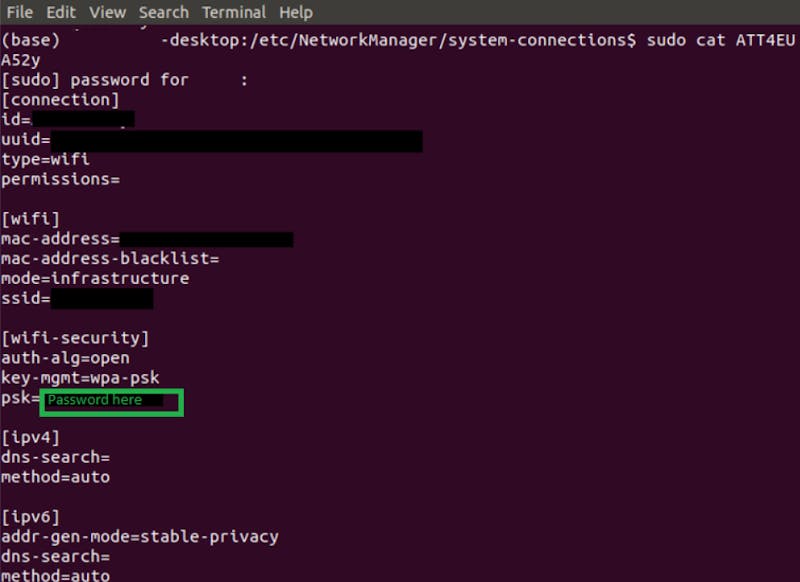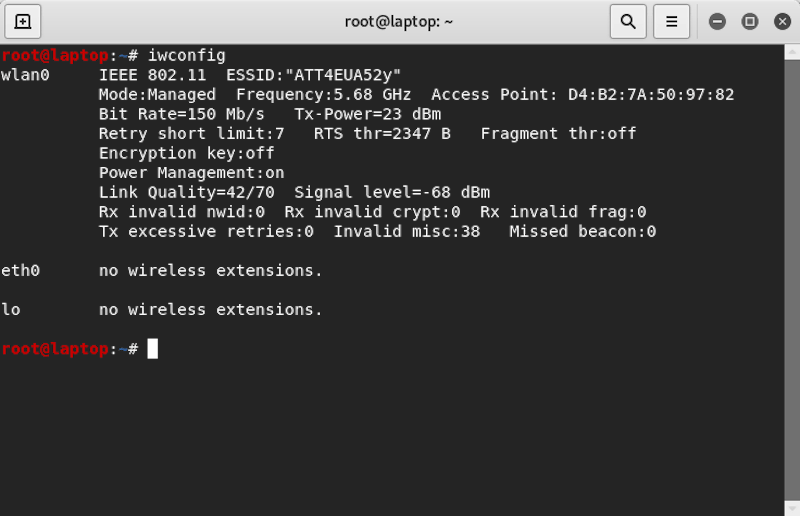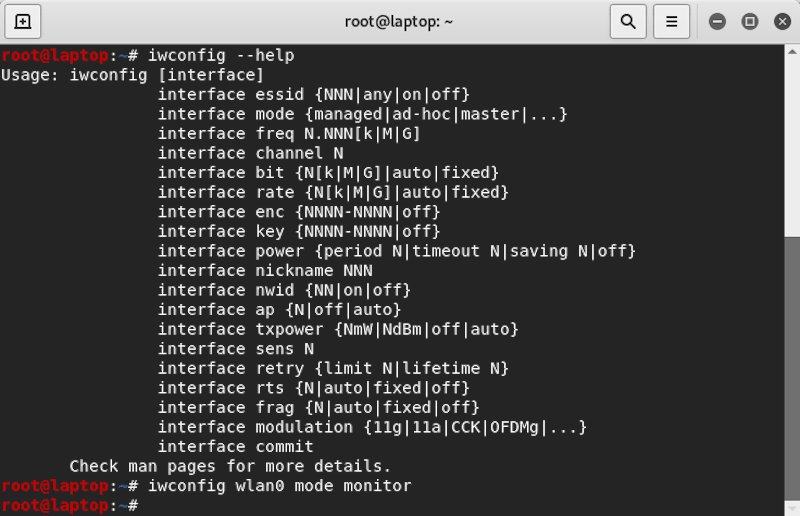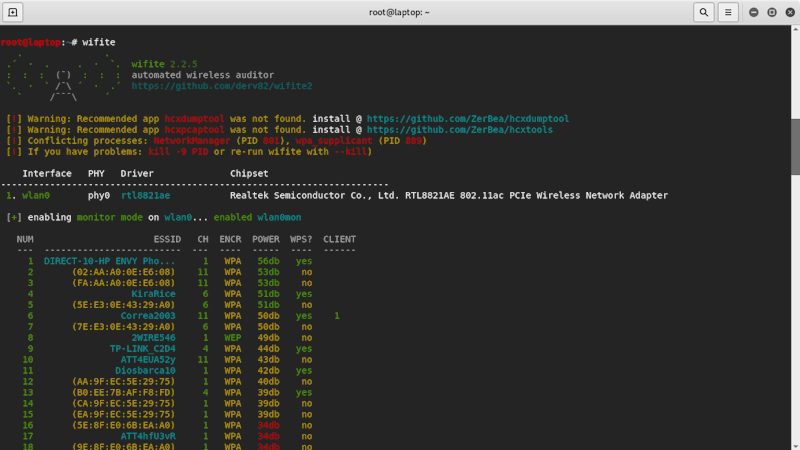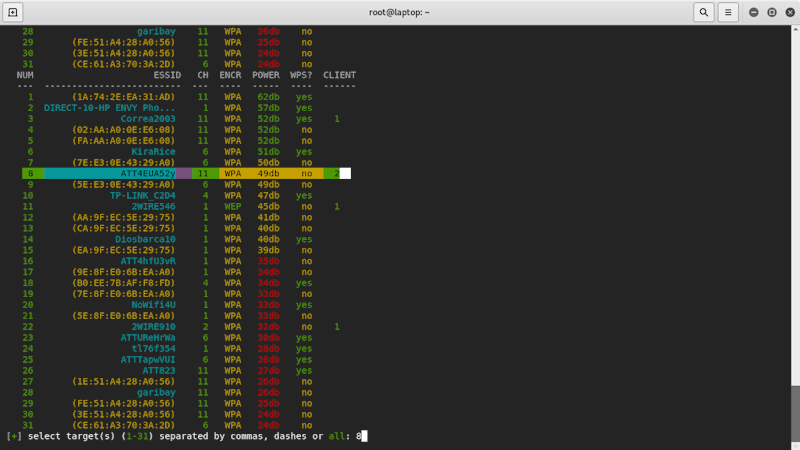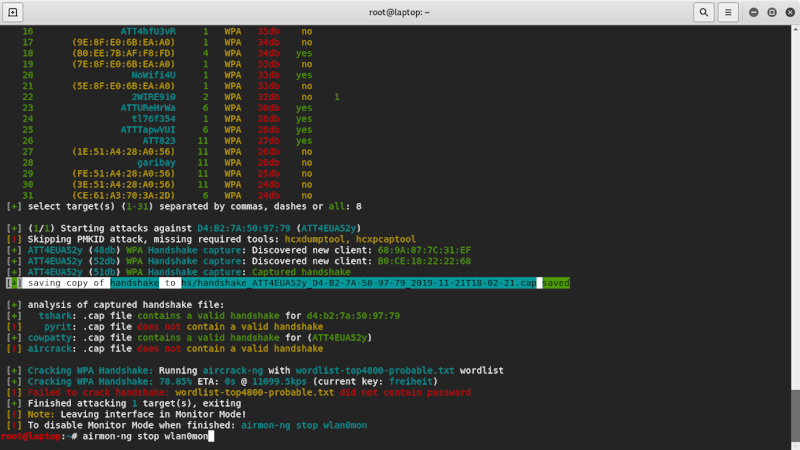- How To Find WiFi Password When You Forgot It (WORKING -2020)
- How to find forgotten WiFi password on Windows PC
- How to find a forgotten wifi password on mac?
- How to find a forgotten wifi password on Android Smartphones?
- How to find a forgotten wifi password on iPhone?
- Forgot Router Password? Here’s how to find your router password
- Default Password Method
- Log-on Method
- Reset Method
- Hacking Method
- How To Find Your Saved Wifi Password
- Start at the Source: Get your WiFi password from your router
- How to find WiFi password on Windows
- How to know WiFi password for Linux
- Android: Can you show the WiFi password without root?
- How to find WiFi password on iPhone
- Extra Credit: How to see WiFi passwords with Wifite (advanced)
- Final Thoughts
- Popular Router Brands
How To Find WiFi Password When You Forgot It (WORKING -2020)
Don’t worry anymore. In this article, we will help you with how to find wifi password for routers, Windows PC, MAC, and smartphones.
Nowadays, friends ask for the WiFi password as a first thing whenever they visit. And if you have forgotten. you might be wondering how to find my wifi password, which is “hard to guess” password, then you may feel a little troubled.
Therefore in this article, I’ll discuss ways to find WiFi passwords when you forgot it. These methods will definitely help you to recover your WiFi password.
How to find forgotten WiFi password on Windows PC
If you’ve connected a Windows PC to the same Wi-Fi network in the past, it should be fairly simple to find the Wi-Fi password if you forgot it.
To begin, right-click on the WiFi logo in the taskbar and select “Open Network & Internet settings”. Next up select Network and Sharing Center from the settings.
On the menu that pops up next, click on the “Wireless Properties” button.
From here, you will see another window pop up, move to the “Security” tab in the window, then tick the box next to “Show Characters” and you will be able to see the forgotten password.
How to find a forgotten wifi password on mac?
If you have forgotten wifi password on Macbooks or other Apple computers connected to your WiFi network you have to open the “Finder” app, click the application’s entry in the left-hand panel. Now open the utility folder in the main window.
Now launch the “KeyChain Access.app” utility.
From here, make sure the “System” is selected and “Passwords” is highlighted as the category in the left-hand pane. Next, locate your router in the list and double click the entry.
In the window that pops up next to “Show Password” to display your password. You probably need to input your admin credentials to unlock it. and this will show wifi password in mac.
How to find a forgotten wifi password on Android Smartphones?
Your Android smartphone must be rooted to see the saved WiFi password. You can use a password utility such as WiFi Key Recovery on your rooted device to find wifi password in case you forgot it.
How to find a forgotten wifi password on iPhone?
On iOS smartphone, you first have to jailbreak it and then use a Cydia app like Network List to view your saved WiFi password.
Forgot Router Password? Here’s how to find your router password
Default Password Method
If you have a router from your internet provider, chances are it has the default network name and password printed right on the router’s label somewhere (look for SSID or ESSID, and WPA, WPA2, etc.).
This only works if you haven’t changed the default login information (which you should have!), so skip below for a way to get your Wi-Fi password.
Log-on Method
For this next method to work, your computer will need to be connected directly to your router with an Ethernet cable if you’re not already connected to it via Wi-Fi.
Once you’ve taken care of that, if necessary, simply enter your router’s IP address into any web browser. For all common router brands, one of the following 3 addresses should work, but note that if you’ve manually changed your router’s default IP address, you’ll have to enter that instead:
192.168.0.1 (Netgear, D-Link, Belkin, and more)
192.168.1.1 (Netgear, D-Link, Linksys, Actiontec, and more)
192.168.2.1 (Linksys and more)
Once you’ve typed in your router’s address, you’ll be prompted to enter the username and password. The credentials are by default “admin” for both fields.
Your router may have different default username and password, check your router and its manual to find it out. Once you are logged in, you can change the password by going into the “Security” tab.
Reset Method
You can reset your router to set its password to its default if you forgot it. There is a key on your router labeled “Reset” which you have to press for 10 seconds or so, in order to reset your router.
But resetting is not a good idea as most of the routers are set to open when performed a reset on. Then you will need to set it up again.
Hacking Method
Since it is not illegal to hack your own router, you can give it a try. There are numerous ways to hack your router but they require a lot of patience, especially of you are using WPA2 with TKIP on your router.
There is a commercial tool ElcomSoft Wireless Security Auditor or EWSA , which can do it for you. In free tools, Aircrack-ng is considered one of the best. You can also use Reaver if you had WPS enabled on your router.
So above were a few ways on how to find a WiFi password if you forgot it for computers, routers, and smartphones. I hope any one of the methods mentioned above might have worked for you. If you still face any issue then do let us know in the comments section below.
BONUS VIDEO
How To Find Your Saved Wifi Password
The Internet is an important part of our everyday lives. With all the devices we tend to accumulate, the most common convenient way we achieve connectivity is through WiFi. With all these devices, logins, and WiFi hotspots we connect to, it can be hard to keep track of it all.
Have you ever felt like sharing the WiFi password but don’t have access or don’t want to bother with going all the way to the router? Want to see all the passwords you’ve entered in the past, for access points you still are able to connect to? For whatever reason lost or changed the WiFi password, and need a way to recover it from a device that is still able to connect? Too shy to ask the barista for the WiFi password once again? Luckily there’s a way!
Here I’ll show you how to see WiFi passwords across a variety of systems including routers, Windows PCs, and Android smartphones. As a bonus for advanced users, we’ll review how to find WiFi password using Wifite.
Start at the Source: Get your WiFi password from your router
However difficult it might be to stand up and go the router or wireless access point, the easiest way how to get WiFi password is still just going straight to the source. Many SOHO (small office home office) routers have a default WiFi password stuck on some sort of sticker, or printed into the surface on one of their sides. If that password has changed, you can do a hard reset and have the original credentials restored.
For many routers, you can visit an IP or similar address, and configure or view what the password is. If you don’t know the defaults, a simple internet search of the model name can give you default login information.
How to find WiFi password on Windows
For Windows, the easiest way to show the WiFi password is by pressing the Windows key, and then typing in “View Network Connections”. In the window that opens you would then right click on the WiFi network you’d like, and select Status.
Once there, click on Wireless Properties, and once the next pop up window opens, click Security. Now check off “show characters”, and the WiFi password will now be visible.
If you feel like working from the command line, you would instead take advantage of the netsh utility. First, launch a Windows command prompt, and use the command:
netsh wlan show profiles
From the list, find the name of the WiFi network you wish to show the password for. Then type:
netsh wlan show profile name= WiFiNetworkName key=clear
and the password should be shown in the “Key Content” entry.
How to know WiFi password for Linux
Linux distributions are many and varied, so we will focus on the common Debian-based Ubuntu. The fastest way to get the WiFi password here is to have the GUI show us. In Ubuntu you’ll see this in WiFi Settings. You can find this by clicking on the top right of the screen, on the connections icon.
When the Settings menu comes up, click on WiFi, and select the network you want, clicking on the gear icon for it.
In the window that opens click the Security tab, and then, Show Password. You’re done, you’ve shown the WiFi password.
If you want to get fancier, you’ll have to go to the command line interface (CLI), by opening up a terminal. CTRL+ALT+T or searching for “terminal” with the super key should get you there. You’ll start at the home directory (you can go here with “cd ~”), and use “cd ..” to climb directories, pressing “ls” after, until you reach the directory with the etc directory.
Pressing a partial command and then TAB will autocomplete many commands.
Now type “cd etc” and “ls” once there, and look for the network directory which should show the WiFi password. In Ubuntu, it will be NetworkManager.
“cd Network Manager”, and if you ls you’ll find system-connections.
Go to that directory, type “ls”, and you’ll see your saved networks. From here just print the desired network with sudo cat “network name”, and your password should now be visible in the “PSK=” field.
and your password is visible in the «PSK=» field.
Android: Can you show the WiFi password without root?
How to find WiFi password on Android without root access is a problem that many users face.
For Android, unfortunately, the options to get the password shown in clear text have thus far been out of reach for the casual user.
You would need to root your device, and then from there use a file explorer capable of going to your root folder, and find the wpa_supplicant.conf or wep_supplicant.conf file. The WEP file is unlikely in today’s modern networks, unless the router has been configured to use the now deprecated WEP.
Fortunately, that’s now changing thanks to the implementation of WiFi Easy Connect in the Android 10 (API level 29). With this, in the near future, apps should now be able to easily share WiFi passwords through Bluetooth, plain text, or a QR code.
How to find WiFi password on iPhone
If you are an iPhone user, the steps to see your WiFi password may vary by generation. I general, you should be able to view your password in Keychain as mentioned in this Apple discussion.
Referencing the example there, you can simply: navigate to /Applications/Utilities/Keychain Access, search for the SSID of the network, select Get Info, click the Attributes tab, and select Show Password.
Extra Credit: How to see WiFi passwords with Wifite (advanced)
If for whatever reason you’ve lost the password to a WiFi network you fully legally own, and in no way can be held liable for accessing or cracking, there is still hope. If you have access to Kali Linux, and a WiFi card capable of going into monitor mode, you can use Wifite to try and crack the password, especially if it’s a simple password. Your mileage will vary for more complex passwords, depending on both available wordlists, computer processing power, and how much time you’re willing to spend.
As expected of a Linux install, you open up a terminal, and type ifconfig or iwconfig to find out the name of your WiFi interface. In the below screenshot we’ve used iwconfig, and we can see our WiFi is “wlan0”. An added benefit to this command is knowing if the card is in managed or monitor mode.
You will now need to put your card into monitor mode. Before changing modes, it’ll be necessary to bring the card down with “ifconfig wlan0 down”. Once done, you can change modes by typing “iwconfig wlan0 mode monitor”, and bring the card back up with “ifconfig wlan0 up”.
You then start Wifite with the command “ wifite”, which starts a scan, listing the networks around you.
Once you see your network’s name, you can stop by typing CTRL+C, and noting the number of your network in the last list you see. In the below window, the network we want is 8, so we type 8 to select it as target, then press ENTER.
Now you can go get a snack or check on your plants, while the attack carries out. Even if you fail, you can refer to a saved file of the captured handshakes for an offline dictionary attack later. Don’t forget to return to managed mode to regain internet access with “airmon-ng stop wlan0mon”. Check you’re back with “iwconfig”.
Don’t be afraid of using —help, man pages, or -?.
Final Thoughts
We hope you found these tips on how to know WiFi passwords helpful. The means to retrieve your WiFi password can vary depending on the system you use. If you control your own WiFi router, that makes things easier. If not, hopefully one of the tips here helped.