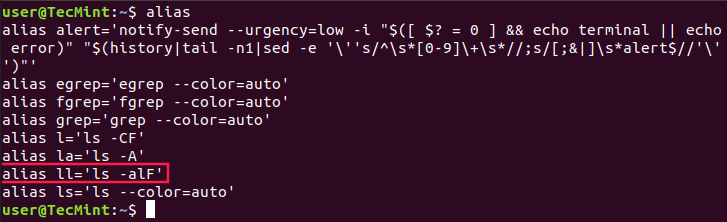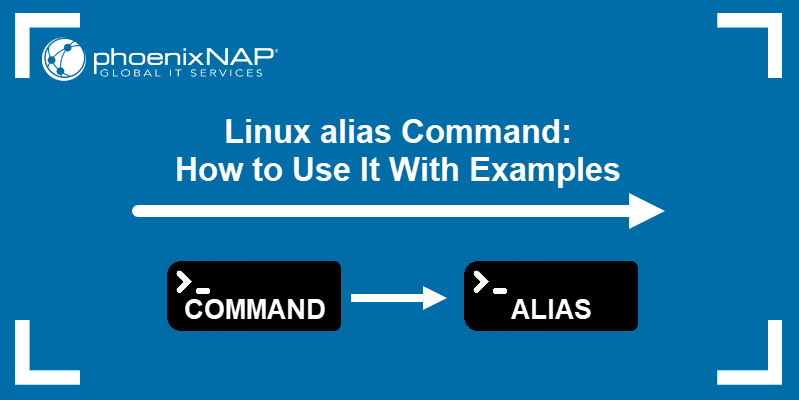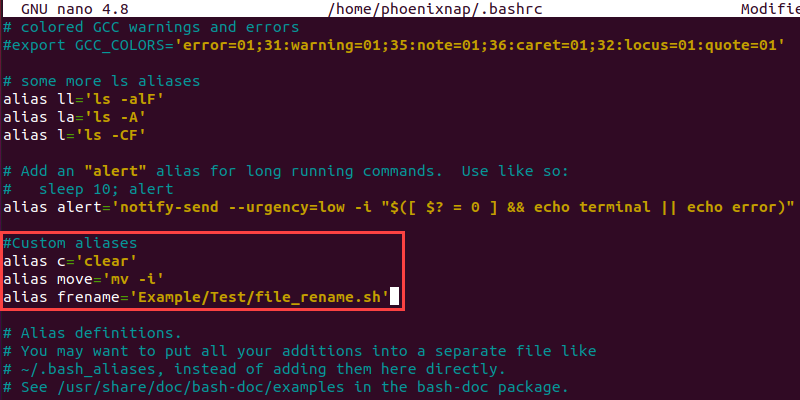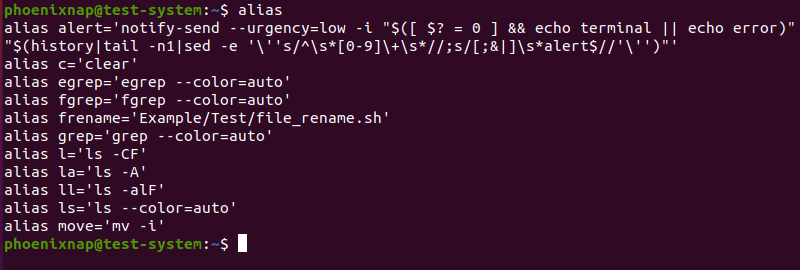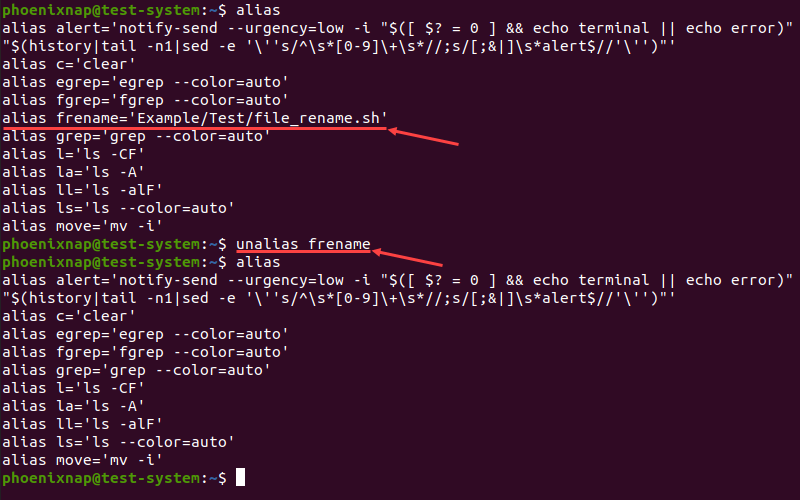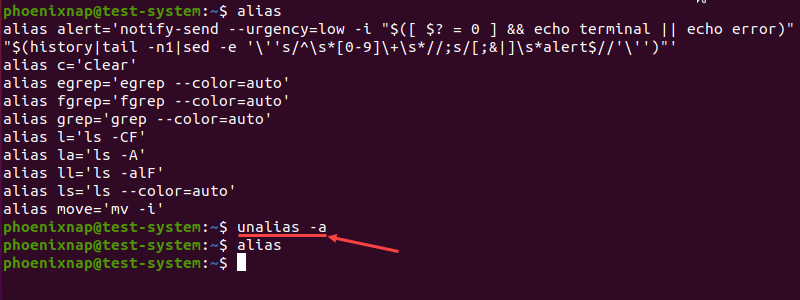- How to Create and Use Alias Command in Linux
- List Currently Defined Aliases in Linux
- How to Create Aliases in Linux
- Creating Temporary Aliases
- Creating Permanent Aliases
- Linux alias Command: How to Use It With Examples
- What Is an Alias in Linux?
- Linux Alias Syntax
- Create Aliases in Linux
- Create a Temporary Alias in Linux
- Create a Permanent Alias in Linux
- List All Aliases in Linux
- Remove Aliases in Linux
How to Create and Use Alias Command in Linux
Linux users often need to use one command over and over again. Typing or copying the same command again and again reduces your productivity and distracts you from what you are actually doing.
You can save yourself some time by creating aliases for your most used commands. Aliases are like custom shortcuts used to represent a command (or set of commands) executed with or without custom options. Chances are you are already using aliases on your Linux system.
List Currently Defined Aliases in Linux
You can see a list of defined aliases on your profile by simply executing alias command.
Here you can see the default aliases defined for your user in Ubuntu 18.04.
You can create an alias with a single character that will be equivalent to a command of your choice.
How to Create Aliases in Linux
Creating aliases is relatively easy and quick process. You can create two types of aliases – temporary ones and permanent. We will review both types.
Creating Temporary Aliases
What you need to do is type the word alias then use the name you wish to use to execute a command followed by » your custom command here»
Here is an actual example:
You can then use «wr» shortcut to go to the webroot directory. The problem with that alias is that it will only be available for your current terminal session.
If you open new terminal session, the alias will no longer be available. If you wish to save your aliases across sessions you will need a permanent alias.
Creating Permanent Aliases
To keep aliases between sessions, you can save them in your user’s shell configuration profile file. This can be:
The syntax you should use is practically the same as creating a temporary alias. The only difference comes from the fact that you will be saving it in a file this time. So for example, in bash, you can open .bashrc file with your favorite editor like this:
Find a place in the file, where you want to keep the aliases. For example, you can add them in the end of the file. For organizations purposes you can leave a comment before your aliases something like this:
#My custom aliases alias home=”ssh -i ~/.ssh/mykep.pem [email protected]” alias ll="ls -alF"
Save the file. The file will be automatically loaded in your next session. If you want to use the newly defined alias in the current session, issue the following command:
To remove an alias added via the command line can be unaliased using unalias command.
$ unalias alias_name $ unalias -a [remove all alias]
Conclusion
This was a short example on how to create your own alias and execute frequently used commands without having to type each command again and again. Now you can think about the commands you use the most and create shortcuts for them in your shell.
Linux alias Command: How to Use It With Examples
Depending on the type of work you do on your Linux system, you may need to enter the same long and complicated commands frequently. The alias command lets you create shortcuts for these commands, making them easier to remember and use.
In this tutorial, we will show you how you can create, review, and remove command aliases in Linux.
- A system running a Linux distribution
- An account with sudo privileges
- Access to the terminal window or command line
- A text editor, such as Vim or nano
What Is an Alias in Linux?
In Linux, an alias is a shortcut that references a command. An alias replaces a string that invokes a command in the Linux shell with another user-defined string.
Aliases are mostly used to replace long commands, improving efficiency and avoiding potential spelling errors. Aliases can also replace commands with additional options, making them easier to use.
Linux Alias Syntax
The alias command uses the following syntax:
The different elements of the alias command syntax are:
- alias : Invokes the alias command.
- [option] : Allows the command to list all current aliases.
- [name] : Defines the new shortcut that references a command. A name is a user-defined string, excluding special characters and ‘alias’ and ‘unalias’, which cannot be used as names.
- [value] : Specifies the command the alias references. Commands can also include options, arguments, and variables. A value can also be a path to a script you want to execute.
Note: Enclosing the value in single quotation marks (‘) will not expand any variables used with the command. To expand the variables, use double quotation marks («).
Create Aliases in Linux
There are two types of aliases to create in Linux:
- Temporary. Add them using the alias command.
- Permanent. These require to edit system files.
Create a Temporary Alias in Linux
Use the alias command to create a temporary alias that lasts until the end of the current terminal session. For instance, creating c as an alias for the clear command:
Note: The alias command allows you to include multiple commands as the value by dividing them with the pipe symbol (|).
If you want to reference any additional command options when creating an alias, include them as a part of the value. For example, adding move as an alias for the mv command with the option of asking for confirmation before overwriting:
Note: Learn more about the mv command in our guide to moving directories in Linux.
Another use for aliases is to create a shortcut for running scripts. To do this, provide the absolute path to the script as the value:
alias frename='Example/Test/file_rename.sh'In this example, using frename as a command runs the file_rename.sh bash script.
Create a Permanent Alias in Linux
To make an alias permanent, you need to add it to your shell configuration file. Depending on the type of shell you are using, use:
Start by opening the shell configuration file in a text editor. In this example, we are using the Bash shell and nano text editor:
Scroll down until you find a section that lists default system aliases. For ease of use, create a separate section with a descriptive comment and add your aliases using the alias command syntax.
#Custom aliases alias c='clear' alias move='mv -i' alias frename='Example/Test/file_rename.sh' Once you add all of the new alises, press Ctrl+X, type Y and press Enter to save the changes to the configuration file.
The new aliases automatically load in the next terminal session. If you want to use them in the current session, load the configuration file using the source command:
List All Aliases in Linux
Using the alias command on its own displays a list of all currently set aliases:
Another method is to add the -p flag. This option displays the list in a format suitable for input to the shell:
Remove Aliases in Linux
To remove an alias, use the unalias command with the following syntax:
For instance, to remove the frename alias:
Adding the -a option allows you to remove all aliases:
The example above shows how alias does not return any results after the unalias -a command.
After reading this tutorial, you should be able to use the alias command to create and manage aliases on your Linux system. This will help streamline your work and make terminal commands easier to use.
To learn more about other commands in Linux, check out our Linux commands cheat sheet.