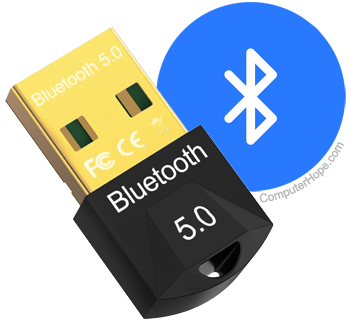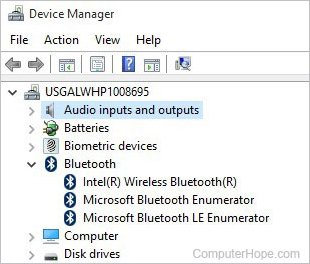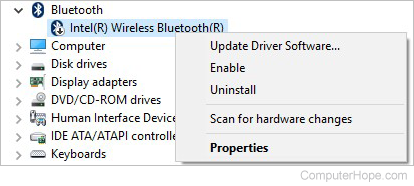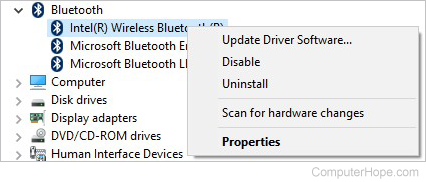- Installing a Bluetooth device
- Installing a client-side profile driver
- Installing a server-side profile driver
- Profile driver INF file
- Plug and Play IDs
- How to install, enable, and troubleshoot Bluetooth in Windows
- Check if Bluetooth is installed
- Check if Bluetooth is enabled
- Cannot turn on Bluetooth
- Install latest drivers for the Bluetooth adapter
- Uninstall Bluetooth adapter
- Remove Bluetooth adapter and reinstall
- Related information
- How to Add Bluetooth to PC
- Follow these steps
- Step 1: Check if your computer has a Bluetooth adapter
- Step 2: Install a Bluetooth adapter
- Step 3: Install the Bluetooth adapter driver
- Step 4: Turn on Bluetooth
Installing a Bluetooth device
There are two installation types for Bluetooth profile drivers:
- Client-side installation for remote devices where the remote device advertises its services and the computer connects to it. Examples include: mice, keyboards, and printers.
- Server-side installation where the computer advertises services and remote devices can connect to the computer to use those services. For example, a vendor could author a server-side installation to enable a mobile device to print to a printer attached to the computer.
These two installation types require different installation procedures.
Installing a client-side profile driver
A user that wants to use a Bluetooth-enabled device will bring the device within range of the computer and initiate a connection from the computer to the remote device using the following installation sequence for a client-side profile driver.
- Select Add a Bluetooth device in Control Panel to find all devices within range of the computer.
- Select the device to pair with.
- Pair the device with the local radio. This may or may not involve a PIN exchange.
- The local radio issues an SDP inquiry to identify the services supported on the remote device.
- The Found New Hardware Wizard searches for appropriate drivers on the local hard disk drive, and on Windows Update.
- If the Found New Hardware Wizard does not find an appropriate driver for the device, it prompts the user to insert the profile driver installation media that contains the profile driver’s device setup information file (INF file).
Installing a server-side profile driver
The Bluetooth driver stack supports service GUIDs as defined by the Bluetooth SIG, as well as custom GUIDs (that is, GUIDs that are not defined by the Bluetooth SIG).
The guidgen.exe tool provided with the Microsoft Windows SDK can be used to create custom GUIDs.
A user-mode installation application must be written to expose computer functionality that remote Bluetooth devices can use.
The installation application must communicate with the Bluetooth driver stack to create a service GUID for the functionality to expose. Vendors specify the service GUID in the application and in their device installation INF file.
The installation application must call the user-mode API BluetoothSetLocalServiceInfo. Before the application can call this API the application must have the SE_LOAD_DRIVER_NAME security privilege. The following code example demonstrates how to obtain this privilege. Note that the example does not demonstrate error handling.
HANDLE procToken; LUID luid; TOKEN_PRIVILEGES tp; OpenProcessToken(GetCurrentProcess(), TOKEN_ADJUST_PRIVILEGES | TOKEN_QUERY, &procToken); LookupPrivilegeValue(NULL, SE_LOAD_DRIVER_NAME, &luid); Tp.PrivilegeCount = 1; Tp.privileges[0].Luid = luid; Tp.Privileges[0].Attributes = SE_PRIVILEGE_ENABLED; AdjustTokenPrivileges(procToken, FALSE, &tp, sizeof(TOKEN_PRIVILEGES), (PTOKEN_PRIVILEGES) NULL, (PDWORD)NULL) Profile driver INF file
A profile driver’s INF file contains information about a Bluetooth device for client-side installation. For a server-side installation, the INF file specifies a device ID that corresponds to the service GUID created by the installation application. All Bluetooth devices are members of the Bluetooth class. The Bluetooth class installer (Bthci.dll) assists in installing profile drivers.
For more information about creating and distributing INF files and installing drivers, see Creating an INF File and INF File Sections and Directives.
Plug and Play IDs
The Bluetooth driver stack generates hardware IDs according to the following templates:
- BTHENUM\< ServiceGUID>_VID& nnnnnnnn
- BTHENUM\< ServiceGUID>_VID& nnnnnnnn_PID& nnnn
- BTHENUM\< ServiceGUID>_LOCALMFG& nnnn
The Bluetooth driver stack generates compatible IDs according to the following template:
ServiceGUID is a 16-bit GUID expanded into a 128-bit GUID, as defined by the Bluetooth specification. For example, corresponds to an HID device.
- The 8 digits following VID& correspond to the vendor ID code.
- The 4 digits following PID& correspond to the product ID code.
- The 4 digits following LOCALMFG& correspond to the manufacturer of the local Bluetooth radio.
- The VID/PID and LOCALMFG tags are independent of each other.
The most generic device ID is a ServiceGUID by itself. For example:
The Bluetooth driver stack can be restricted to load your profile driver and software to run only on a specific release of a remote device by using Plug and Play IDs in both the remote device and the INF file. Note that the Bluetooth driver stack generates a VID/PID pair only if the device publishes a Plug and Play ID that the stack can detect using SDP. For example:
The Bluetooth driver stack can be restricted to load profile driver and software to run only on a specific local Bluetooth radio by specifying the LOCALMFG tag in the device ID in your INF file. For example:
How to install, enable, and troubleshoot Bluetooth in Windows
Some computers, like laptops, come with Bluetooth preinstalled, while others, like desktop computers, require a Bluetooth adapter. In either case, having hardware that accepts a Bluetooth signals is required to turn on and use Bluetooth devices, like a keyboard, mouse, speakers, headphones, and earphones. In the picture is an example of a USB (universal serial bus) Bluetooth adapter.
Below are steps to check if Bluetooth is installed, how it’s turned on, and how to troubleshoot Bluetooth that won’t turn on.
Check if Bluetooth is installed
Checking a computer to see if a Bluetooth adapter is built-in or installed is done by looking in the Device Manager.
- Open the Device Manager.
- Look for the Bluetooth entry and click the arrow to the left of the entry to expand the Bluetooth hardware list.
In the Bluetooth hardware list, a Bluetooth adapter should be listed. In the example picture above, «Intel Wireless Bluetooth» is the Bluetooth adapter.
If a Bluetooth adapter is listed, then the computer has Bluetooth capabilities. If a Bluetooth adapter is not listed, the computer doesn’t have Bluetooth capabilities and requires a Bluetooth adapter to be installed.
Check if Bluetooth is enabled
Checking if Bluetooth is turned on is done in the Device Manager.
Some laptop keyboards may have a function key with a secondary function to enable or disable Bluetooth. Look for the Bluetooth symbol pictured above on a function key to see if your keyboard has that capability. If available, press the Fn key and the function key to enable or disable Bluetooth.
- In the Device Manager, locate the Bluetooth entry and expand the Bluetooth hardware list.
- Right-click the Bluetooth adapter on the Bluetooth hardware list.
- If the Enable option is available, click that option to enable and turn on Bluetooth in the pop-up menu that appears.
If the Enable option is not available in the pop-up menu, and instead you see the Disable option, it means Bluetooth is already enabled.
To disable Bluetooth, in step 3 above, select the Disable option in the pop-up menu.
Cannot turn on Bluetooth
If the Bluetooth adapter is disabled in the Device Manager and the Enable option shown above does not work, try the following options.
Install latest drivers for the Bluetooth adapter
- Visit the laptop or Bluetooth adapter manufacturer website for the latest drivers for the Bluetooth adapter in your computer.
- Download and install the latest drivers.
- How to install and update a computer driver.
- Restart the computer.
- Try to enable the Bluetooth adapter in the Device Manager.
Uninstall Bluetooth adapter
- In the Device Manager, right-click the Bluetooth adapter and select Uninstall.
- Restart the computer.
- If the computer detects the Bluetooth adapter, it should automatically reinstall it.
- Check in the Device Manager to verify the Bluetooth adapter was reinstalled.
- Try to enable the Bluetooth adapter if it’s not already enabled.
Remove Bluetooth adapter and reinstall
If the Bluetooth adapter in the computer can be removed (not an integrated adapter), try the steps below.
- In the Device Manager, right-click the Bluetooth adapter and select Uninstall.
- Turn off the computer.
- Open the computer case and remove the Bluetooth adapter card from the computer.
- Turn on the computer.
- Verify in the Device Manager the Bluetooth adapter is not listed.
- Turn off the computer again.
- Reinstall the Bluetooth adapter card in the computer.
- Turn on the computer.
- If the computer detects the Bluetooth adapter, it should automatically be reinstalled.
- Check in the Device Manager to verify the Bluetooth adapter was reinstalled.
- Try to enable the Bluetooth adapter if it’s not already enabled.
If the options above do not work, see other causes below with their fix.
- Some corrupted system files on the computer prevent the Bluetooth adapter from being enabled and working correctly. If Bluetooth worked previously, you could activate a Windows restore point for a date before Bluetooth stopped working.
- How to restore Windows to an earlier copy.
- The Bluetooth adapter is defective. If the Bluetooth adapter is removable, replace the existing adapter with a new adapter. If the Bluetooth adapter is integrated into the computer, you can disable the adapter in the BIOS (basic input/output system), then purchase and install a new Bluetooth adapter.
Related information
How to Add Bluetooth to PC
Not sure how to add Bluetooth to your computer? Don’t worry! You can do this very easily. The following is a guide that has helped a lot of PC users to install Bluetooth on their computers.
Follow these steps
Step 1: Check if your computer has a Bluetooth adapter
This is the first thing you should do. Your computer should have a Bluetooth adapter so you can use Bluetooth on it.
- Press the Windows logo key and R on your keyboard at the same time to invoke the Run box.
- Type “devmgmt.msc” and press Enter on your keyboard to open Device Manager.
- Check if there’s the Bluetooth category in Device Manager. If there is, then your computer has a Bluetooth adapter. Otherwise it doesn’t.
If your computer has no Bluetooth adapter, move on to the next step. Or you should skip step 2 and go to step 3.
Step 2: Install a Bluetooth adapter
If you don’t have a Bluetooth adapter, you should install one on your computer. This is very easy and won’t cost you a lot of money.
- Buy an external Bluetooth USB adapter.
We recommend choosing Kinivo BTD-400. It has a wireless range of up to 10 meters, and can connect to nearly all kinds of Bluetooth-enabled devices. You don’t need to worry about its compatibility.
Now you’ve installed the adapter on your computer. The next thing you should do is to install its driver on your Windows system.
Step 3: Install the Bluetooth adapter driver
You should install the adapter driver so it will work properly. Your Windows system can get the driver for you, or you can get it from your adapter manufacturer website. But sometimes the system can’t install the driver, and you don’t know how to install the driver manually. In this case, we recommend using Driver Easy .
Driver Easy will automatically recognize your system and find the correct drivers for it. You don’t need to know exactly what system your computer is running, you don’t need to risk downloading and installing the wrong driver, and you don’t need to worry about making a mistake when installing. Driver Easy handles it all.
- Download and install Driver Easy .
- Run Driver Easy and click the Scan Now button. Driver Easy will then scan your computer and detect any problem drivers.
- Click the Update button next to your Bluetooth adapter to download the correct version of its driver, then you can manually install it. Or click the Update All button at the bottom right to automatically update all the drivers. (This requires the Pro version — you will be prompted to upgrade when you click Update All. You get full support and a 30-day money back guarantee.)
- Restart your computer. This should install the latest and correct driver for your Bluetooth adapter.
Step 4: Turn on Bluetooth
You have added Bluetooth to your computer. Now you should turn it on to use it.
The process of turning on Bluetooth is different depending on the Windows version you’re using:
- If you’re using the Windows 7 system, you should check this guide to turn on Bluetooth.
- If you’re on Window 10, you should check this guide.
- If you’re a Windows 8 user, you should check this guide.
Now you should be able to use Bluetooth on your computer. If you have any questions or suggestions, you’re more than welcome to leave a comment below.