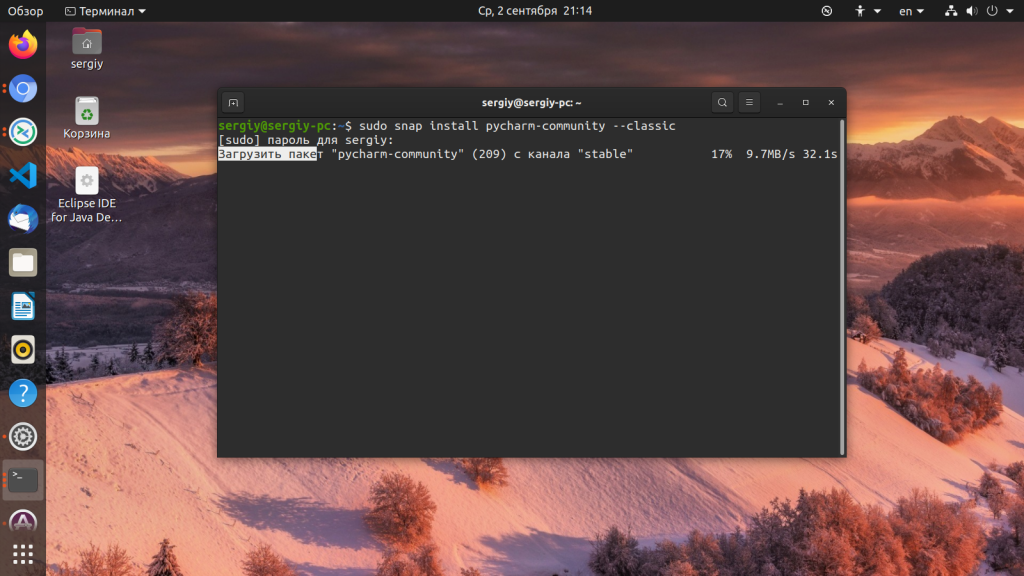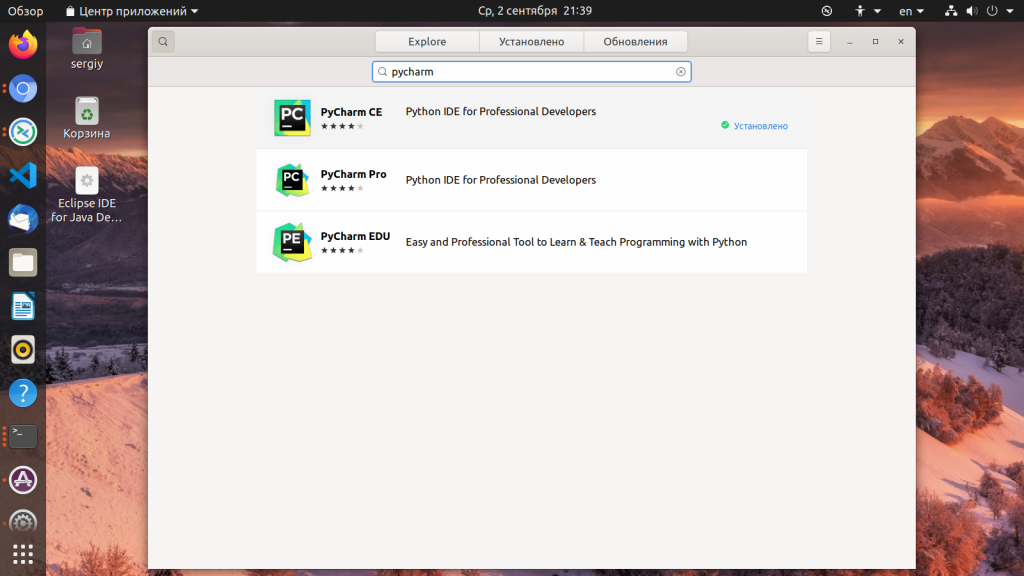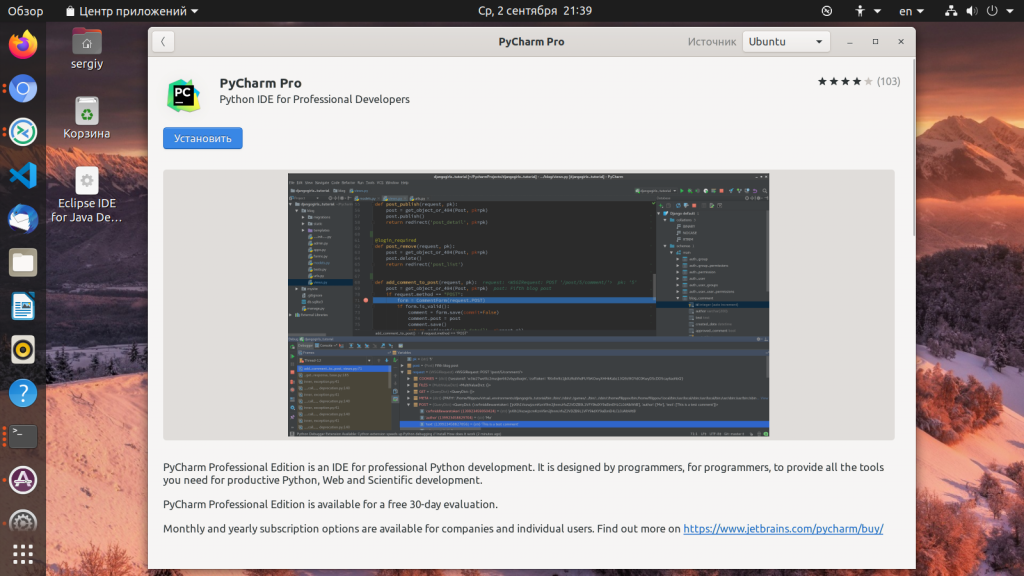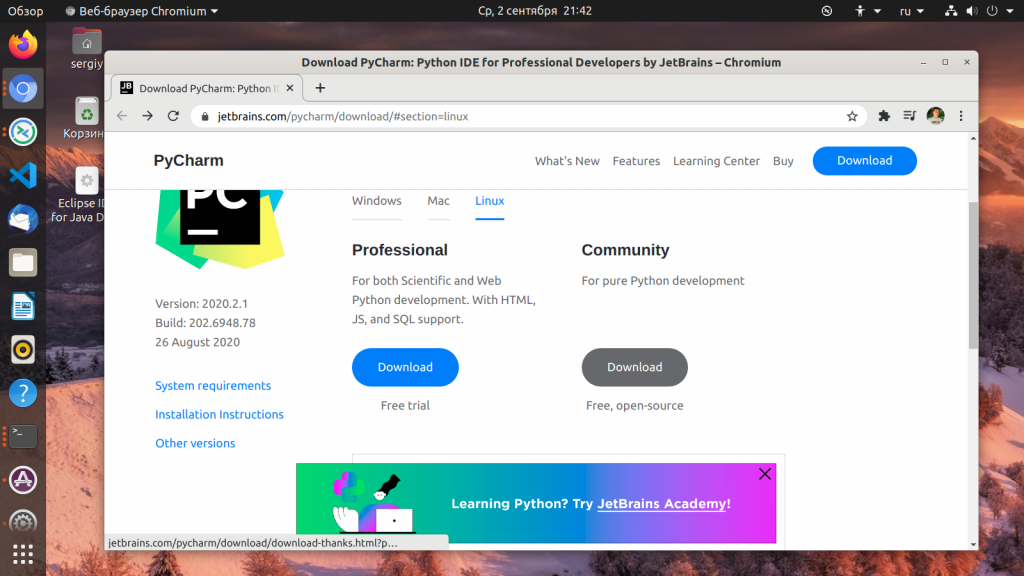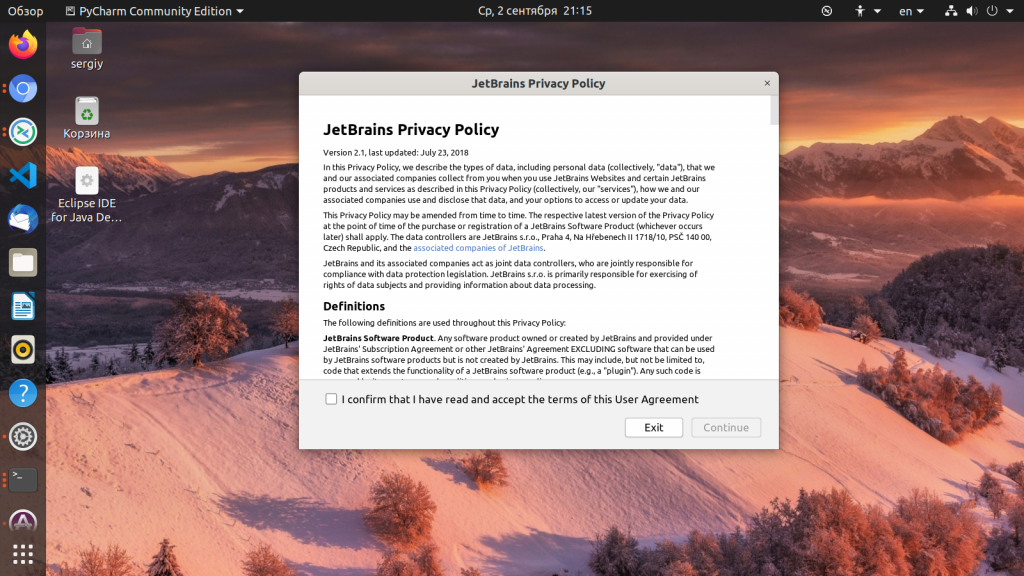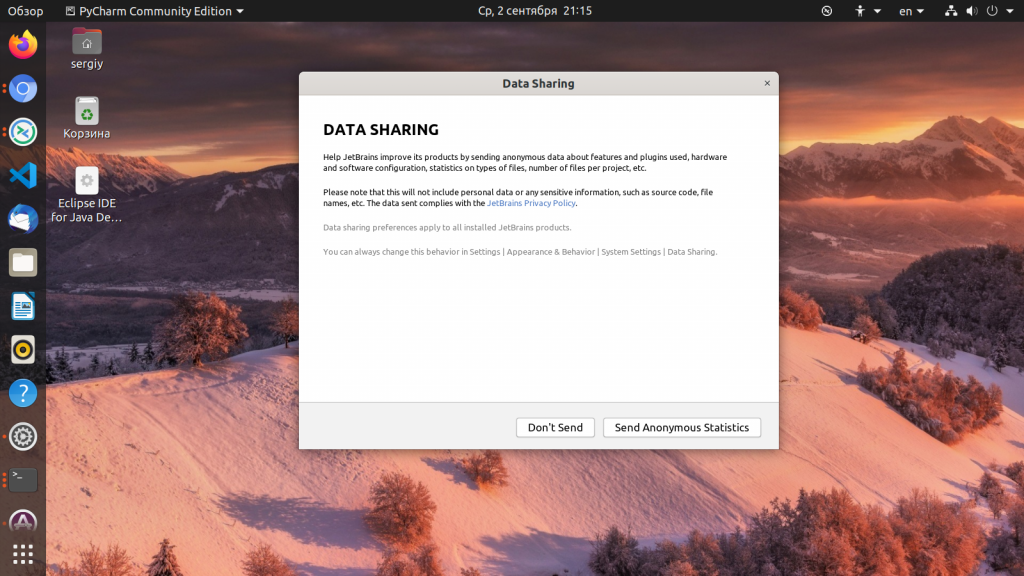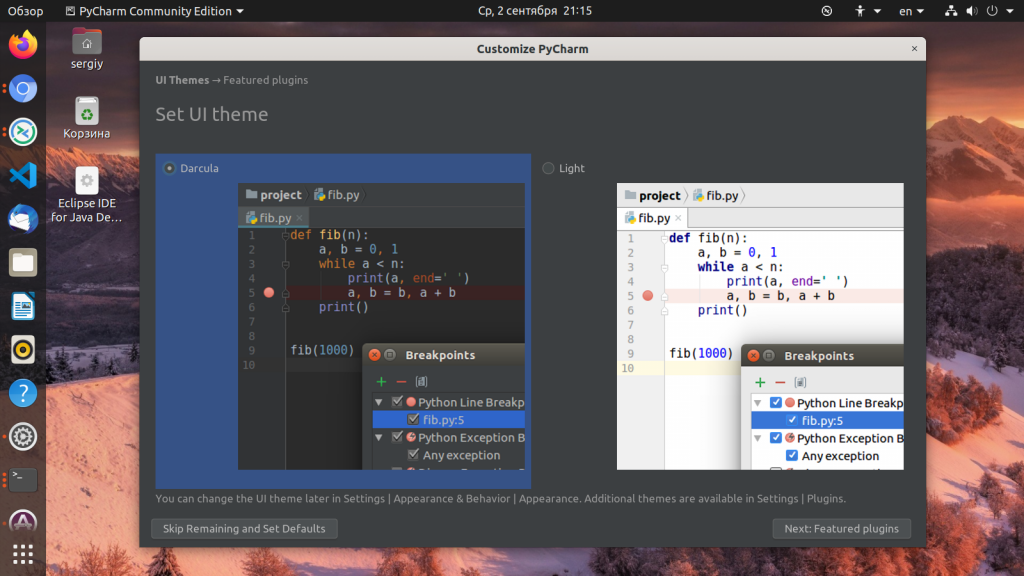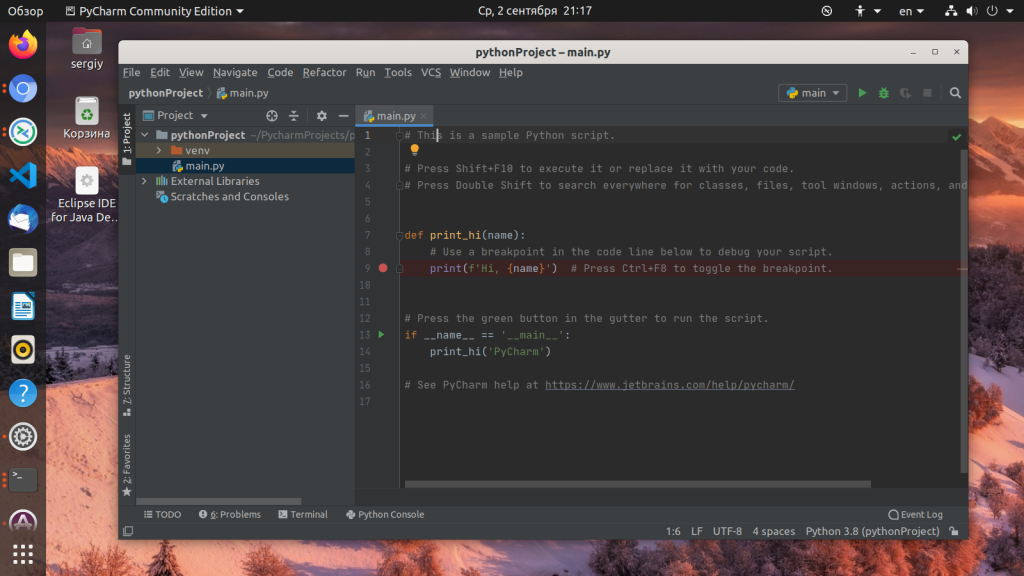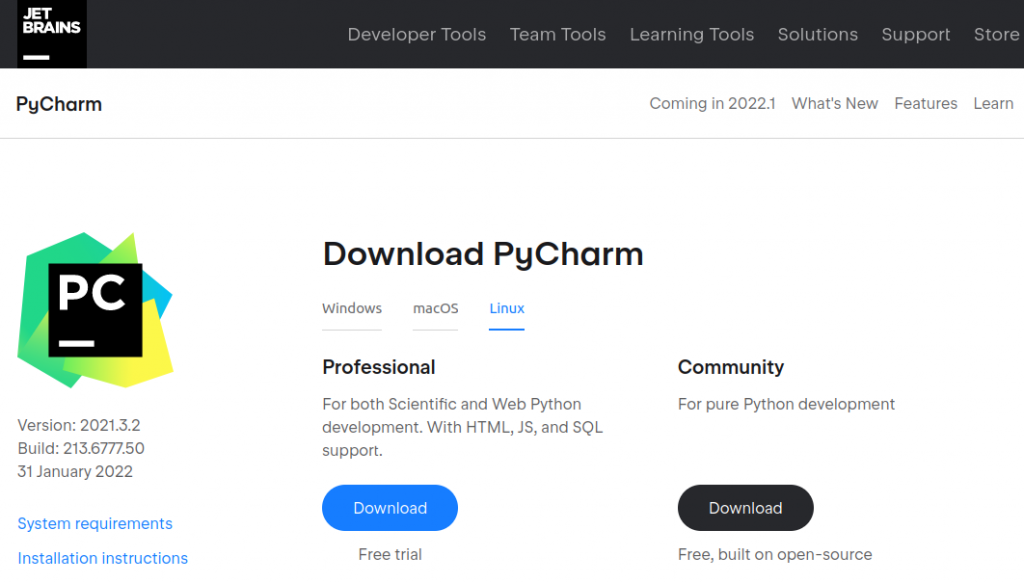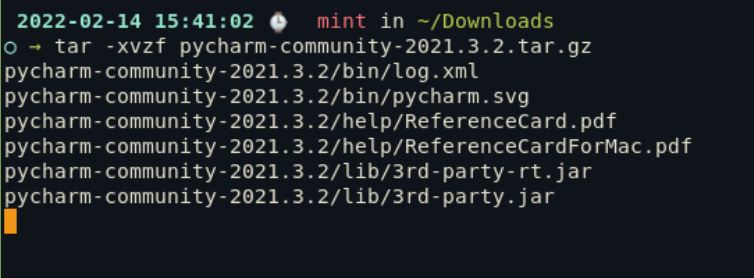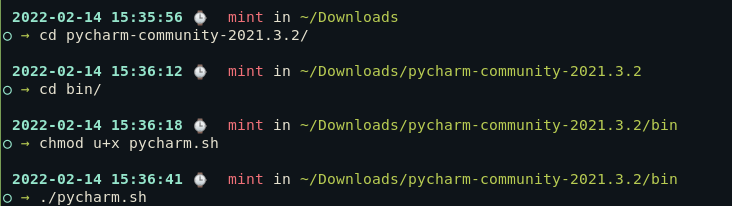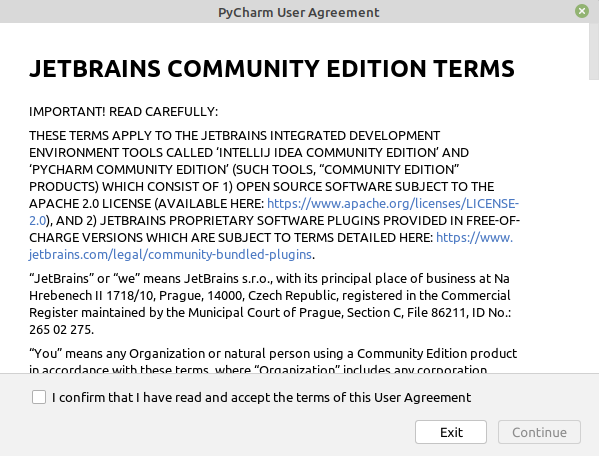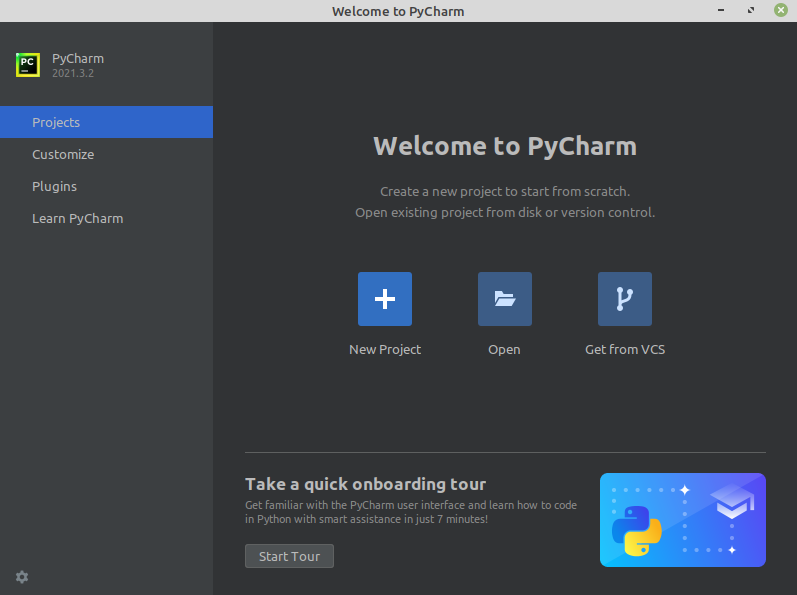- Установка PyCharm в Ubuntu
- Особенности PyCharm
- Установка PyCharm Ubuntu
- 1. Пакетный менеджер snap
- 2. Центр приложений
- 3. Официальный сайт
- Первый запуск PyCharm
- Удаление PyCharm
- Выводы
- Похожие записи
- Оцените статью
- Об авторе
- 7 комментариев к “Установка PyCharm в Ubuntu”
- How to Install PyCharm in Ubuntu and Other Linux Distros
- Method 1: Install PyCharm in Ubuntu and other Linux using Snap [Easy]
- Remove PyCharm
- Method 2: Install PyCharm using official Linux installer from JetBrains [Intermediate level]
- Remove PyCharm
- Looking for other Python IDEs? Here you go
- Пошаговая установка PyCharm на Linux
- Установка PyCharm с помощью Snap
- Установка PyCharm с помощью tar
- 1: Загрузите архив
- 2: Извлеките архив
- 3: Сделайте файл PyCharm исполняемым
- Настройка Pycharm в Linux
- Заключение
Установка PyCharm в Ubuntu
PyCharm — это одна из лучших сред разработки для написания программ на языке Python. Программа распространяется как в профессиональной версии, которая стоит денег, так и в версии для сообщества. Профессиональная версия имеет больше возможностей, в этой статье будет рассмотрена установка PyCharm в Ubuntu, как профессиональной, так и бесплатной версии.
Все рассмотрено очень подробно, поэтому проблем с установкой возникнуть не должно. Но сначала давайте рассмотрим отличительные особенности этой IDE.
Особенности PyCharm
Среда разработки программного обеспечения на языке Python имеет такие особенности:
- Подсветка синтаксиса;
- Автоотступы и форматирование кода;
- Автозавершение кода;
- Подсветка блочных и строковых комментариев;
- Выделение ошибок в реальном времени;
- Сворачивание фрагментов кода;
- Легкая навигация по коду и поиск;
- Анализ кода;
- Настраиваемые вставки кода;
- Рефракторинг Python;
- Документация.
Отличия между профессиональной платной версией и бесплатной вы можете посмотреть на официальной странице.
Установка PyCharm Ubuntu
1. Пакетный менеджер snap
С современных версиях Ubuntu, в том числе в Ubuntu 20.04 можно установить PyCharm с помощью пакетного менеджера snap. Для установки профессиональной версии выполните:
sudo snap install pycharm-professional —classic
А для установки редакции community:
sudo snap install pycharm-community —classic
Есть ещё версия для образовательных учреждений, для её установки выполните:
sudo snap install pycharm-educational —classic
После завершения установки программа будет доступна в главном меню.
2. Центр приложений
Вы можете установить Pycharm с помощью центра приложений, для этого простой найдите программу в поиске:
Затем нажмите кнопку Установить:
3. Официальный сайт
На официальном сайте программы доступны архивы с исполняемыми файлами программы для Community и Professional версии, скачайте нужный вам вариант:
Затем распакуйте полученный архив:
tar -xzf ~/Загрузки/pycharm-community-2020.2.1.tar.gz
Затем запустить программу можно из подкаталога pycharm-community-2020.2.1/bin:
Для удобства вы можете создать ярлык для этой команды.
Первый запуск PyCharm
При первом запуске программа попросит принять лицензионное соглашение:
Выберите надо ли передавать данные об использовании программы разработчикам:
Затем выберите тему оформления:
После этого программа предложит вам создать новый проект и вы сможете пользоваться PyCharm:
Удаление PyCharm
Чтобы удалить PyCharm, установленный с помощью пакетного менеджера snap используйте такую команду:
sudo snap remove pycharm-community
Для удаления профессиональной редакции выполните:
sudo snap remove pycharm-professional
Для удаления версии, установленной из официального сайта достаточно удалить папку, в которую вы её распаковали.
Выводы
Это все, что вам нужно знать про то как выполняется установка PyCharm Ubuntu 20.04. Если у вас остались вопросы, спрашивайте в комментариях!
Обнаружили ошибку в тексте? Сообщите мне об этом. Выделите текст с ошибкой и нажмите Ctrl+Enter.
Похожие записи
Оцените статью
Об авторе
Основатель и администратор сайта losst.ru, увлекаюсь открытым программным обеспечением и операционной системой Linux. В качестве основной ОС сейчас использую Ubuntu. Кроме Linux, интересуюсь всем, что связано с информационными технологиями и современной наукой.
7 комментариев к “Установка PyCharm в Ubuntu”
про то, что для работы pycharm требуется java, вы не написали. испробовал несколько способов, приложение или не устанавливалось, или устанавливалось и выдавало разные ошибки. в итоге скачал с оф.сайта архив, java из repository ppa:webupd8team/java и только после этого pycharm заработал. кстати про установку java у вас есть статья. спасибо за неё! Ответить
Установил Pycharm через umake . Столкнулся с такой проблемой — установленная программа не отображается в меню приложений. Как это исправить? Ответить
У меня Debian, MATE. Я создал файл Pycharm.desktop в директории ~/.local/share/applications/ со следующим содержимым: Desktop Entry]
Version=1.0
Encoding=UTF-8
Name=PyCharm
Comment=IDE for Python
Exec=/home/alex/bin/pycharm-community-2020.2.1/bin/pycharm.sh
Icon=/home/alex/bin/pycharm-community-2020.2.1/bin/pycharm.svg
Terminal=false
Type=Application
#Categories=Utility;Application;
Categories=Development;Application; Разумеется, вам нужно будет поправить этот файл — в параметрах Exec и Icon вместо alex напишите имя своей учётной записи. После сохранения файла в главном меню Приложения — Программирование появится пункт PyCharm c соответствующей иконкой. Ответить
How to Install PyCharm in Ubuntu and Other Linux Distros
The full list of features can be found here. You can read this comparison between professional and community editions to decide which version suits you.
The installation steps are pretty much the same for all PyCharm editions.
Method 1: Install PyCharm in Ubuntu and other Linux using Snap [Easy]
The good news is that PyCharm is available in the Ubuntu Software Center as a Snap package. This means that you can search for it in the software center and install it from there.
If you are using some other Linux distribution, enable snap support first and then use the snap command to install the PyCharm Community Edition:
sudo snap install pycharm-community --classicRemove PyCharm
If you wish to remove the snap version of PyCharm, all you have to do is use the following command:
sudo snap remove pycharm-communityStudents with an academic email and developers working on Open Source projects which are non-commercial can request access to PyCharm Professional Edition for free! More information on other initiatives for free access and discounts can be found here.
Method 2: Install PyCharm using official Linux installer from JetBrains [Intermediate level]
If you do not like Snap packages, there are other ways to install PyCharm. PyCharm provides an installer for Linux and I am going to show you how to use it.
Go to the PyCharms Download page and download the tar.gz files for either the Professional or Community version. I am using the Community version in the tutorial:
Once done, open the terminal and change your current working directory to the Downloads or that specific directory where the file is downloaded:
Now extract the tar gz file using the tar command in this way
tar -xzf pycharm-community-*.gzNow enter the extracted PyCharm folder:
You’ll find a shell script here. Make it executable using the chmod command as shown:
It will start the PyCharm privacy and policy page. Click on the accept button to get further in the process:
Then JetBrains will ask whether you would like to send data about features, plugins, and other data.
If you wish to send the data, you can hit the “Send Anonymous Statistics” button, or you can click on the “Don’t Send” button:
Yep, that’s all it takes to install PyCharm.
But creating a desktop shortcut is a good idea here as no one would want to open the terminal and start the PyCharm manually.
To do so, click on that little gear icon and select Create desktop entry :
And it will add the PyCharm entry to the system menu and can be accessed easily:
Remove PyCharm
To remove the PyCharm (if installed manually), first, go to the directory where you extracted the .tar.gz file while installation.
For most users, it should be inside the Downloads directory:
Now, remove this directory using the rm command as shown:
rm -r pycharm-community-2023.1.2That should remove the PyCharm from your system.
But I would recommend removing the other three directories so that you can have a fresh install (if you re-install in the future):
rm -r ~/.config/JetBrains/PyCharmCE2023.1/ rm -r ~/.cache/JetBrains/PyCharmCE2023.1/ rm -r ~/.local/share/JetBrains/consentOptions/Looking for other Python IDEs? Here you go
For some reason, if the PyCharm wasn’t good enough for your workflow, we have a dedicated list of the best IDEs for Python:
I hope you will find this helpful.
Пошаговая установка PyCharm на Linux
PyCharm — это интегрированная среда разработки для Python, созданная командой Jetbrains. Она предлагает умный редактор кода, а также инструменты для отладки, рефакторинга и профилирования кода.
Помимо этого, данный инструмент также имеет встроенный терминал и интегрирован с основными системами управления версиями (Git, SVN и т. д.) и виртуальными машинами, такими как Docker и Vagrant.
Именно благодаря своей многофункциональности PyCharm быстро стал одной из самых популярных IDE среди разработчиков. Поскольку многие разработчики используют Linux, в этом мануале мы рассмотрим, как установить PyCharm на сервер Linux.
Есть два основных способа установить PyCharm в Linux. Первый использует официальный пакет tar, выпущенный JetBrains, а другой — пакет Snap.
Установка PyCharm с помощью Snap
Snap-пакет — это пакет приложений, разработанный Canonical. Они распространяются как универсальные пакеты и поддерживаются всеми основными дистрибутивами, включая Ubuntu, Linux Mint, Debian, Arch, Fedora и Manjaro. Полный список поддерживаемых дистрибутивов см. здесь .
Чтобы установить пакеты через snap, нам сначала нужно установить snapd в вашу систему. Чтобы сделать это, обратитесь к этому руководству .
Теперь, чтобы установить PyCharm, выполните следующую команду:
sudo snap install pycharm-community —classic \\For free version
sudo snap install pycharm-professional —classic \\For paid version
Установка PyCharm с помощью tar
Этот метод просто требует загрузки и распаковки архива и может использоваться на абсолютно любом дистрибутиве Linux.
1: Загрузите архив
Перейдите на страницу загрузки Pycharm и загрузите любой пакет на ваше усмотрение. В этом уроке мы установим пакет Community (Free).
2: Извлеките архив
После того, как вы загрузили пакет tar, распакуйте его с помощью команды tar.
tar -xvzf /path/to/pycharm/tarball
- x : извлекает файл tar.
- v : предоставляет расширенный вывод
- z : использует gzip (для файлов tar.gz)
- f : указывает входной файла
3: Сделайте файл PyCharm исполняемым
Используя Tarballs, нам не нужно ничего устанавливать. Достаточно просто распаковать архив и сделать сценарий оболочки исполняемым, предоставив ему определенные разрешения.
Для этого перейдите в извлеченную папку (она должна быть в той же папке, что и архив), войдите в bin и используйте команду chmod на файл оболочки PyCharm.
cd pycharm-community-2021.3.2/bin/
chmod u+x pycharm.sh
./pycharm.sh
Настройка Pycharm в Linux
Если вы установили Pycharm с помощью snap-пакета , вы можете запустить его из меню «Пуск» или введя Pycharm в терминале. Если вы установили его через tarball, просто перейдите в папку bin извлеченной папки pycharm и запустите файл pycharm.sh, набрав ./pycharm.sh в терминале.
Когда вы запускаете PyCharm в первый раз, вам будет предложено принять условия использования. После принятия Условий PyCharm спросит вас, хотите ли вы анонимно отправлять статистику.
Приняв необходимые условия, вы можете начать разрабатывать свой первый проект в Pycharm или открыть уже существующий проект, если у вас такой есть. Помимо этого, вы также можете открыть проект из VCS (например Git).
Заключение
В этом руководстве вы узнали, как установить Pycharm — интегрированную среду разработки, широко используемую программистами по всему миру. Как вы теперь знаете, его можно установить либо с помощью файла tar, либо с помощью менеджера пакетов snap. Чтобы узнать больше о Pycharm, ознакомьтесь с документацией инструмента .