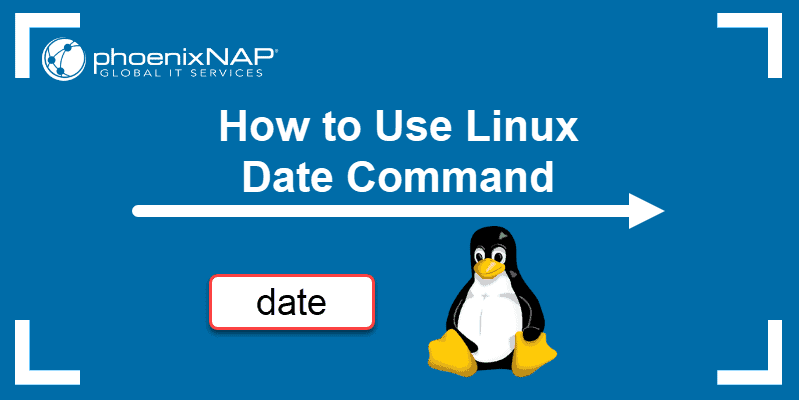- How can I change the date and time on Ubuntu?
- 7 Answers 7
- How to Change the Linux Date and Time: Simple Commands
- Date for Time
- Cal For Dates
- Those Wacky ls Timestamps
- Date Command in Linux: How to Set, Change, Format and Display Date
- Linux date Command Syntax
- How to Use date Command in Linux
- Linux date Command Format Options
- Set or Change Date in Linux
- Display Past Dates
- Display Future Dates
- Display the Date String at Line of File
- Display Last Modified Timestamp of a Date File
- Override a Time Zone
- Use date with Other Commands
- Use Unix Epoch Time (Epoch Converter)
How can I change the date and time on Ubuntu?
When I go to change the date and time it doesn’t work. I try to unlock but it just won’t unlock. If there is any way to make it work please help. I know it isn’t very descriptive but I really would appreciate some answers.
7 Answers 7
-s, --set=STRING set time described by STRING To change date, use the command in terminal,
For example, to change date to 25 Sep 2013 15:00, the command would be,
sudo date --set "25 Sep 2013 15:00:00" On 16.04 LTS, in Time & Date (System Settings), set the time manually. If not, the command is executed, but the date and the time are not changed.
not working. set date by sudo date —set=STRING result printed that date has changed but actually date is not changed.
sudo dpkg-reconfigure tzdata This both lets you configure your timezone (you may just pick the same), and automagically synchronizes your time.
If there’s no tzdata package, install it:
sudo apt-get update sudo apt-get install tzdata In 12.04 I don’t have to Unlock anything. Just click on the clock on the top bar, and choose Time & Date Settings, once the Time & Date window opens, choose Manually, so you can change the time and date manually; otherwise choose your time zone from the map, and choose Automatic.
I am not able to change my system’s time this way. I can change the time from the settings but it is not reflecting on my top bar.
You’ll have to change the focus of the Date spinner control to have the date changed immediately. Very odd 🙂 (Ubuntu 14.10)
sometimes to reflect the settings changes you need to kill unity panel service and restart it. Click clock on the top bar, and choose Time & Date Settings once the Time & Date window opens choose Manually so you can change the time and date manually; otherwise choose your time zone from the map, and choose Automatically. Now to reflect changes instantly open terminal and type killall unity-panel-service
How to Change the Linux Date and Time: Simple Commands
Telling the time on Linux is more complicated than it might seem at first glance. To start with, the time command on Linux doesn’t tell the time:
$ time
real 0m0.000s
user 0m0.000s
sys 0m0.000s
Because time is a timer for measuring how long a process runs. For example, how long does it take to recursively list all the files in a directory?
$ time ls -Rl dir/*
[. ]
real 0m22.156s
user 0m1.652s
sys 0m4.772s
Date for Time
It may sound odd, but you must use the date command to see the time on Linux:
$ date
Thu Oct 11 11:47:25 PDT 2012
The date command is fundamental to understanding time options on Linux. For example, the panel clock in Xfce4 supports using the standard date options to customize the date and time display. Figure 1 shows what mine looks like.
This comes from these FORMAT options for the date command: %r %n%a %b %d, %Y , which you can easily test for yourself:
$ date +"%r %n%a %b %d, %Y"
12:05:00 PM
Thu Oct 11, 2012
man date details all the formatting options. Note how you can use ordinary spacing and punctuation to control the appearance. You customize date and time displays to suit your own whims, and in consistent, script-friendly ways.
man date lists a good set of options, but it does not tell you everything. To get the complete story of date you need the GNU coreutils manual. And that is where we learn about the magic strings that let us ask for dates next week, last year, day of week, and many more. Like the date three Tuesdays from now, five months from now, eight years ago:
$ date -d "third tuesday"
Tue Oct 30 00:00:00 PDT 2012
$ date -d "fifth month"
Mon Mar 11 14:02:54 PDT 2013
$ date -d "8 years ago"
Mon Oct 11 14:03:32 PDT 2004
$ date -d "23 years ago 2 months 19 days 17 hours 59 minutes"
Sun Dec 31 06:48:14 PST 1989
You can quickly check the time in a different time zone:
UTC (Coordinated Universal Time) is the universal standard for time worldwide. When you know your UTC offset you always know what time it is, because date will tell you:
$ date -R
Thu, 11 Oct 2012 13:56:17 -0700
If you live in one of those demented regions that uses Daylight Savings Time, date -R will always tell you the correct offset no matter what time of year it is.
Cal For Dates
When you just want to see some dates, think of our good old friend cal :
$ cal
October 2012
Su Mo Tu We Th Fr Sa
1 2 3 4 5 6
7 8 9 10 11 12 13
14 15 16 17 18 19 20
21 22 23 24 25 26 27
28 29 30 31
cal -3 displays three months: last month, this month, and next month. cal YYYY displays a specific year, like cal 1962 .
ncal is included on most Linux systems, and it is an oldtimer designed to fit nicely on a 25×80 terminal:
$ ncal
October 2012
Su 7 14 21 28
Mo 1 8 15 22 29
Tu 2 9 16 23 30
We 3 10 17 24 31
Th 4 11 18 25
Fr 5 12 19 26
Sa 6 13 20 27
ncal -b switches to our customary horizontal display. ncal will show an arbitrary number of months in the past or future. For example ncal -bB 6 displays the current month plus six months previous, and ncal -bA 6 display the current month plus the next six months.
You can see any month in any year, for example March 1950, with ncal -bm March 1950 . This works for future months, too.
Those Wacky ls Timestamps
The way the ls outputs the date and time is a continual source of vexation because it varies on the different Linux distributions. This is how it looks on my Linux Mint system:
$ ls -l
-rw-r----- 1 carla carla 11537 Oct 1 17:16 hp-check.log
-rw-r--r-- 1 carla carla 705 Aug 12 2011 ledproject.txt
Files dated within the last six months display the time instead of the year, and older files display the year and not the time. The Mint time style is called iso , and this is the the GNU default. long-iso is my preference, and it looks like this:
$ ls -l --time-style=long-iso
-rw-r----- 1 carla carla 11537 2012-10-01 17:16 hp-check.log
-rw-r--r-- 1 carla carla 705 2011-08-12 12:15 ledproject.txt
I like long-iso because it’s easy to sort– year, month, day, single-digit months and days are padded to two digits, and it uses a 24-hour clock. This is all defined in ISO 8601. On Linux it’s controlled by the TIME_STYLE environment variable, so you can override the default system-wide in /etc/profile , or in your personal .profile or .bashrc by adding a line like export TIME_STYLE=long-iso , then logging out and back in.
You might want to create a custom timestamp. This uses the same options as the date command, and you can test this on the command line before making it permanent in a configuration file:
$ export TIME_STYLE="+%Y-%m-%d %H:%M:%S %z"
$ ls -l -rw-r----- 1 carla carla 11537 2012-10-01 17:16:45 -0700 hp-check.log
-rw-r--r-- 1 carla carla 705 2011-08-12 12:15:02 -0700 ledproject.txt
The GNU manual spells all this out in plain English. You can experiment to your heart’s content, and then log out and log back in to reset to your system default.
And that is just the beginning of telling time on Linux. My dream is a lifestyle that doesn’t need clocks at all, but I haven’t figured out how to do that in Linux.
Date Command in Linux: How to Set, Change, Format and Display Date
Linux date command displays and sets the system date and time. This command also allows users to print the time in different formats and calculate future and past dates.
Read on to learn how to use the date command in Linux.
- A system running Linux
- A user account with root privileges
- Access to a terminal window/command line
Linux date Command Syntax
The syntax for the date command is:
How to Use date Command in Linux
To show the current system time and date, type in the date command:
The output displays the day of the week, day of the month, month, year, current time, and time zone. By default, the date command is set to the time zone of the operating system.
The -d option allows users to operate on a specific date. For example, we can type in the following command:
You can use the —date command to display the given date string in the format of a date. This command does not affect the system’s actual date and time values, and it only prints the requested date. For example:
Note: Learn how can you create a script using the printf command to display the current date.
Linux date Command Format Options
To format the date command’s output, you can use control characters preceded by a + sign. Format controls begin with the % symbol and are substituted by their current values.
Here, the %Y character is replaced with the current year, %m with month, and %d with the day of the month:
date +"Year: %Y, Month: %m, Day: %d"Here are another two formatting examples:
date +"Week number: %V Year: %y"These are the most common formatting characters for the date command:
-
- %D – Display date as mm/dd/yy
- %Y – Year (e.g., 2020)
- %m – Month (01-12)
- %B – Long month name (e.g., November)
- %b – Short month name (e.g., Nov)
- %d – Day of month (e.g., 01)
- %j – Day of year (001-366)
- %u – Day of week (1-7)
- %A – Full weekday name (e.g., Friday)
- %a – Short weekday name (e.g., Fri)
- %H – Hour (00-23)
- %I – Hour (01-12)
- %M – Minute (00-59)
- %S – Second (00-60)
To see all formatting options, run date —help or the man command man date in your terminal.
Set or Change Date in Linux
To change the system clock manually, use the set command. For example, to set the date and time to 5:30 PM, May 13, 2010, type:
Most Linux distributions have the system clock synchronized using the ntp or the systemd-timesyncd services, so be careful when the setting the clock manually.
Display Past Dates
Use the —date option to display past dates in Linux. The date command accepts values such as «tomorrow» , «Friday» , «last Friday» , «next Friday» , «next week» , and similar. So, use the following strings to print past dates::
Display Future Dates
The —date option can also display future dates. Like with past dates, you can type in strings to print upcoming dates:
Display the Date String at Line of File
The —file option prints the date string present at each line of the file. Unlike the —date option, —file can present multiple date strings at each line.
This is the syntax for the —file command:
Here we use the cat command to add dates to a file and then print them with the date command:
Display Last Modified Timestamp of a Date File
When you use the -r option, the date command prints the last modification time of a file. For example, the following command prints the last time the hosts file was changed:
Override a Time Zone
By default, the date command uses the time zone defined in /etc/localtime . To use a different time zone in the environment, set the TZ variable to the desired time zone.
For example, to switch to New York time, enter:
Type in the date command to return the system to its default time zone. To see all available time zones, use the timedatectl list-timezones command.
The date command can also show the local time for a different time zone. For example, to display the local time for 4:30 PM next Monday on the Australian east coast, type:
date -d 'TZ="Australia/Sydney" 04:30 next Monday'Use date with Other Commands
You can use the date command to create file names that contain the current time and date. The input below creates a backup MySQL file in the format of the current date:
mysqldump database_name > database_name-$(date +%Y%m%d).sqlAnother common use of the date command is in shell scripts. Below we assign the output of date to the date_now variable:
Use Unix Epoch Time (Epoch Converter)
You can use the date command as an Epoch converter. Epoch, or Unix timestamps, is the number of seconds that have passed since January 1, 1970, at 00:00:00 UTC.
To show the number of seconds from the epoch to the current day, use the %s format control:
To see how many seconds passed from epoch to a specific date, enter:
You now have a good understanding of how to use the date command in Linux. If you are interested in more date/time configuration options for Linux, read How to Set or Change Timezone/Date/Time on Ubuntu.


 $ time
$ time