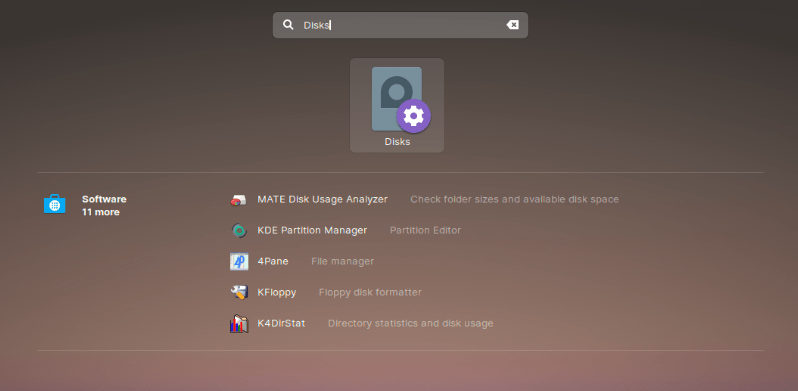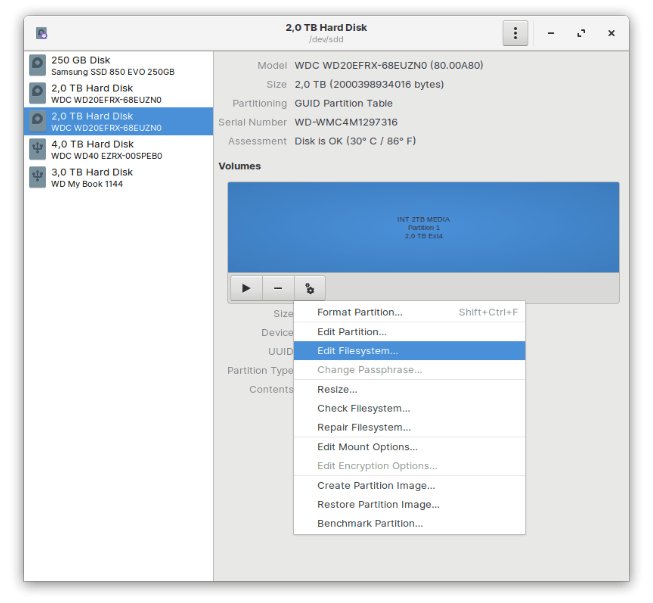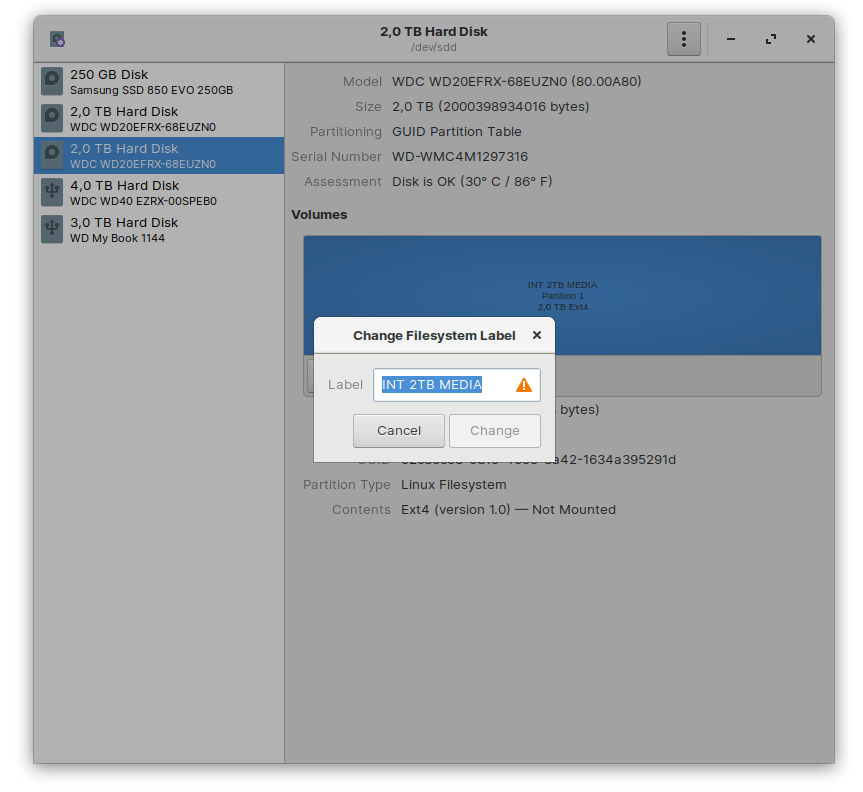How to change disk in linux
Home
We at HowtoKnower are keenly focused at providing the best solutions for your queries. We are working dedicatedly at providing the best solutions and the basic knowledge that you may need to adapt to the new digital lifestyle.
We also provide the best solutions and suggestions on Blogging, Online Earning, WordPress, Tips & Tricks, SEO, Blogging Tools, Digital Marketing, etc.
| Story Trends |
|---|
| How to Do 2021 Recap On Instagram & TikTok |
| Drop Your Best Sunset Photos |
| Random Sky Photos You Took |
| View and Share Instagram Playback 2021 |
| How to Unmute Someone on Instagram Story |
| How to Do the Top 9 On Instagram |
| How to Unlink Facebook and Instagram |
| How to Report a Technical Issue on Instagram |
| How to Unread a Message On Instagram |
| How to Hide Story From Everyone Except One Person On Instagram |
| How to Hide Likes & Views Count on Instagram |
| How to Hide Archived Chats on WhatsApp |
| How to Bold Text on WhatsApp Chats |
| How to Save WhatsApp Messages Without Taking a Screenshot |
| How Do I Change Language on Whatsapp |
| Tutorials |
|---|
| How to Convert PDF Files to Word & Word Files to PDF |
| How to Remove Account From Gmail in 5 Simple Steps |
| Procedure to Apply & Activate Indian Bank Net Banking Facility |
| How To Use Sleep Mode Before Bedtime On iPhone |
| Tips & Tricks |
|---|
| How To Write Youtube Comments and Description in Bold & Italics |
| How to Speed Up Firefox Browser to make Browsing Faster |
| The 5 (Five) Principles for Startup Success |
| How To Create Multiple Facebook Accounts |
| How to Send Sound Emojis on Facebook |
| How to Delete Pokes on Facebook |
| How to See Your Liked Posts On Facebook |
| TikTok |
|---|
| How To Do Grace Kelly TikTok Trend |
| How to Hide Your Following List On TikTok |
| How to Do the Spotify Instagram Trend on TikTok |
| How To Do Pope Is A Rockstar TikTok Trend |
How to simply change the name of your hard drive in Linux
In one of the Linux and Open Source Software oriented forums that I am connected to and follow on a daily basis, I saw a question with respect to a topic that had always been passing me by so far. This person asked the forum members if someone knew how to change the name of a hard drive (via the GUI) in Linux in a simple way. This person had already researched and tried everything himself, but according to him it seemed that something simple as adjusting the name was only possible by re-formatting the to be renamed partition, with of course the result of data loss and thus the need to first backup the data on it. This is not what he wanted. So how can we simply change the name of a partition on your hard drive in Linux so it shows correctly in your file manager?
Strange question?
If you come from a Windows or macOS environment then this seems a strange question, because in there you just click with the right mouse button on the partition or drive and you can adjust the label directly via properties. So I had never considered that under Linux this should be done in a different way.
Because I could not imagine that it was really necessary to have to format the entire partition when renaming a disk partition, I decided to dig a bit deeper in the hope of helping the man on this forum with a somewhat more friendly solution. And there is a more simple solution indeed, but through an unclear road, because of a somewhat crooked naming convention in the Disks utility in Linux distributions. Due to the chosen naming system (“Edit filesystem …”) users may deliberately not look further to rename a drive or partition. But it is actually there.
The solution
It is really simple. In your Linux distribution (in my case at the moment of writing Zorin OS 15, but it works for every distribution as long as you have the Disks application) follow the next simple steps to rename a partition without the hassle of reformatting:
1) Go to your applications.
2) Search for Disks.
3) Click on Disks to start the application.
4) Select the hard disk on the left
5) Then select the partition to be renamed to the right under Volumes
6) Click on the little block / stop icon to unmount the partition (Unmount selected partition)
7) Click on the gear icon
8) Select the option “Edit filesystem …”
9) Enter the desired name here in the Label field.
10) Press Change
11) Press the triangle / play icon to mount again (Mount selected partition)
You will now see the partition with the newly created name in your file manager or directly on your desktop. It is that simple!
The question still is why did the developers not name the discussed option somthing like “Change Label” instead of “Edit Filesystem”, as the underlying screen is labeled accordingly. In my opinion a bit strange to label an option with “Edit Filesystem” if you can only rename a label. So it is logical that especially Linux beginners are confused where to rename a partition.
How can I change the hard disk name in Ubuntu?
I have a computer with Ubuntu installed. By default the hard disk name consists of a sequence of numbers and letters, which is not easy to remember nor input into a terminal. How can I change the hard disk name in Ubuntu? Which file do I need to change?
Do you mean the path to the device (/dev/sdb1), UUID (550e8400-e29b-11d4. ) or the label/name of a partition?
path to device as i understood is correct, nothing special. UUID has different mask, not the name. I mean label/name under «/media» folder. do you understand?
sorry, i just install gparted and i was wrong, i need to change UUID, because UUID and label/name under /media is same.
5 Answers 5
but if you want something with Terminal, try this
for FAT 12 and 32 Systems, these file systems are most often found on USB thumb drives, flash cards (like for a camera or cell phone), and older external USB hard drives. but may be if your hard disc is FAT 12 or 32 . Thus, check current name in terminal
for example : sudo mlabel -i /dev/sdb1 ::my_external
if not you edit mtools.conf as sudo
add something like for each drive:
drive p: file="/dev/sdb1" drive q: file="/dev/sdb2" Then use sudo mlabel p:new_label . for example , sudo mlabel p:30GB_FAT32
first, check the current label sudo ntfslabel
and rename like that sudo ntfslabel Note: 128 characters maximum.
most of linux formatted HD are with ext3, ext4 . thus,
check the lable first sudo e2label and rename sudo e2label . Note: 16 characters maximum.
for more, you should take a look at here.
What is the equivalent for switching drives in terminal on Linux?
In DOS, I switch between different drives by typing c: , d: , e: and so forth. But it doesn’t work that way in Linux. Could anyone please tell me how to switch between different drives?
Just to clarify as this is a usual misconception causing more trouble in understanding: DOSBox is an emulator, cmd.exe a command-line interpreter for non-DOS based Windows releases and COMMAND.COM a system shell for DOS. While user interaction with these programs and the appearance may be similar, they are not the same.
7 Answers 7
Linux doesn’t really have a way to work with «drives», per se, except with system utilities that access partitions; they often need to specify the drive that contains the partition. But if your drives each only have one partition, it doesn’t really matter.
Anyway, to access a drive, you actually need to specify the partition in some way, usually by a definition like /dev/sda1 (1st partition on 1st drive) or /dev/sda2 (2nd partition on first drive). Using the Disk Utility or gparted, you can see all the partitions graphically. If you’re only using the terminal, I’ve found that the command «blkid» is handy to list the drives with their UUIDs. I use the form:
Using the terminal, you need to mount a partition to actually use it. This is actually pretty easy to do. In most cases, you would want to use an empty directory as the «mount point»; if the directory is not empty, its contents will be masked and unavailable during the mount. This may be useful in certain circumstances, such as testing or temporarily changing a configuration for some other reason, as it will alleviate the need to rename or delete the current contents.
If you have a directory named /mnt/drive2 (/mnt is commonly used, but it can be in your home directory if you want), and your drive is /dev/sdb, with a single partition, then the simplest command is:
sudo mount -t type /dev/sdb1 /mnt/drive2 where «type» is the type shown in the blkid command, such as ntfs, ext4, etc.
EDIT: to experiment, don’t be afraid to try the mount command. It is only temporary until you reboot (or unmount using the «umount» command). To make it permanent, you need to enter it into /etc/fstab . If you want to do that, you can experiment by creating an entry, then using the command «mount -a» to mount everything in /etc/fstab . If there are errors, it will tell you, and you can correct and repeat until it works.
Oops, sorry, you’re right. I’ve gotten so used to using UUIDs that I forgot that. And since I have a lot of partitions, I always have to look them up to see which one to use, so I don’t think about it. I’ll edit my answer, but make a note of it so your comment won’t look out of place.
@WahabShah: Well, not everything. Perhaps just drives that are mounted automatically — I don’t use Debian, so I’m not sure. But this post never mentioned anything other than /mnt anyway, so your comment doesn’t really fit anyway.
Ubuntu keeps all additional disks mounted in the /media directory, so use
Hard disks (drives, as you call them) contain partitions, and each partition contain a filesystem.
In Linux and Unix there is a main filesystem called root filesystem, and indicated with / . Other filesystems (real or virtual) are mounted on the root filesystem on a mount point, i.e. an empty directory used as a start point for the specific filesystem, in such a way that all files can be reached as descendant of the root directory.
If you type the command mount without option, you would see something like the following:
sysfs on /sys type sysfs (rw,nosuid,nodev,noexec,relatime) proc on /proc type proc (rw,nosuid,nodev,noexec,relatime) udev on /dev type devtmpfs (rw,relatime,size=764668k,nr_inodes=191167,mode=755) devpts on /dev/pts type devpts (rw,nosuid,noexec,relatime,gid=5,mode=620,ptmxmode=000) tmpfs on /run type tmpfs (rw,nosuid,noexec,relatime,size=153392k,mode=755) /dev/sda5 on / type ext4 (rw,noatime,errors=remount-ro,user_xattr,barrier=1,data=ordered) tmpfs on /run/lock type tmpfs (rw,nosuid,nodev,noexec,relatime,size=5120k) tmpfs on /tmp type tmpfs (rw,nosuid,nodev,relatime,size=306784k) tmpfs on /run/shm type tmpfs (rw,nosuid,nodev,relatime,size=306784k) /dev/sda7 on /media/data type ext4 (rw,noatime,user_xattr,acl,barrier=1,data=ordered) rpc_pipefs on /var/lib/nfs/rpc_pipefs type rpc_pipefs (rw,relatime) fusectl on /sys/fs/fuse/connections type fusectl (rw,relatime) XXX.XXX.163.168:/media/data/ on /media/data/mnt type nfs4 (rw,nosuid,noexec,relatime,vers=4,rsize=131072,wsize=131072,namlen=255,hard,proto=tcp,port=0,timeo=600,retrans=2,sec=sys,clientaddr=XXX.XXX.163.76,minorversion=0,local_lock=none,addr=XXX.XXX.163.168) gvfs-fuse-daemon on /home/enzotib/.gvfs type fuse.gvfs-fuse-daemon (rw,nosuid,nodev,relatime,user_id=1000,group_id=1000) where you can see that the partition /dev/sda5 (5th partition of the hard disk /dev/sda ) is mounted on / , so that it is the root partition.
Furthermore, you see /dev/sda7 , another partition/filesystem, mounted on /media/data , so that cd /media/data effectively correspond to d: in the windows terminology.
There are many other mounted filesystem in this output, as you can see, and are all virtual filesystem, i.e. filesystem not corresponding to a disk partition. And you can see an NFS-mounted filesystem, a virtual filesystem linked to a real filesystem available on another machine through the network (the line of output where you see an IP address in part deliberately obscured by me).
You can see the simplicity of having a single structure to access all your files, and in some cases also remote files.