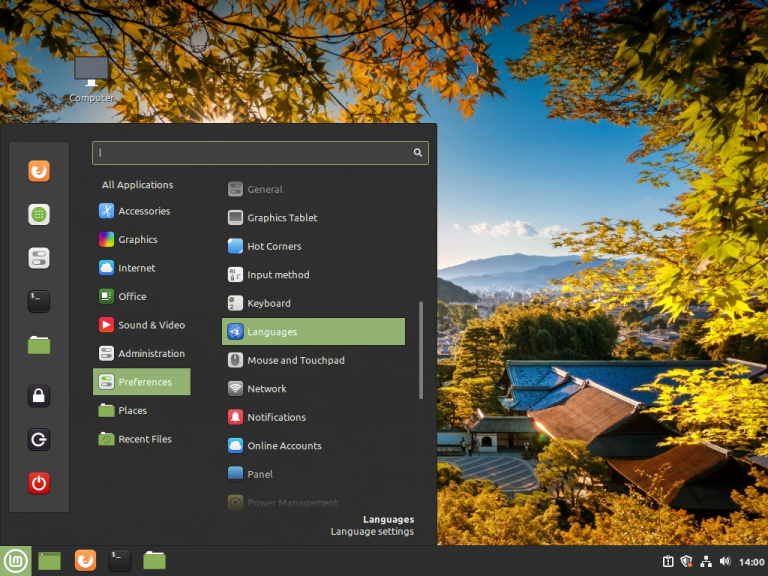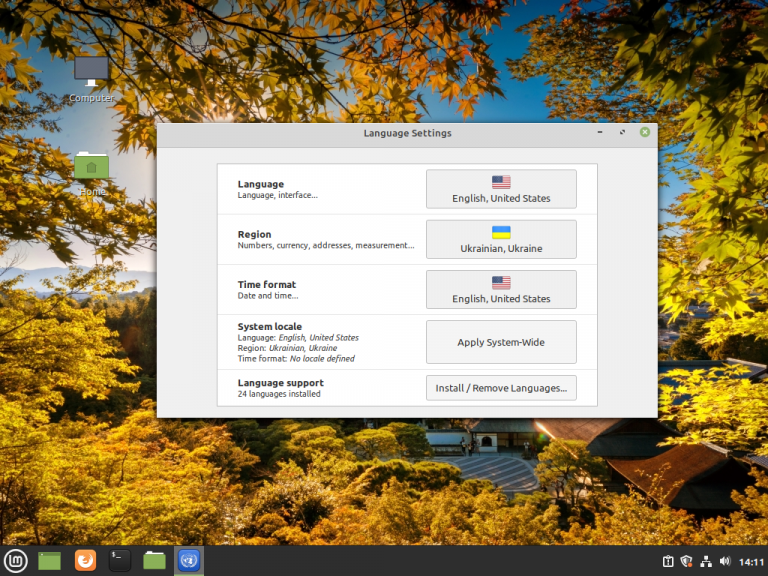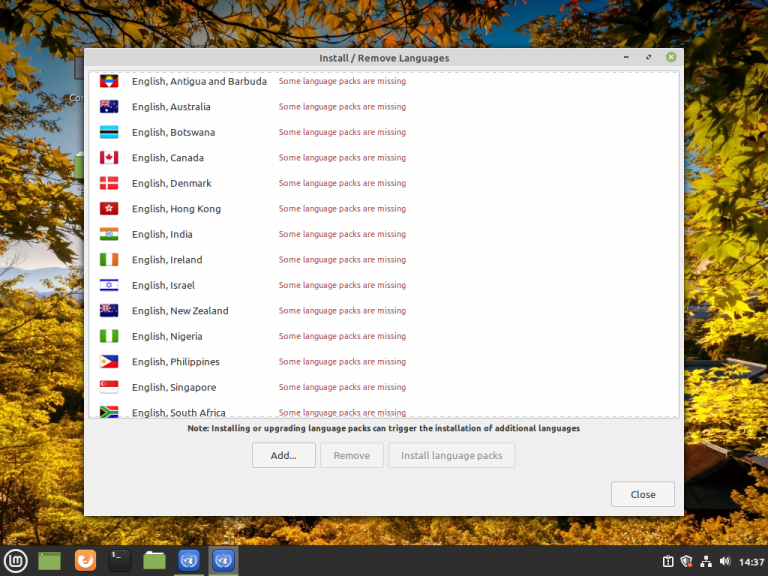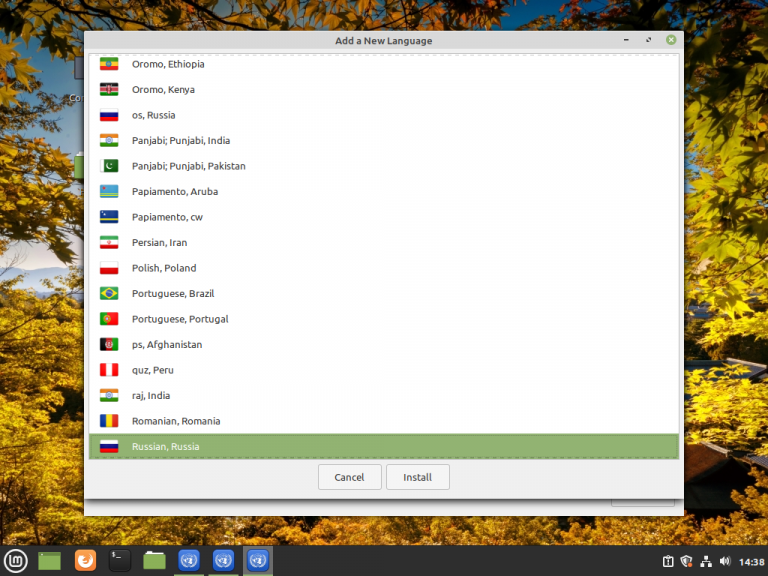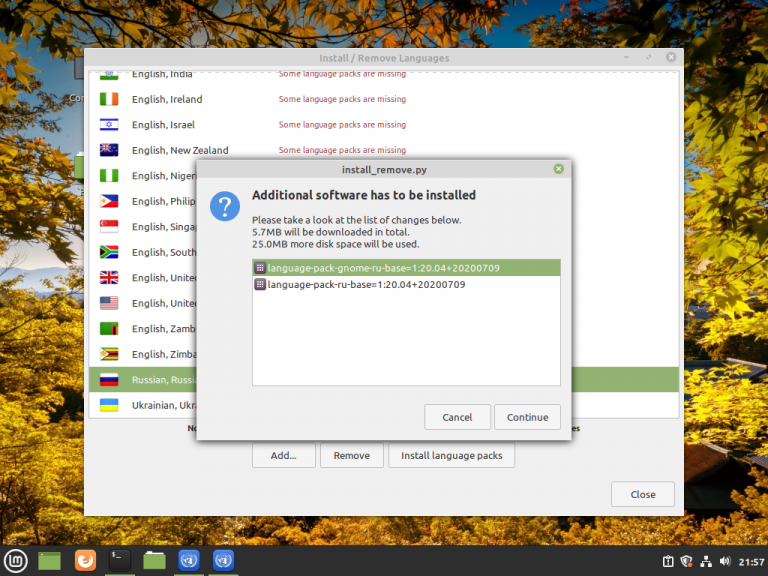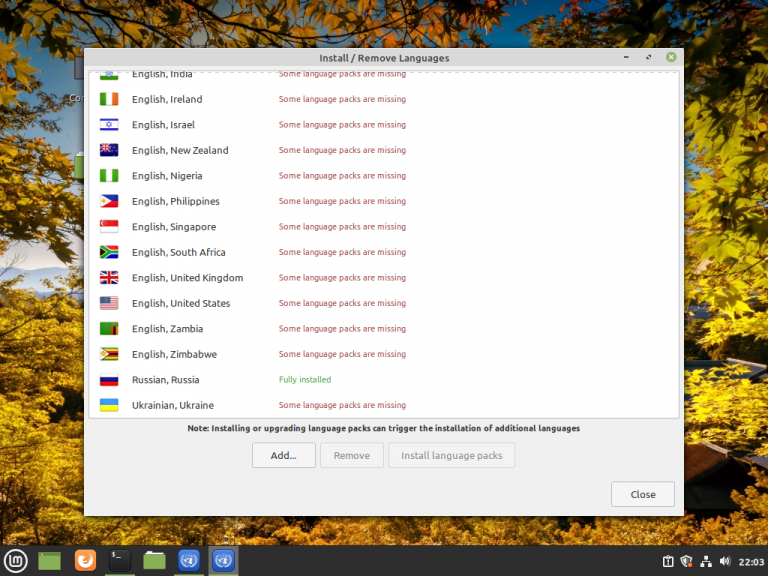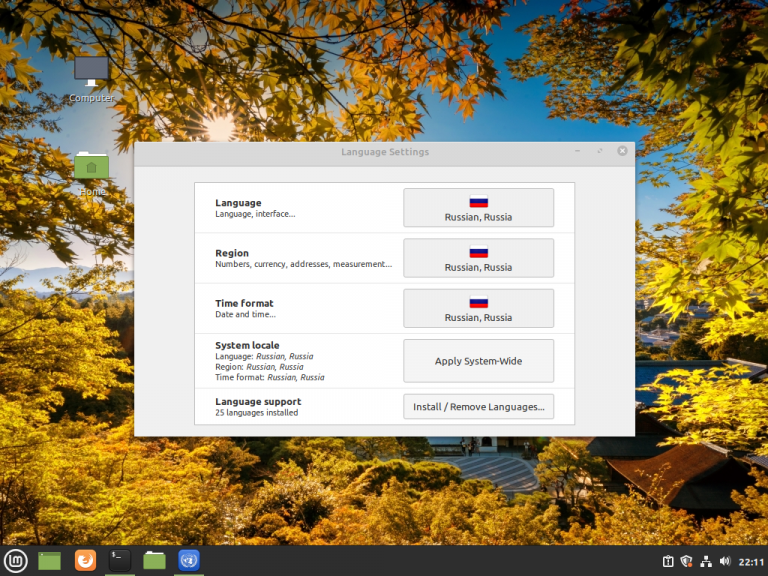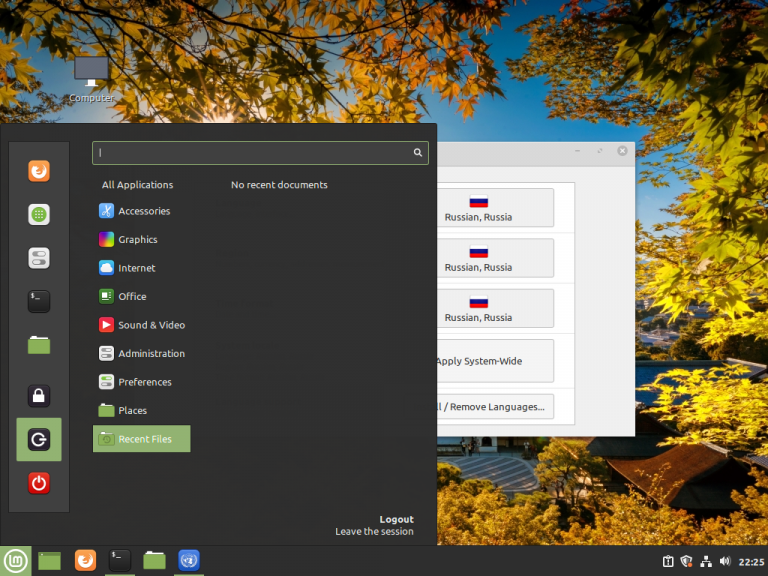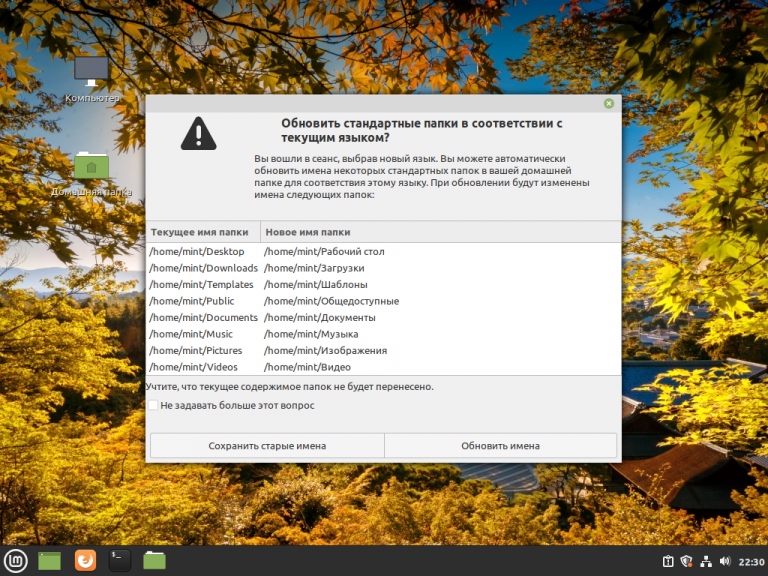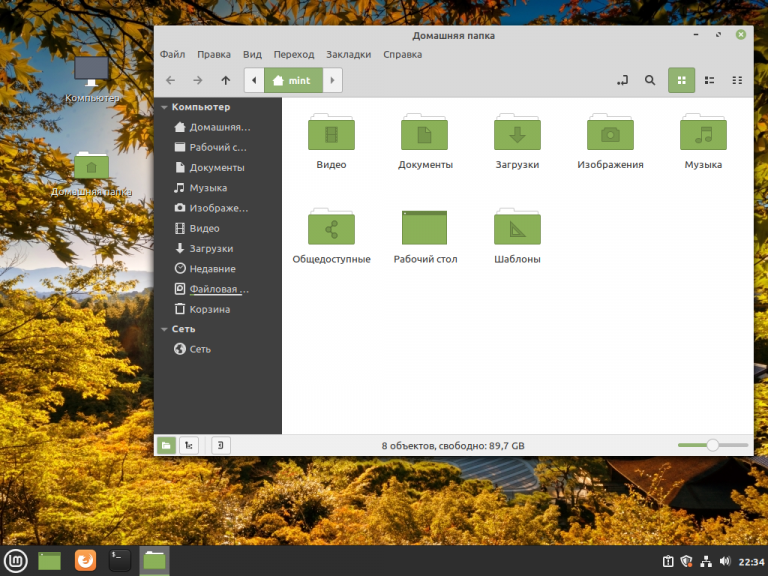- Change Language Settings in Ubuntu and Linux Mint
- Ubuntu
- Linux Mint
- How to Change the Language at the Command Line
- Как русифицировать Linux Mint
- Как русифицировать Linux Mint 20?
- Шаг 1. Языковые настройки
- Шаг 2. Выбор русского языка интерфейса
- Шаг 3. Применение настроек
- Шаг 4. Выход из системы
- Шаг 5. Вход в систему с новыми настройками
- Выводы
- Linux Mint Forums
- Re: How to change language?
- Re: How to change language?
- Re: How to change language?
- Re: How to change language?
- Re: How to change language?
- Re: How to change language?
- Re: How to change language?
- Re: How to change language?
- Re: How to change language?
- Re: How to change language?
- Re: How to change language?
Change Language Settings in Ubuntu and Linux Mint
Both Ubuntu and Linux Mint have support for many different languages. Wherever you come from or whatever language you speak, chances are that Ubuntu and Linux Mint supports your language.
Ubuntu
These steps work in the Unity and Ubuntu on Wayland desktop environments. You will need to type in your administrator password periodically to make these changes.
First, either type “language” in the search box, or click “Activities”, then type “language”. Select “Language Support” from the program list.
If you get a warning message indicating that language support is not installed completely, click “Install”.
You may get a warning message saying that the system is waiting for the unattended upgrade to complete. If you get this message, simply reboot your computer and keep rebooting it until the unattended upgrade is finished.
Next, the Language Support dialog box will appear. Click “Install/Remove Languages”.
In the next window, you will see the languages that are already installed on your system. To install a new language in Ubuntu, simply check the box next to the language. Then click “Apply”.
In the Language tab of the Language Support dialog, click and drag the desired language to the top of the list. In my case, I have selected “Español: (México)” to drag to the top of the language list. The top level language will become the language for your menus and windows. Every language below the second one in the list will be ignored.
Now, click the “Regional Formats” tab. This will set the language for things like the date and time, currency and number formats. Again, select the desired language. In my example, I have selected “Español: (México)”. Click “Apply System-Wide.” Click “Close”.
Next, log out of Ubuntu and log back in to activate your language changes. Alternatively, you could also restart, or shut down and turn the computer back on again manually.
When Ubuntu starts again, a window will appear offering to activate the new language. The text will differ based on your chosen language. To accept the changes, click the button on the right. To cancel them, click the button on the left.
If the language settings were successful, the entire operating system should appear in the desired language.
Linux Mint
Click the Menu button, then type “language” in the search bar.
Select “Languages: Language Settings”. By “Language Support”, click “Install/Remove Languages”.
Scroll down until you find the desired language, then select it and click “Install”.
Then select the desired language and click “Install Language Packs”.
If the installation was successful, then the language list should read “Fully Installed” in green. Click “Close”.
Under Language Settings, click the button beside “Language”, then select the desired language. Repeat with the button beside “Region”. Click “Apply System-Wide” for both language and region.
Log out and log back in, or reboot your computer to apply the changes.
When you log back in, a dialog box will appear. To apply the changes, click the button on the right. To cancel, click the button on the left.
If the language settings were successful, the entire operating system interface will appear in the desired language.
How to Change the Language at the Command Line
To change the language settings manually, simply edit two configuration files. You will need the codes for the desired language and country before editing these files. (You may need to download and install the language packs in Language Support prior to making these edits.) For example, to change the language to German:
sudo nano /etc/default/locale
sudo nano ~/.pam_environment
Click CTRL+X to save your changes.
You may manually change the other settings in these files, as well. Log out and lock back in again, or restart the computer to complete the language settings change.
When you log back in, you will see a dialog box. To accept the changes, click the button on the right. To cancel, click the button on the left.
If you have any problems with the language settings, you can check them at the command line. Type the following command to see your language settings.
Как русифицировать Linux Mint
На компьютере с уже установленной операционная системой семейства Linux язык интерфейса может по какой-то причине не устраивать пользователя. Кроме того, большинство Live-версий ОС по умолчанию используют английский язык для собственного интерфейса и интерфейса предустановленных программ.
В этой статье нами будет рассмотрен вопрос о том, как воспользоваться штатными средствами для изменения языка интерфейса операционной системы Linux Mint 20 Ulyana.
Как русифицировать Linux Mint 20?
Шаг 1. Языковые настройки
Языковые настройки интерфейса Linux Mint находятся в главном меню: Preferences -> Languages. Загрузите их:
Шаг 2. Выбор русского языка интерфейса
В открывшемся окне Language Settings в самой нижней строке Language Support нажмите на кнопку Install / Remove Languages (потребуется ввести пароль суперпользователя):
В открывшемся окне Install / Remove Languages видите, что в списке доступных языков по умолчанию нет русского. Для добавления его нажмите кнопку Add:
Откроется новый список языков. Найдите русский (Russian, Russia), выберите его и нажмите кнопку Install:
В процессе установки появится окно с предупреждением о том, что будет установлено дополнительное программное обеспечение. Нажмите кнопку Continue для продолжения установки:
Потребуется некоторое время для того, чтобы все языковые пакеты загрузились из репозитория и были установлены. В результате напротив выбранного языкового пакета (Russian, Russia) в списке языков появится статус установки русского — Fully Installed:
Закройте окно Install / Remove Languages.
Шаг 3. Применение настроек
В окне Language Settings для первых трёх параметров (Language, Region, Time Format) выберите русский язык и страну «Россия» (Russian, Russia) в качестве значений. Далее для того, чтобы новые значения группы параметров (System Locale) вступили в силу, нажмите кнопку Apply System-Wide:
Шаг 4. Выход из системы
Для того, чтобы загрузить новый русифицированный интерфейс Linux Mint 20, текущий пользователь должен заново выполнить авторизацию. Нажмите кнопку Logout в главном меню и затем заново авторизуйтесь:
Шаг 5. Вход в систему с новыми настройками
После того, как авторизуетесь, появится окно с предложением обновить имена стандартных папок в соответствии с новым языковыми установками. Нажмите кнопку Обновить имена (если есть такое желание на самом деле — часто этого не делают, по многим причинам):
Русифицирование интерфейса Linux Mint закончено. Вы можете в этом убедиться, открыв, к примеру, главное меню, файловый менеджер или браузер. Всё содержимое элементов интерфейса ОС и программ будет отображаться на русском языке (по крайней мере то, что официально русифицировано командой разработчиков Linux Mint):
Выводы
Теперь вы знаете как руссифицировать Linux Mint. Этот процесс довольно прост и интуитивно понятен. Однако заметим, что в том случае, если вы используете Live-версию ОС без установки на жёсткий диск, все изменения настроек, в том числе и языковых, действуют до первой перезагрузки. В этом случае придётся русифицировать вашу Linux Mint повторно.
Обнаружили ошибку в тексте? Сообщите мне об этом. Выделите текст с ошибкой и нажмите Ctrl+Enter.
Linux Mint Forums
path-
mint menu — system — administration — language support
you must have language packages installed for enabling your desired language if it is not there
path —
mint — system — synaptic package manager — languages (select and install)
Re: How to change language?
Post by StratosJL » Thu Sep 16, 2010 10:25 am
Re: How to change language?
Post by xcausex » Thu Sep 16, 2010 3:42 pm
The «Language Support» gui thing is pretty standard to most all Ubuntu based systems.
For my Fluxbox edition of Linux Mint it was under System Tools > System Tools > Language Support. I can’t recall where the Gnome version sticks it, but it’s bound to be under something like Administration > Language Support.
That is your best bet, find that and make use of it, as it drastically simplifies the matter of adding language support and other locales and even input methods, which is what I generally need it for, to add Ibus and Anthy to aid in my attempts to learn Japanese.
Re: How to change language?
Post by Teucca » Thu Sep 16, 2010 3:46 pm
hali wrote: I’ve just installed LMDE, where is Language Support (I want to change language for some users)?
thanks in advance for answer
I hawe also loking for this!!
In Mint 9 isadora its under gnome-language-selector, but I didnt find in LMDE??
I have made an Instructions with Mint 8 Helena for users and languages http://linuxmint-fi.info/kayttajat-ja-kielet/
Re: How to change language?
Post by xcausex » Thu Sep 16, 2010 4:02 pm
Lol, I am a bit of an idiot, I am so used to seeing DE and thinking desktop environment and I had forgot that there is now a Debian edition of Linux Mint. I wonder if Debian uses a different tool for language support than Ubuntu. I just did a quick search around on the Debian site and can’t find anything on what it uses. I am starting to remember why I never bothered with straight Debian, I always hated trying to find any useful info from their websites.
Re: How to change language?
Post by StratosJL » Fri Sep 17, 2010 8:49 am
OK, the solution is described in the Debian wiki: http://wiki.debian.org/Locale
Looks like, for Debian, real men do it with the keyboard. I really much preferred the «Language Support» menu, regardless.
Re: How to change language?
Post by Teucca » Sat Sep 18, 2010 11:37 am
StratosJL wrote: OK, the solution is described in the Debian wiki: http://wiki.debian.org/Locale
Looks like, for Debian, real men do it with the keyboard. I really much preferred the «Language Support» menu, regardless.
Re: How to change language?
Post by cyril4133 » Fri Jan 27, 2012 5:19 pm
sudo dpkg-reconfigure localesand install the language package (if needed). In the following window appears the installed package. Choose and you’ll done.
Re: How to change language?
Post by xenopeek » Fri Jan 27, 2012 6:59 pm
Re: How to change language?
Post by reddy13 » Tue Feb 14, 2012 7:13 am
I’ve same problem and don’t found answer.
I want to use US/EN language in my system, but after installing my nationalities locales (russian encodings), all settings in my environement will be reset to rus. I try to dpkg-reconfigure locales and set default US.utf-8 (and GB.utf8 too), but no success, all programs still use russian text instead of US or En. Also, don’t found package ‘Language support’ in synaptic and didn’t have ‘Language’ in system menu.
It would be great if somebody help me to change language, i can’t work with non-english interface, it looking ugly.
My distr : LMDE 201109 Gnome, 64 bit.
Re: How to change language?
Post by reddy13 » Wed Feb 15, 2012 3:09 am
Solved :
When you logging in system (prompt user password on logon screen), in the bottom of screen appears panel where you can choose language.
Also, i remove all locales from dpkg-reconfigure (except enUS.utf8) and reinstall my national locales.
Re: How to change language?
Post by filozofio » Sun Jun 01, 2014 5:51 pm
sudo dpkg-reconfigure localesand install the language package (if needed). In the following window appears the installed package. Choose and you’ll done.
- Important Notices
- ↳ Rules & Notices
- ↳ Releases & Announcements
- ↳ Main Edition Support
- ↳ Beginner Questions
- ↳ Installation & Boot
- ↳ Software & Applications
- ↳ Hardware Support
- ↳ Graphics Cards & Monitors
- ↳ Printers & Scanners
- ↳ Storage
- ↳ Sound
- ↳ Networking
- ↳ Virtual Machines
- ↳ Desktop & Window Managers
- ↳ Cinnamon
- ↳ MATE
- ↳ Xfce
- ↳ Other topics
- ↳ Non-technical Questions
- ↳ Tutorials
- Debian Edition Support
- ↳ LMDE Forums
- ↳ Beginner Questions
- ↳ Installation & Boot
- ↳ Software & Applications
- ↳ Hardware Support
- ↳ Networking
- ↳ Tutorials
- ↳ Other Topics & Open Discussion
- ↳ LMDE Archive
- Interests
- ↳ Gaming
- ↳ Scripts & Bash
- ↳ Programming & Development
- Customization
- ↳ Themes, Icons & Wallpaper
- ↳ Compiz, Conky, Docks & Widgets
- ↳ Screenshots
- ↳ Your Artwork
- Chat
- ↳ Introduce Yourself
- ↳ Chat about Linux Mint
- ↳ Chat about Linux
- ↳ Open Chat
- ↳ Suggestions & Feedback
- International
- ↳ Translations
- ↳ Deutsch — German
- ↳ Español — Spanish
- ↳ Français — French
- ↳ Italiano — Italian
- ↳ Nederlands — Dutch
- ↳ Português — Portuguese
- ↳ Русский — Russian
- ↳ Suomi — Finnish
- ↳ Other Languages
- ↳ Čeština-Slovenčina — Czech-Slovak
- ↳ Magyar — Hungarian
- ↳ 日本語 — Japanese
- ↳ Polski — Polish
- ↳ Svenska — Swedish
- ↳ Українська — Ukrainian
Powered by phpBB® Forum Software © phpBB Limited