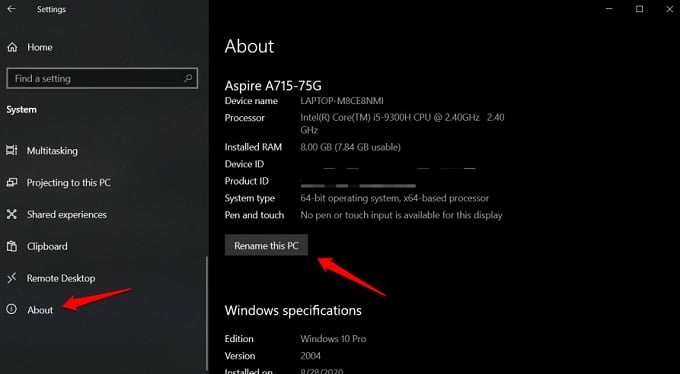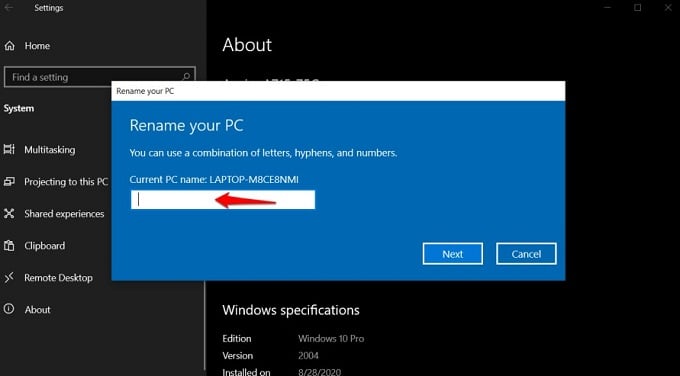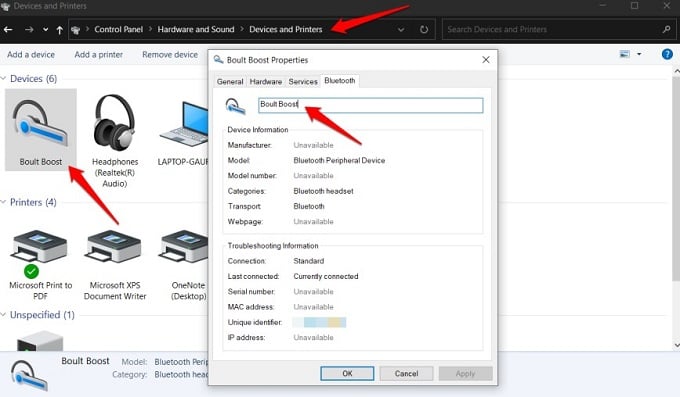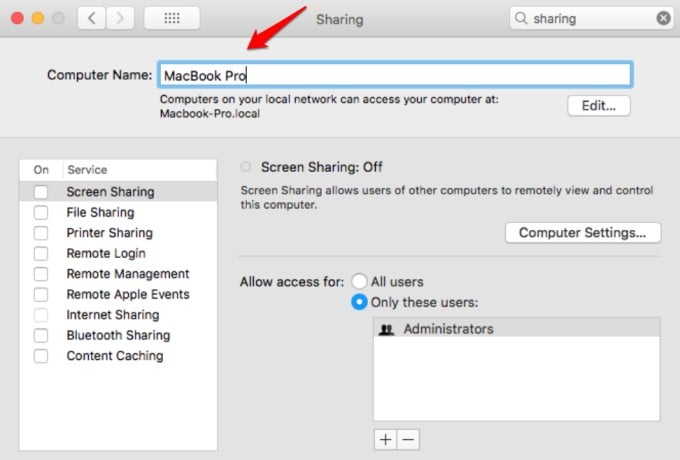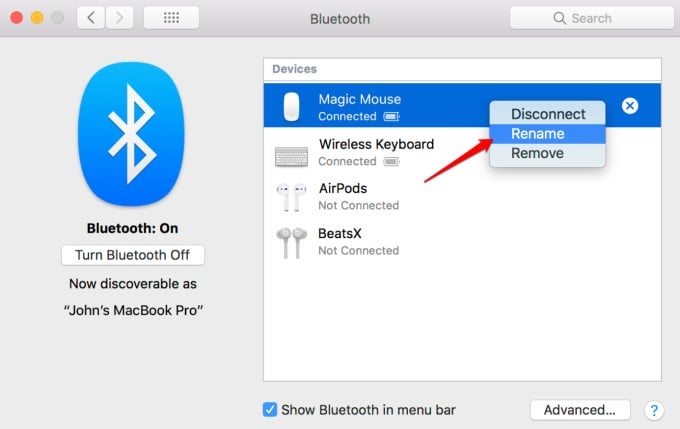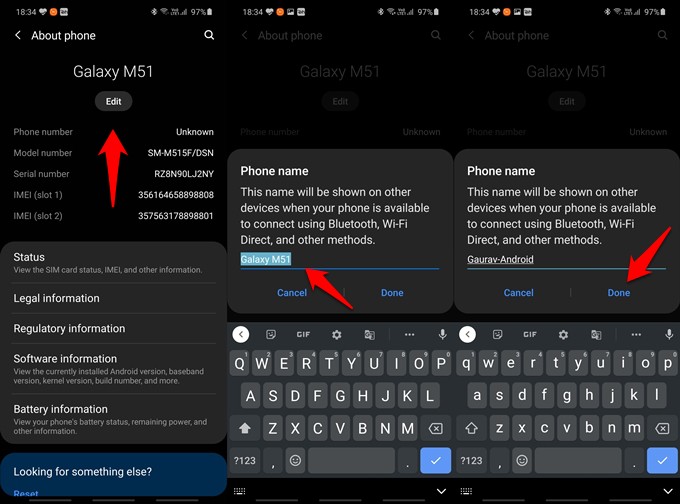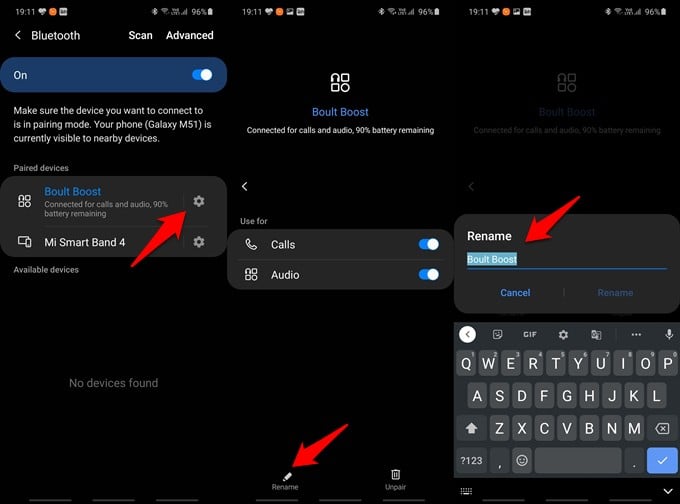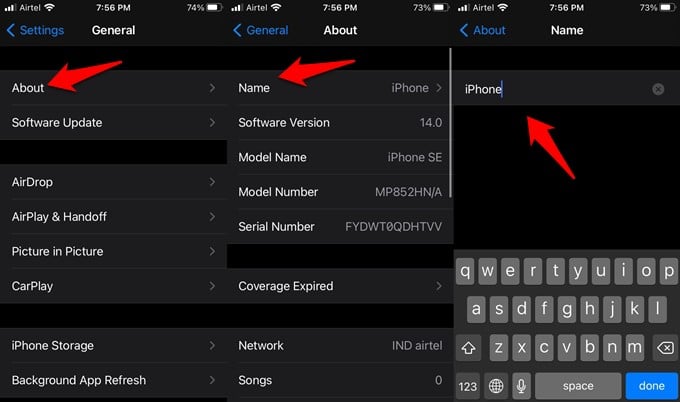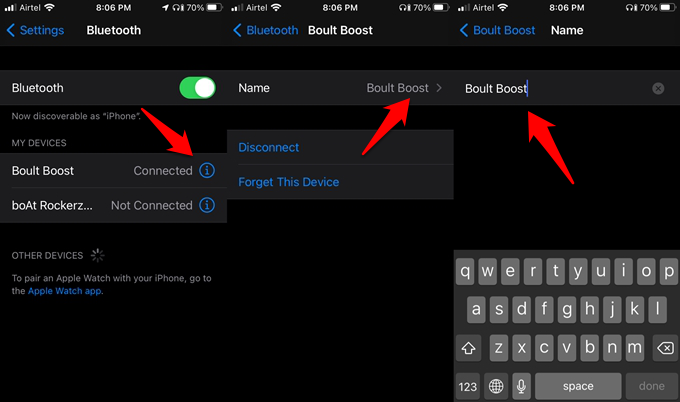- How To Change The Bluetooth Name Of Windows 10 PC
- Change Bluetooth name in Settings
- Change Bluetooth name in Control Panel
- Related Posts
- Comments
- How to Change Bluetooth Name of Any Device – Android, iPhone, Windows, Mac
- Change Bluetooth Name of Windows Device
- Change Bluetooth Name of Any Device on Windows
- Change Bluetooth Name of Mac
- Change Bluetooth Name of Any Device on Mac
- Change Bluetooth Name of Android Device
- Change Bluetooth Name of Any Device on Android
- Change Bluetooth Name of iPhone
- Change Bluetooth Name of Any Device on iPhone
- How to rename a Bluetooth device in Windows 11/10
- How to rename a Bluetooth device in Windows 11/10
- Enable Bluetooth in Windows 11/10
- How to change Bluetooth name in Windows 11/10
How To Change The Bluetooth Name Of Windows 10 PC
A couple of days ago, someone asked me how to change the Bluetooth adapter’s name on a Windows 10 PC? In this guide, we will see how to change Bluetooth adapter’s name in Windows 10.
Your Windows 10 Bluetooth adapter’s name is usually required when you want to receive a file from another Bluetooth device, or when you want to pair your phone with your Windows 10 PC.
In Windows 10, you can see your Bluetooth adapter’s name by navigating to Settings app > Devices > Bluetooth & other devices.
If you are looking to change the default name of the Bluetooth adapter on your Windows 10, remember that the Bluetooth’s name is nothing but your Windows 10 computer’s name. In other words, Windows 10 automatically sets your Windows 10 computer’s name as Bluetooth’s name.
Because of this, you cannot change the Bluetooth name alone in Windows 10. If you want to change the Bluetooth’s name, you need to change the computer name. In short, it’s impossible to set different names for your Windows 10 PC and Bluetooth adapter on your PC.
Following are the two ways to change your Windows 10 PC Bluetooth name.
Method 1 of 2
Change Bluetooth name in Settings
Step 1: Navigate to Settings app > System > About.
Step 2: Under Device specifications, click Rename this PC button. This will open Rename your PC dialog.
Step 3: Type in a new name for your PC/Bluetooth. Click Next button.
Step 4: You will now be asked to restart your PC. Save all work and click Restart now button. If you wish to restart later, click Restart later button.
The new PC/Bluetooth name will appear once you restart your PC.
Method 2 of 2
Change Bluetooth name in Control Panel
Step 1: In the Start/taskbar search box, type Sysdm.cpl and then press Enter key to open System properties dialog.
Step 2: Here, under Computer Name tab, you can see your full computer name as well as workgroup name. To change the computer name or Bluetooth name, click the Change button.
Step 3: In the Computer name field, type in the name which you want to assign to your PC as well as Bluetooth.
Click OK button. You will see a dialog with “You must restart your computer to apply these changes” message.
Click OK button. If you see a dialog with Restart now and Restart later options, click Restart later button.
Step 4: Finally, save all your work and then reboot your PC to set the new name as your computer name as well as Bluetooth receiver’s name on your Windows 10.
Related Posts
Comments
DO NOT FOLLOW THIS GUIDE. Follow the suggestion by @lopital below: Right click on This PC
Device Manager
Bluetooth
*Select your bluetooth device* (in my case Intel Wireless Bluetooth)
Advanced
Bluetooth Radio information > Name
Thank You, I personally prefer the non-retarded way which is Method 2.
As you may find out, after you Rename using the Method 1, you actually have to restart before you the rename function even allows you to input a new name, so if you rename, then change your mind, but don’t want to restart just to change a string of text, you’re screwed, luckily, there is Method 2:
In Method 2, you can rename as many times as you wish, before you need to restart to apply the rename operation. – Thanks for the article BTW!
The easiest solution is Hit Win+R, run devmgmt.msc and change the name in the Device Manager -> Bluetooth -> your adapter -> Properties -> Advanced -> and choose your name Solution by waters-of-nazareth Other solutions didn’t work for me on Windows 10 1809
So I’m trying to follow all the comments that talk about device manager and when I select my Bluetooth device, there is definitely no “Advanced” option. Any ideas?
This is a terrible guide full of incorrect information. You can easily change the Bluetooth name on Windows 10: On Windows 10:
Hit Win+R, run devmgmt.mscand in the Device Manager
Find your Bluetooth device (on my laptop, it’s “Broadcom 43142Bluetooth 4.0”)
Double-click it and set the desired name in the Advanced section.
I agree – this incorrect information – you can change in Device Manager Right click on This PC
Device Manager
Bluetooth
*Select your bluetooth device* (in my case Intel Wireless Bluetooth)
Advanced
Bluetooth Radio information > Name
Listen to what @lopital says, do that and you can keep your PC Name as whatever you want. The issue I had was that by BlueTooth Speakers would spell out my PC Name as it was all in CAPS, so used @lopital’s suggestion saw that it was all in CAPS there and changed to Normal. I did this as my PC name was already in the proper case, just bluetooth decided to make it all CAPS…Thanks @lopital for your comment 🙂
This is bullshit, you don’t have to change the computer name to change how devices detected your bluetooth, and the computer name has restrictions like for example, you can’t put blanks or use lowercase, so… any Bose Soundlink will spell out the name of your bluetooth, and no read in the right way, don’t use this shitty guide, do the following: Right click on This PC
Device Manager
Bluetooth
*Select your bluetooth device* (in my case Intel Wireless Bluetooth)
Advanced
Bluetooth Radio information > Name Fill with whatever you want in the name… done.
How to Change Bluetooth Name of Any Device – Android, iPhone, Windows, Mac
You need to know the name of the Bluetooth device before you can send a connect request. The default name is usually a series of random alphabets and characters. Generic. Sometimes, it has the make and model name of the device at the beginning or end. This makes it difficult for others to recognize your device and send requests, especially when there are multiple devices. Fortunately, you can change the Bluetooth name of any device including your laptop, mobile, headphones, and so on.
Let’s see how to change the Bluetooth name on and of any device easily.
Change Bluetooth Name of Windows Device
Your Windows laptop or PC will have the group name and PC name by default as the Bluetooth name. You can change it to your name or any other wished name.
- Press Windows key+I to open Settings.
- Go to System > About.
- Click on Rename this PC button. This is where you will find the device name and specification listed.
You will be greeted with a blue pop-up box where you will enter the new Bluetooth device name. This will be the new name of your laptop/computer.
You will be asked to restart your computer now. Do it and the name should be changed by then.
Change Bluetooth Name of Any Device on Windows
We are not changing the name of your computer but the device that is connected to the computer. I will connect my headphones to my laptop as an example. I am assuming you are already connected.
- Open Control Panel on Windows PC.
- Go to Hardware and Sound > Devices and Printers.
- You will find all your Bluetooth devices listed here including past ones that are currently offline.
- Right-click on the device and select Properties.
- You will find the device name under the Bluetooth tab.
- Just enter a new name, click on Apply, and you are done.
This will change the name of a currently connected Bluetooth device for your Windows PC or laptop.
Change Bluetooth Name of Mac
Just like Windows, you change the Bluetooth name of your MacBook or iMac too. The steps are slightly different for Apple users.
- Click on the Apple icon that will open the Menu.
- Go to System Preferences > Sharing.
- You will enter the new name for the Macbook next to the Computer Name field.
Don’t forget to save changes. The new name will appear for the Bluetooth connections, AirDrop connections, WiFi Hotspot sharing, etc.
Change Bluetooth Name of Any Device on Mac
Once again, but this time we are chzanging the name for connected Bluetooth devices. Be it your wireless headphones or Bluetooth mouse, you change the name by following steps.
- Open Apple Menu and go to System Preferences.
- Select Bluetooth from the preferences window.
- Right-click on the Bluetooth device that you want to change the name of.
- Select Rename.
- You will see a pop-up box where you will enter the new name.
You can now connect the same Bluetooth device under a different name for your MacBook.
Change Bluetooth Name of Android Device
You can change your Android phone’s name which will then appear on other devices that are trying to connect to your phone.
- Open Settings > About phone.
- Tap the Edit button.
- Give the new name for your Android device.
Options may vary based on the make and model of your smartphone.
Change Bluetooth Name of Any Device on Android
All Bluetooth devices connected to your smartphone are listed under Bluetooth settings. See how to change their names on Android.
- Open Settings on Android.
- Go to Connections > Bluetooth.
- Tap on the gear icon next to the Bluetooth device whose name you need to change.
You will tap on Rename at the bottom of the screen to enter a new name for the paired Bluetooth device.
Change Bluetooth Name of iPhone
Similarly, we will change the device name of your iPhones and iPads. See how.
- Open Settings on the iPhone or iPad.
- Go to General > About > Name.
- Enter a new name for your phone.
Similar to Mac, the new name will appear for all connections. If you connect to a Bluetooth or a WiFi connection, the new name will appear at the host. Also, you will see the same name for AirDrop as well.
Change Bluetooth Name of Any Device on iPhone
Want to change the name for an already connected Bluetooth device from your iPhone? You can do that too from the Bluetooth settings.
- Open Settings on your iPhone.
- Go to Bluetooth.
- Tap the ‘i‘ icon next to the Bluetooth device that you want to rename.
- Tap on the Name entry and enter the new name for your Bluetooth device.
You can do the same and change name for any Bluetooth device on your iPhone.
You can change the name of any Bluetooth device. The only difference is that renaming the device name of computers and smartphones is easy. You can do it right from the device. However, in order to change the name of a small device that does not have a display or screen, you will need to pair it with a computer or mobile-first and then use it to rename the Bluetooth headphones or fitness bands.
Disclosure: Mashtips is supported by its audience. As an Amazon Associate I earn from qualifying purchases.
How to rename a Bluetooth device in Windows 11/10
In this article, we will show you how to rename or change Bluetooth name in Windows 11/10. You can connect multiple Bluetooth devices with your computer. All the connected devices can be viewed in the Settings app and the Control Panel.
When you pair your device with your computer via Bluetooth, Windows 11/10 automatically sets its name. This is the default name that the manufacturer provides to a particular device. There might be situations when you need to change the name of a Bluetooth device. For example, if there is more than one device of similar names or if the device name does not make any sense like LAPTOP IBCSBRTQ, HX801, etc.
Bluetooth is a wireless technology that allows you to share your files between two devices, provided that they support Bluetooth. Bluetooth technology is not limited to sharing data and files among connected devices. Nowadays, Bluetooth-supported keyboards, mice, headphones, and other accessories are also available in the market which you can connect with your computer and smartphone.
How to rename a Bluetooth device in Windows 11/10
Enable Bluetooth in Windows 11/10
- Open the Settings app
- Click Devices
- Now, select Bluetooth & other devices from the left pane
- Toggle the Bluetooth switch on the right pane.
How to change Bluetooth name in Windows 11/10
- Press Win + R keys and type Control Panel in the Run dialog box. After that click OK.
- In the Control Panel window, go to “Hardware and Sound > Devices and Printers.”
- Now, right-click on the Bluetooth device, the name of which you want to change. Select Properties.
- In the device property window, click on the Bluetooth tab and rename the device.
- Click Apply, then OK to save the changes that you have made.
The changes will not take effect immediately. After renaming the device, turn OFF your Windows 10 Bluetooth, wait for a few seconds, then turn it ON again.