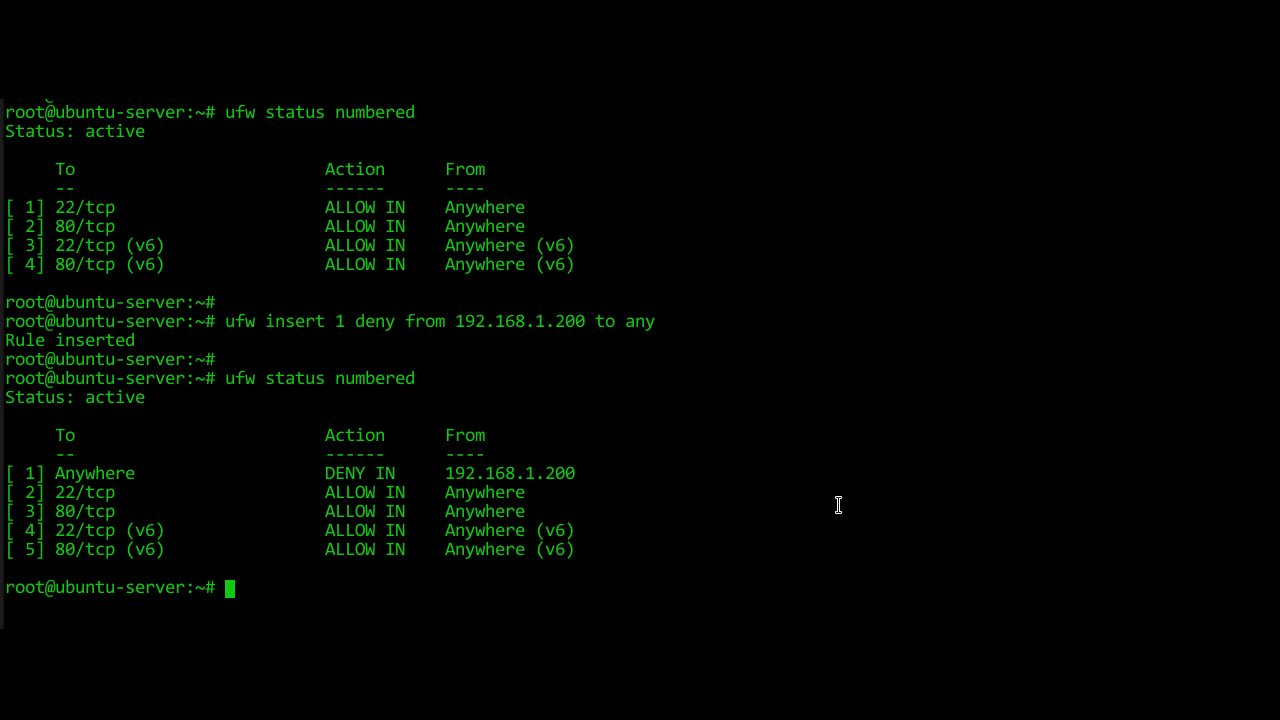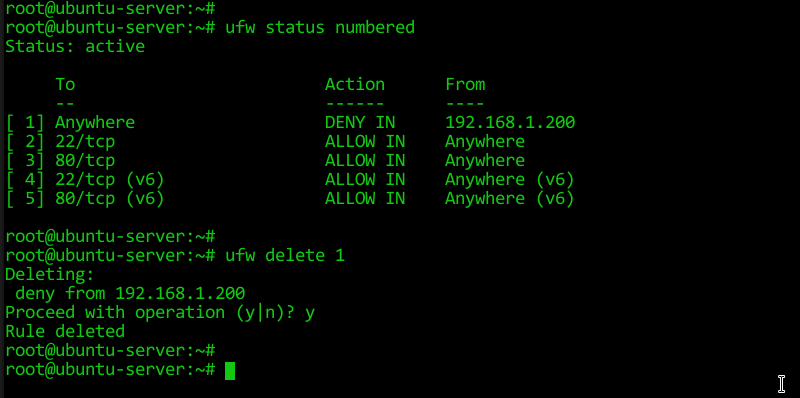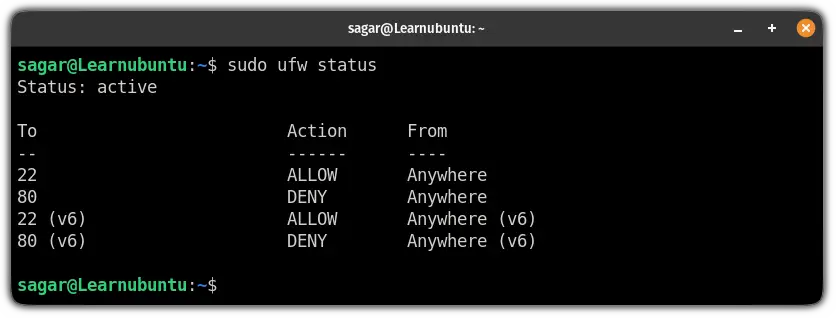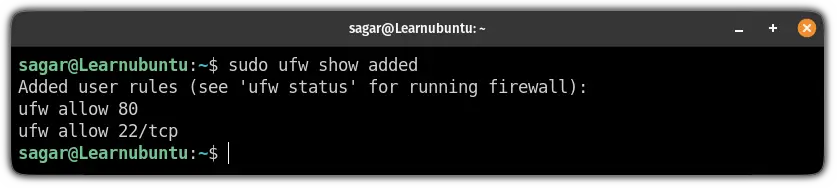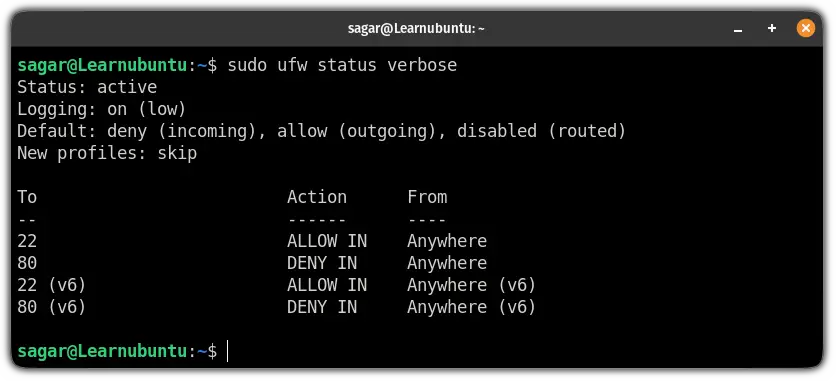- How do I know if my firewall is on?
- 5 Answers 5
- e Learning
- How to Check Ubuntu Firewall Status with ufw Status Command
- Verbose Output
- Numbered Status Report
- How to Check Firewall Status in Ubuntu Firewall
- Display firewall rule numbers
- Filter Firewall status with grep command
- Example : Display default firewall policy
- Example : Filter the by specific port
- List UFW Firewall Rules in Ubuntu
- List firewall rules in UFW
- List rules when the firewall is disabled
- Get additional details apart from UFW Firewall rules
How do I know if my firewall is on?
I installed Firestarter, and configured my firewall. But I’m in doubt : On boot, I sometimes see a [FAIL] marker, and to the left, I guess it was something like «start firewall». I can’t be sure because the message is seen for less than a second, so I wanted to know if there is a way, without starting the whole firestarter software, to know if the firewall is on and working, or not. Either a gadget, or better, some console instruction, the exact name of the firewall process/daemon, or bash script, will do. Edit: I already tested my computer with the «Shield’s Up» http://www.grc.com feature, which marks my computer as «Stealth», but as I am behind a router, I’m not surprised. Still, apparently, my computer answers to pings. Strange.
This question appears to be abandoned, if you are experiencing a similar issue please ask a new question with details pertaining to your problem. If you feel this question is not abandoned, please flag the question explaining that. 🙂
This question has helpful, upvoted answers and consequently is not abandoned. It should be reopened.
5 Answers 5
There are basically 2 ways of seeing if the firewall is configured. You should use both of the methods and verify that the firewall is both configured and configured the way you wish it to be.
First, check that the firewall rules have been applied. Pretty much all modern Linux firewall solutions use iptables for firewall. You can see that there are rules in place with iptables command:
This will return the current set of rules. There can be a few rules in the set even if your firewall rules haven’t been applied. Just look for lines that match your given rulesets. This will give you an idea of what rules have been entered to the system. this doesn’t guarantee the validity of the rules, only that they have been understood.
Next, you will use a second computer to test for connections against the host in question. This can be easily done with the nmap command (found in nmap package). Quick and dirty way of checking is:
nmap -P0 10.0.0.10 nmap -P0 -sU 10.0.0.10 Replace the IP address 10.0.0.10 with your destination hosts IP address.
The first line will scan for TCP ports that are open and available from the second computer. Second line will repeat the scan but this time with UDP ports. -P0 flag will prevent the host from being tested with a ICMP Echo packet, but might be blocked by your firewall rules.
The scan might take a while so be patient. There is also a GUI frontend for nmap called zenmap which makes it a bit easier to interpret the scan results if there is a lot of output.
e Learning
How to Check Ubuntu Firewall Status with ufw Status Command
Ubuntu UFW Firewall It is a complete firewall solution that is highly configurable and provides an easy-to-use interface to manage Iptables on Ubuntu.
UFW comes preinstalled with Ubuntu, but inactive by default, How can I know? Well, we just need to check the status of the firewall.
The ufw status command is the command that we are using to check Firewall Status on Ubuntu Linux.
If ufw is not running, you will see the following output (Status: inactive).
If it is active, you will see a list of firewall rules along with the active status.
Note that ufw status command requires root privileges to execute or you will see the following, ERROR: You need to be root to run this script.
Verbose Output
If you need more information, check the verbose status of the Ubuntu Firewall.
As you can see verbose status reports include a couple of additional lines.
It Shows the default firewall policy for incoming and outgoing network traffic.
Numbered Status Report
When you add a new rule, it is important to add it into the right position. In that case you need to see the Ubuntu Firewall Status as a list of numbered rules.
Remember that the order matters. For example, you will need to add a certain deny rule before an allowed rule.
This is also really helpful when Deleting a rule via its number.
Ubuntu Linux
How to Check Firewall Status in Ubuntu Firewall
In the last lesson we learned how to enable and disable Ubuntu Firewall in Ubuntu Linux. In This tutorial we are going to learn how to check the firewall status in Ubuntu UFW.
To check firewall status use the ufw status command in the terminal.
If the firewall is enabled, you will see the list of firewall rules and the status as active. If the firewall is disabled, you will get the message “Status: inactive”.
For more detailed status use verbose option with ufw status command.
Verbose option displays additional settings including default firewall settings.
Display firewall rule numbers
The numbered option of the ufw status command will display the rule number.
Once we know the rule number, We can use rule number to modify existing firewall rules. For example, I can delete the firewall rule number by typing
Filter Firewall status with grep command
The Linux grep command will help us to filter the output of the ufw status command.
Example : Display default firewall policy
sudo ufw status verbose | grep -i default
Example : Filter the by specific port
Rules related to the ssh port 22 will be displayed
sudo ufw status | grep -i deny
This time we filter the status to display firewall rules that have configured to deny connections. As per above screenshot you can see we have block TCP port 80 from the Ubuntu firewall.
List UFW Firewall Rules in Ubuntu
Checking firewall rules is one of the most common steps while troubleshooting network connections.
Ubuntu comes with the UFW (Uncomplicated Firewall) built-in. There is no dedicated command to list firewall rules in UFW. That doesn’t mean you cannot see the rules.
List firewall rules in UFW
To list the UFW firewall rules, you will have to check the status of ufw firewall.
When you check the status, it also prints the existing UFW firewall rules for your machine:
This is likely because you don’t have the firewall enabled.
You may enable the firewall and display the rules with the above method. But if you just want to see which rules have been added to the firewall, there is a better way.
List rules when the firewall is disabled
This method will show the user added rules even if the firewall is inactive. This is a better way because you should be checking the rules before you turn on the firewall.
If you are accessing the server through SSH and for some reason, you have added rule blocking all incoming traffic, you won’t be able to access the server via SSH if you enable the firewall.
Get additional details apart from UFW Firewall rules
Similarly, if you want additional details apart from the rules, you can append the verbose flag with the previous status command:
So when you go for verbose output, it gives you details about:
The default policy of UFW indicates how it will deal with network traffics without any tweaks by the user:
- Routing is disabled by default
- Incoming network packets will also be denied
- Only outgoing connections are allowed
Now, let’s have a look at the logging aspect.
There are five different levels of logs that you can achieve using the UFW firewall.
Being a broad topic, we have a dedicated guide on how you can use different levels of logging including what logs indicate in various scenarios: