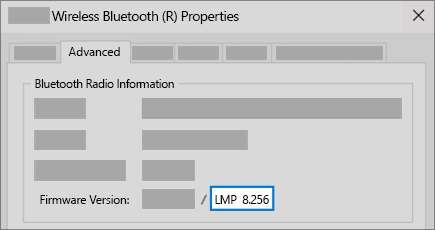- Does Your PC or Mac Have Bluetooth? 4 Ways to Check
- Using a Windows PC
- Using a Mac
- Using a Linux PC
- Adding Bluetooth to a Computer
- Community Q&A
- What Bluetooth version is on my PC?
- To see which Bluetooth version is on your PC
- Need more help?
- Want more options?
- How to check if your Windows PC has in-built Bluetooth
- Check if Windows 11/10 PC has built-in Bluetooth
- 1] Check the Device Manager
- 2] Check the Control Panel
- 3] Check the Settings app
Does Your PC or Mac Have Bluetooth? 4 Ways to Check
This article was co-authored by wikiHow staff writer, Travis Boylls. Travis Boylls is a Technology Writer and Editor for wikiHow. Travis has experience writing technology-related articles, providing software customer service, and in graphic design. He specializes in Windows, macOS, Android, iOS, and Linux platforms. He studied graphic design at Pikes Peak Community College.
The wikiHow Tech Team also followed the article’s instructions and verified that they work.
This article has been viewed 2,219,341 times.
Do you want to know if your computer has Bluetooth? Bluetooth is a short-range radio technology that allows electronic devices to transfer data over short distances. Bluetooth allows you to connect wireless headphones, game controllers, and other accessories to your computer and mobile devices. Bluetooth has become the standard that most electronic devices use to communicate with other devices. [1] X Research source Most modern computers come with Bluetooth already installed. However, some older computer models may not have Bluetooth. This wikiHow article teaches you how to find out if your computer has Bluetooth and how to add it if it does not.
- Bluetooth is the standard that is used to connect wireless devices to your computer, smartphone, or other devices.
- Most modern computers have Bluetooth and Bluetooth drivers pre-installed. Some older computers may not have Bluetooth.
- If your computer does not have Bluetooth, you can add it using a USB Bluetooth dongle, or Bluetooth PCI card.
Using a Windows PC
- Alternatively, you can click the Windows Start menu or click the search bar and type «Device Manager.»
Click Device Manager . It’s in the context menu that appears when you right-click the Windows Start menu.
Look for the «Bluetooth» heading. If you find a «Bluetooth» heading near the top of the window (e.g., in the «B» section), your computer has built-in Bluetooth capabilities.
Look under «Network Adapters.» If you don’t see the Bluetooth heading, you may still have a Bluetooth device listed under Network Adapters. Click the right-facing triangle icon next to «Network Adapters» to see a list of all network adapters on your computer. Look for a network adapter with «Bluetooth» in the title. If you do not see one, your computer likely does not have a Bluetooth adapter installed. [2] X Research source
- Windows 10: Click the Windows Start button, followed by Settings. Click Devices, followed by Bluetooth & other devices. Click the toggle switch next to «Bluetooth» to turn Bluetooth on and off.
- Windows 11: Click the Windows Start button followed by Settings. Click Bluetooth & devices. Click the toggle switch next to «Bluetooth» to turn Bluetooth on and off.
Using a Mac
Confirm that your Mac has Bluetooth. If you see the «Bluetooth» sub-heading, click once the heading to select it. If clicking the heading displays Bluetooth information in the right-hand side of the window, your Mac has Bluetooth capabilities; if not, your Mac doesn’t allow Bluetooth use. [4] X Research source
- Click the Apple icon in the upper-right corner of your desktop.
- Click System Settings (or System Preferences on older versions of macOS).
- Click Bluetooth in the menu to the left, or in the System Preferences menu.
- Click Turn Bluetooth on.
Using a Linux PC
sudo lsusb |grep Bluetooth Enter your password. When prompted, type in the password you use to log into your computer, then press Enter.
- If you see a blank line appear, Bluetooth isn’t installed on your computer.
- Keep in mind that some versions of Linux don’t support built-in Bluetooth adapters.
Enable Bluetooth. If your computer has Bluetooth, but your devices aren’t connecting, check to make sure Bluetooth is enabled. Most Linux distributions have a Bluetooth icon in the panel or taskbar. Click the Bluetooth icon and select the option to turn Bluetooth on. You can also use the following command to enable Bluetooth from within the Terminal: [5] X Research source
sudo systemctl enable bluetooth Adding Bluetooth to a Computer
- Once you plug in the Bluetooth dongle, you can easily connect Bluetooth devices to your computer using the Bluetooth menu.
- Even if your computer has Bluetooth, you may be able to use a Bluetooth dongle to upgrade to a newer version of Bluetooth, such as Bluetooth 5.0.
- If you are using an older version of Windows that doesn’t have Bluetooth drivers, or you are using a Bluetooth dongle to upgrade your Bluetooth, you may need to install the Bluetooth drivers for your Bluetooth dongle. You can download the drivers from the manufacturer’s website of your Bluetooth dongle, or you can install them using the disk that came with the Bluetooth dongle.
- If you have a free PCI slot in your computer, you will need to open your computer case and install the Bluetooth card in a free PCI slot inside your computer tower.
- If you are using a laptop, you will need to check to make sure your laptop has expandable slots for new hardware. If it does, you will need to take the bottom panel off of your laptop and install the mini-PCI card in the communications port of your laptop.
- If you have an older computer that doesn’t have Bluetooth drivers, you may need to install them. You can download the Bluetooth drivers from the manufacturer’s website of your Bluetooth card, or you can use the disk that came with your Bluetooth card.
Community Q&A
The «dongle» is a hardware device that plugs into a USB port. In order to use your Bluetooth, the dongle must be plugged into the USB port, however if you need the USB port for another function, and don’t need the Bluetooth function, the dongle may be removed from the port; disabling the Bluetooth function. When you need the Bluetooth again, plug it back into an empty USB and it should reactivate.
Thanks! We’re glad this was helpful.
Thank you for your feedback.
As a small thank you, we’d like to offer you a $30 gift card (valid at GoNift.com). Use it to try out great new products and services nationwide without paying full price—wine, food delivery, clothing and more. Enjoy! Claim Your Gift If wikiHow has helped you, please consider a small contribution to support us in helping more readers like you. We’re committed to providing the world with free how-to resources, and even $1 helps us in our mission. Support wikiHow
This depends on your laptop hardware and whether it came with built-in Bluetooth. If you have the hardware capabilities, Windows 10 includes the software to allow you to use Bluetooth, which you can find in Control Panel. If your notebook did not come with Bluetooth, you can purchase a USB adapter, which will allow you to use its capabilities.
Thanks! We’re glad this was helpful.
Thank you for your feedback.
As a small thank you, we’d like to offer you a $30 gift card (valid at GoNift.com). Use it to try out great new products and services nationwide without paying full price—wine, food delivery, clothing and more. Enjoy! Claim Your Gift If wikiHow has helped you, please consider a small contribution to support us in helping more readers like you. We’re committed to providing the world with free how-to resources, and even $1 helps us in our mission. Support wikiHow
Thanks! We’re glad this was helpful.
Thank you for your feedback.
As a small thank you, we’d like to offer you a $30 gift card (valid at GoNift.com). Use it to try out great new products and services nationwide without paying full price—wine, food delivery, clothing and more. Enjoy! Claim Your Gift If wikiHow has helped you, please consider a small contribution to support us in helping more readers like you. We’re committed to providing the world with free how-to resources, and even $1 helps us in our mission. Support wikiHow
What Bluetooth version is on my PC?
Bluetooth accessories sometimes require a minimum Bluetooth specification (version) in order to work with full functionality.
To see which Bluetooth version is on your PC
- In the search box on the taskbar, type device manager, then select it from the results.
- Select the arrow next to Bluetooth to expand it.
- Select the Bluetooth radio listing (yours might simply be listed as a wireless device).
- Select the Advanced tab, then look for the LMP (Link Manager Protocol) listing in the Firmware or Firmware version area. That number tells you what LMP version you have on your device.
Find your version number on the table below to map your LMP version to its Bluetooth Core Specification number. That’s the highest core specification your device fully supports. Accessories with higher specifications may still work, but with reduced functionality.
Link Manager Protocol Version (LMP)
Bluetooth Core Specification
Bluetooth Core Specification 1.0b (withdrawn)
Bluetooth Core Specification 1.1 (withdrawn)
Bluetooth Core Specification 1.2 (withdrawn)
Bluetooth Core Specification 2.0 + EDR (withdrawn)
Bluetooth Core Specification 2.1 + EDR (deprecated, to be withdrawn)
Bluetooth Core Specification 3.0 + HS (deprecated, to be withdrawn)
Bluetooth Core Specification 4.0
Bluetooth Core Specification 4.1
Bluetooth Core Specification 4.2
Bluetooth Core Specification 5.0
Bluetooth Core Specification 5.1
Bluetooth Core Specification 5.2


Need more help?
Want more options?
Explore subscription benefits, browse training courses, learn how to secure your device, and more.
Communities help you ask and answer questions, give feedback, and hear from experts with rich knowledge.
How to check if your Windows PC has in-built Bluetooth
Bluetooth is a wireless technology protocol for connecting a PC with external peripherals and devices. It can be quite useful, and many PCs come with built-in Bluetooth support. It’s basically a protocol that enables you to connect a desktop or laptop with Bluetooth-enabled devices without any cables. Sometimes users might not be even aware that their device has Bluetooth.
Check if Windows 11/10 PC has built-in Bluetooth
1] Check the Device Manager
- Press the Windows key + X or right-click Start, to open the Win + X menu.
- Select Device Manager on that menu to open the window.
- On the window, look for the Bluetooth Radios category. That should be listed somewhere nearer the top of the window.
- If you can’t find Bluetooth Radios, click Network adapters on the Device Manager window. Bluetooth Radios might be listed there instead.
2] Check the Control Panel
- Press Windows key + R, in the Run dialog box, type ncpa.cpl hit Enter, to open network connections
- Alternatively, navigate to Control Panel >Network and Sharing Center >Change adapter settings.
There should be a Bluetooth Network Connection there. If you can’t find it listed there, then your laptop or desktop doesn’t have Bluetooth.
3] Check the Settings app
Another way to check Bluetooth settings is to open the Settings app in Windows 10.
- Click Start menu button and select Settings or press Windows key + I.
- Click Devices to open the window.
If you have Bluetooth, you should be able to toggle Bluetooth button and also be able to add Bluetooth devices.
This is how it looks in Windows 11-
Users who don’t have Bluetooth can still add it to their desktop or laptop with a Bluetooth USB dongle/adapter. You just plug that into a USB slot on your desktop or laptop.
PS: If you upgraded a Windows 7 laptop or desktop to Windows 11/10, it might not support Bluetooth, and the methods listed above is also how you can check if that’s the case.