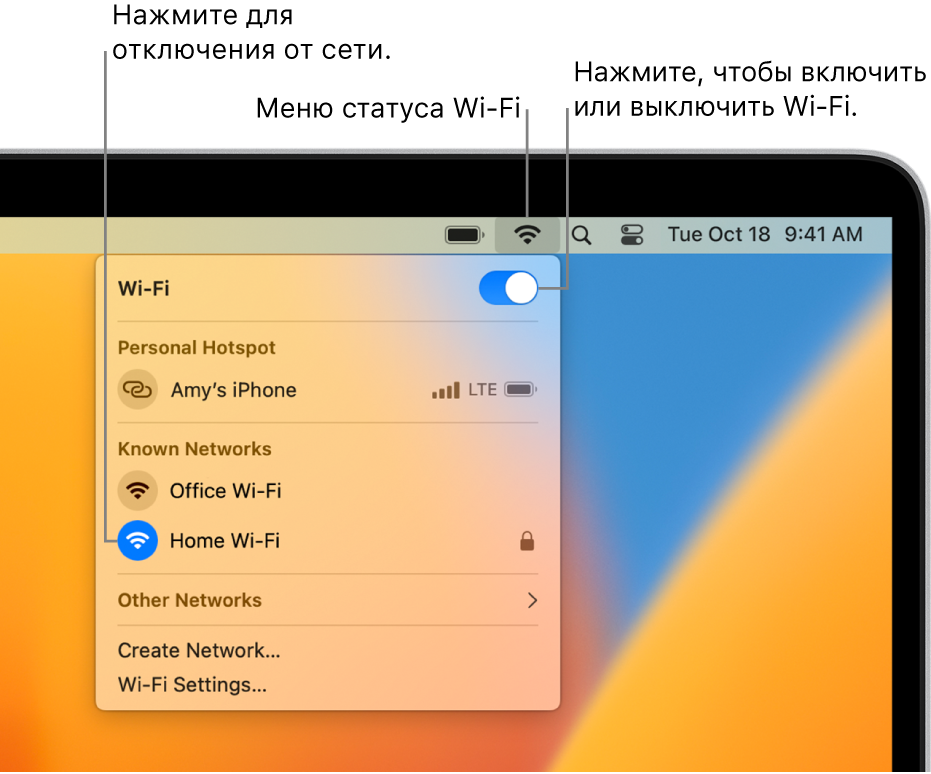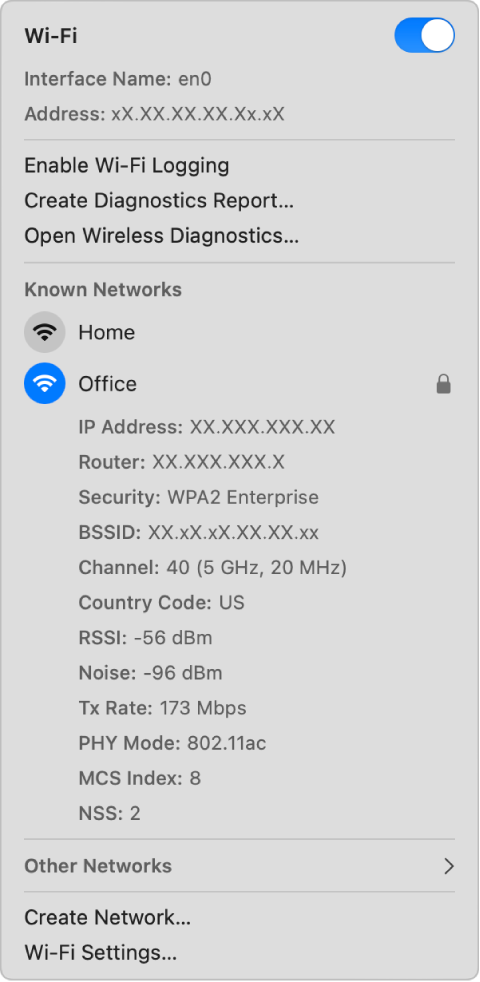- How to Check Wifi Connection on Mac?
- How do you Troubleshoot Wi-Fi on a Mac?
- How do I Check my Wi-Fi Connection?
- How do I Check my Internet Signal Strength on a Mac?
- How do I Check my Internet Signal Strength?
- How to Fix and Optimize your WiFi in Mac OS X with FREE .
- Table of Contents
- If your Mac isn’t connecting to the internet over Wi-Fi
- Restart your Mac
- Check date and time and update macOS
- Check VPN or other security software
- Use the built-in diagnostic tools
- Update the Wi-Fi router
- Try a different network or contact your ISP
- Использование приложения «Беспроводная диагностика» на компьютере Mac
- Как узнать параметры Wi-Fi (скорость, канал и т.д.) в macOS за один клик
- Использование меню статуса Wi-Fi на Mac
- Отображение или скрытие значка статуса Wi‑Fi в строке меню
- Включение или выключение Wi-Fi
- Подключение к сети Wi-Fi
- Отключение от сети Wi-Fi
- Просмотр подробной информации о подключении Wi-Fi
How to Check Wifi Connection on Mac?
Quit any apps that are open, and connect to your WiFi network , if possible.
Press and hold Option Alt ⌥ key, then choose Open Wireless Diagnostics from the WiFi status menu .
Enter your administrator name and password when prompted.
How do you Troubleshoot Wi-Fi on a Mac?
Check for any OS updates. Sometimes, a simple update of your Macs operating system can solve many minor issues, like connectivity issues.
Check with your service provider.
Restart your router.
Change your router channel.
Renew your DHCP lease.
Change your DNS settings.
How do I Check my Wi-Fi Connection?
Open your devices Settings app.
Tap Network & internet. Internet.
The networks signal strength is on the WiFi icon . A fuller icon means a stronger signal.
How do I Check my Internet Signal Strength on a Mac?
If youre using a Mac, you can see the dBm level of your WiFi network with a simple shortcut. Simply press and hold the option key while clicking the WiFi icon in the menu bar to see the signal strength in decibels. RSSI, or received signal strength indicator, is the key metric for your WiFis signal strength.
How do I Check my Internet Signal Strength?
In Windows, go to Network and Internet, and then Network and Sharing Center. Select the blue WiFi link to see the signal strength. On an Android phone or tablet. Look under Settings, WiFi, or Network, and search for a gear or WiFi icon next to the network youre connected to.
How to Fix and Optimize your WiFi in Mac OS X with FREE .

Table of Contents
Connect to the Internet with your Mac
How do I Check Wi-Fi Connection on Mac?
How do you Troubleshoot Wi-Fi on a Mac?
How do I Check my Wi-Fi Connection?
How do I Check my Internet Signal Strength on a Mac?
How do I Check my Internet Signal Strength?
© 2023 humanhead.com. All Rights Reserved
If your Mac isn’t connecting to the internet over Wi-Fi
If your Mac is connected to a Wi-Fi network but can’t get online to connect to websites, email, and all other internet services, try these solutions.
To connect to the internet over Wi-Fi:
- Your Mac must first be connected to a Wi-Fi network: From the Wi-Fi menu in the menu bar or Control Center, choose a network. You might then be asked to enter the Wi-Fi network’s password or agree to terms and conditions.
- After connecting to a Wi-Fi network, your network must then allow your Mac to connect to the internet. If websites, email, and all other internet services remain unavailable after connecting to Wi-Fi, the following solutions might help.
Restart your Mac
Restarting might help because your Mac then automatically renews the internet address it was assigned when joining the Wi-Fi network. Or you can renew the IP address manually. This is known as renewing the DHCP lease. If the lease expired and the address is already in use by another device, your Mac is assigned a new address.
Check date and time and update macOS
Make sure that the date and time are set correctly on your Mac.
If you can connect to the internet from a different Wi-Fi network, connect to that network and then update macOS on your Mac.
Check VPN or other security software
If you installed VPN or other software that monitors or interacts with your network connections, that software could be affecting access to the internet. Learn about network issues related to VPN and other software.
Use the built-in diagnostic tools
Wi-Fi Recommendations. Click Wi-Fi in Control Center or the menu bar and check for a menu item named Wi-Fi Recommendations. If you see it, your Mac has detected an issue and has recommendations. Choose Wi-Fi Recommendations to learn more.*
Wireless Diagnostics. Press and hold the Option key on your keyboard while clicking Wi-Fi in Control Center or the menu bar, then choose Open Wireless Diagnostics from the menu. Learn more about using Wireless Diagnostics to analyze your wireless environment.

Update the Wi-Fi router
If you manage the network’s Wi-Fi router, install the latest firmware updates for the router, as recommended by its manufacturer. It might also help to simply restart the router and use Apple’s recommended settings for Wi-Fi routers and access points.
Try a different network or contact your ISP
If you can access the internet when connected to a different network, or you’re not sure, check with your internet provider or network administrator to make sure that your network is working properly and there isn’t an internet service outage.
* The Wi-Fi Recommendations feature isn’t available for personal hotspots or networks that use certain enterprise security protocols, such as WPA Enterprise or WPA2 Enterprise.
Использование приложения «Беспроводная диагностика» на компьютере Mac
Если Вы можете подключиться к маршрутизатору Wi‑Fi, но у Вас возникают проблемы при загрузке веб-страниц, отправке и получении почты, потоковом воспроизведении музыки или видео, запустите Беспроводную диагностику для анализа сетевого подключения к интернету. После завершения анализа появится список найденных проблем и возможных решений, а также рекомендации по настройке сети Wi‑Fi.
Примечание. Беспроводная диагностика не изменяет настройки сети.
- Закройте все открытые приложения на компьютере Mac.
- Попробуйте подключиться к сети Wi‑Fi, с которой возникают проблемы (если подключение отсутствует).
- Удерживая нажатой клавишу «Option», нажмите значок статуса Wi-Fi
в строке меню, затем выберите «Открыть Беспроводную диагностику».
- Для анализа сетевого подключения следуйте инструкциям на экране.
- После завершения анализа нажимайте кнопки информации
в панели «Обзор», чтобы узнать подробнее о каждом элементе списка.
Беспроводная диагностика также генерирует сжатый файл со сведениями, которые могут быть полезны администратору сети, поставщику услуг или специалисту службы поддержки.
Этот файл сохраняется в папке /var/tmp. Имя файла начинается с WirelessDiagnostics и оканчивается на .tar.gz.
Чтобы найти этот файл, нажмите значок Finder в панели Dock, выберите «Переход» > «Переход к папке», введите « /var/tmp », затем нажмите клавишу Return, чтобы открыть папку с файлом диагностики.
Как узнать параметры Wi-Fi (скорость, канал и т.д.) в macOS за один клик
Строка меню (элемент macOS, где находятся дата и время, быстрый доступ к функциям вроде Bluetooth и Wi-Fi и тд) обладает большими возможностями, чем кажется на первый взгляд. Нажатием всего одной кнопки можно получить дополнительную – и подчас весьма важную – информацию.
Так, например, при тестировании сетей Wi-Fi в macOS, возможно, вам окажется полезной дополнительная информация, доступная по нажатию клавиши ⌥Option (Alt). Рассказываем, как это работает.
С выходом macOS Big Sur в строке меню появился значок Пункта управления, который отображает быстрые параметры Wi-Fi, Bluetooth, настройки дисплея и звука, а также переключатели функций Не беспокоить и Повтор экрана.
Откройте Пункт управления, нажав на соответствующую кнопку в строке меню macOS, на клавиатуре нажмите и удерживайте нажатой кнопку ⌥Option (Alt), а затем кликните на раздел Wi-Fi.
Как можно видеть на скриншоте выше, данная опция предоставляет гораздо больше полезной информации о возможностях беспроводной сети. Обрадованная нашими знаниями таких тонкостей macOS обрушивает на нас гору статистики: здесь и информация из разряда «раз в год да пригодится» (например, IP-адрес, характеристики канала), и понятные только специалистам термины (RSSI, индекс MCS), и вполне конкретные величины (к примеру, выраженная в мегабитах скорость сети).
Также обратим внимание на дополнительные функции – например, Открыть Беспроводную диагностику. Очень полезная вещь, если у вас есть проблемы с беспроводным подключением. Система проверит беспроводной модуль, выложит отчет на Рабочий стол… ну и заодно для пользы человечества отправит его в Apple.
Обычное нажатие без клавиши:
С зажатой клавишей ⌥Option (Alt):
В старых версиях macOS это работает сразу из строки меню, т.е. ⌥Option (Alt) + клик по значку Wi-Fi в строке меню.
Обычное нажатие без клавиши:
С зажатой клавишей ⌥Option (Alt):
Если вы не против продолжить знакомство с другими ценными функциями macOS, ознакомьтесь с несколькими статьями «на тему» ниже.
Насколько публикация полезна?
Нажмите на звезду, чтобы оценить!
Средняя оценка 4.4 / 5. Количество оценок: 7
Оценок пока нет. Поставьте оценку первым.
Использование меню статуса Wi-Fi на Mac
На Mac можно использовать меню статуса Wi-Fi в строке меню для подключения к сети Wi-FI или отключения от нее, в том числе для подключения к личной точке доступа и отключению от нее, включения или выключения Wi-Fi и просмотра подробной информации о подключении Wi-Fi.
Отображение или скрытие значка статуса Wi‑Fi в строке меню
- На Mac выберите меню Apple
> «Системные настройки», затем в боковом меню нажмите «Пункт управления» . (Возможно, потребуется прокрутить вниз.) Открыть Пункт управления
- Отображение значка статуса Wi‑Fi. Выберите «Показывать в строке меню».
- Скрытие значка статуса Wi‑Fi. Выберите «Не показывать в строке меню».
Меню статуса Wi‑Fi также доступно в Пункте управления. В строке меню нажмите «Пункт управления» 

Включение или выключение Wi-Fi
- На Mac нажмите меню статуса Wi-Fi в строке меню.
- Включение и выключение Wi-Fi.
Подключение к сети Wi-Fi
- На Mac нажмите меню статуса Wi-Fi в строке меню.
- Выполните одно из указанных действий.
- Если сеть Wi-Fi, к которой Вы хотите подключиться, доступна в разделах «Точки доступа» или «Известные сети», нажмите имя сети.
- Если сеть Wi-Fi, к которой Вы хотите подключиться, не доступна в разделах «Точки доступа» или «Известные сети», нажмите «Другие сети», затем нажмите имя сети.
- Если сеть Wi-Fi скрыта, нажмите «Другие сети», прокрутите вниз до конца списка сетей, нажмите «Другое», введите имя сети и пароль, а затем нажмите «Подключить». См. Подключение к скрытой сети Wi-Fi.
Отключение от сети Wi-Fi
- На Mac нажмите меню статуса Wi-Fi в строке меню.
- Нажмите на значок Wi-Fi слева от подключенной сети.
Просмотр подробной информации о подключении Wi-Fi
Можно использовать меню статуса Wi-Fi для просмотра подробной информации о подключении Wi-Fi, такой как IP-адрес, адрес маршрутизатора, канал, частота (или полоса), стандарт безопасности и протокол 802.11.
- На Mac нажмите меню статуса Wi-Fi
в строке меню, удерживая клавишу Option, затем просмотрите информацию для сети Wi-Fi, к которой Вы подключены.

 в строке меню, затем выберите «Открыть Беспроводную диагностику».
в строке меню, затем выберите «Открыть Беспроводную диагностику». в панели «Обзор», чтобы узнать подробнее о каждом элементе списка.
в панели «Обзор», чтобы узнать подробнее о каждом элементе списка.