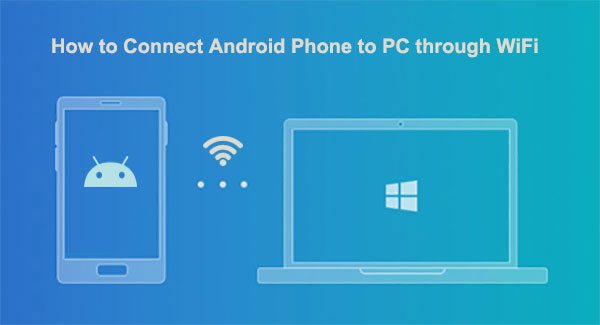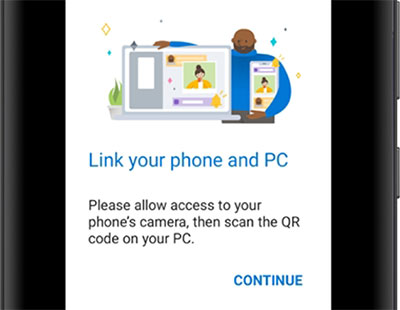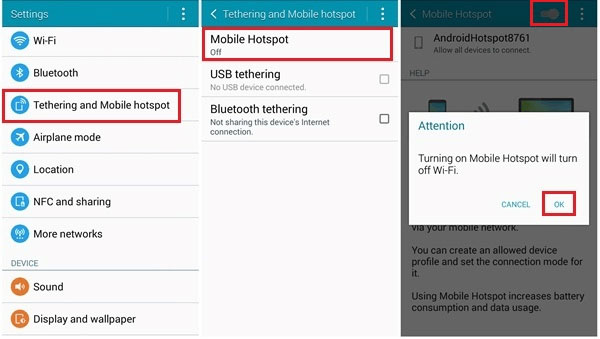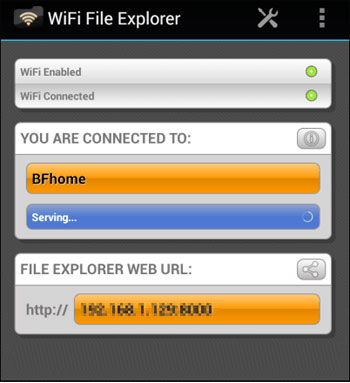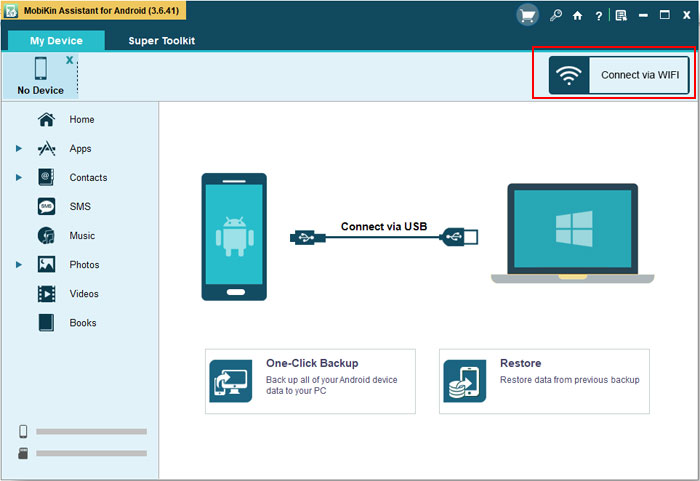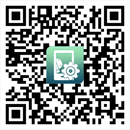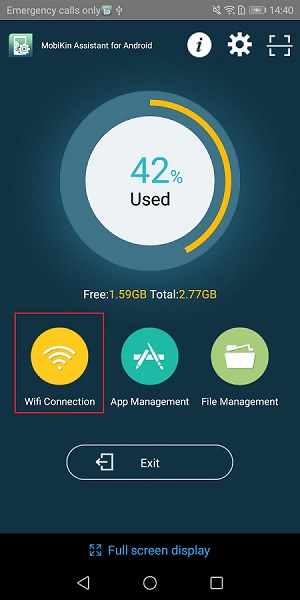- How to connect Android to a PC via Wi-Fi
- How to connect Android to your PC via Wi-Fi
- Distribution of Wi-Fi from laptop
- Network installation in the command line
- How to connect Android to a PC via Wi-Fi: Video
- [Easy Guide] How to Connect Android Phone to PC through WiFi?
- Way 1: How to Connect Android to PC over WiFi via Windows’ Built-in Settings
- Way 2: How to Connect Android to PC Wirelessly via WiFi Hotspot
- Way 3: How to Connect Android Phone to PC through WiFi via Apps
- Way 4: How to Connect Android to PC using WiFi via Professional Software
- Conclusion
How to connect Android to a PC via Wi-Fi
Nowadays, thanks to modern wireless communications technology, it is quite easy to connect Android to a PC via Wi-Fi. Moreover, there are several different options for how to do it. The user can not only access the files, but he also has an opportunity to fully remotely control the gadget.
Of course, to make this possible, we need to install special applications on both PC and smartphone (or tablet). But this should not be a problem. You can easily find any program on Google Play. So, let’s analyze how to connect the gadget with Android OS to a PC through the air.
How to connect Android to your PC via Wi-Fi
Here you need to determine, what purposes you want to connect for. The fact is that different applications are used for different purposes. For example, in order to access the files, you can use the “FTP-server” application. This app must be installed on your phone
After the launch, the application will assign the IP-address to your phone. You will need to type this IP in your browser or file explorer on the computer. After that, you will have an access to the smartphone’s files on your computer. There are other programs, such as “AirDroid”.
Here is a list of the most common applications that provide access to Android from the PC via Wi-Fi:
Note that the FTP-server allows you to work exclusively with files contained in the internal memory and the flash card. If you need the access to messages, phone book and other applications on your phone, you can use “MyPhoneExplorer”.
This is a handy utility that allows complete access. In this case, you are free to delete contacts, send messages and so on.
You need to install the client on your phone and computer to make this program work. After the start, select a connection method:
Next, the system will synchronize. In the settings of the utility on your phone, you can specify the PIN-code that is required for synchronization. To do this, click the “Settings” and select «WiFi-PIN»
Now you only have to enter the PIN-code and the name of the connected smartphone.
Moreover, the name can be any of your choice. It is entered for your convenience – in the future you will know which device you are working with.
Now you know how to get access to the Android phone from a PC via Wi-Fi.
Sometimes it is not over. The Wi-Fi connection is most commonly used to access the Internet on the smartphone. But what if you do not have a wireless router, but the laptop is connected to the Internet via cable? In this case, you can share a Wi-Fi from your laptop. At the same time, all connected devices will have access to the global network. Thus, let us explain how to do it in details.
Distribution of Wi-Fi from laptop
It is possible to distribute the network both from laptop and from the PC. But if the laptop is almost always equipped with a wireless adapter, the situation with the PC is more complicated. Before proceeding to the next steps, make sure that the latter is equipped with Wi-Fi module. Now we have two options, how to connect the Internet from a PC or laptop to an Android mobile phone via Wi-Fi:
The first option does not require you to find and install additional software. It implies PC configuring by using the command line. In fact, all you need is to execute two commands. Let’s analyze this process in details.
Network installation in the command line
To begin, launch the required service. This is done as follows: press the Start +R key combination. In the window that appears, write CMD and press «Enter».
In such a way we launched the command line. It now remains to type two commands:
- netsh wlan set hostednetwork mode=allow ssid=“My_virtual_WiFi” key=“12345678” keyUsage=persistent – This will install the appropriate driver and create a virtual Wi-Fi adapter. In addition, it will create a virtual wireless network. Here, the SSID is the name of the distribution; the KEY is the password that will be required to connect.
- Now you need to run the created distribution. To do this, type the following command – netsh wlan start hostednetwork.
- To stop the distribution, enter netsh wlan stop hostednetwork.
So, now you are distributing Wi-Fi, but users still cannot connect to you and do not have access to the Internet. To fix this, you need to configure the sharing. To do this, right-click the network icon in the system tray. Select “Network and Sharing Center”.
Open the “Change advanced sharing settings”. It is necessary to enable the detection and sharing at all points, and to disable password protection. Save the settings and return to the control center.
Go to “Change adapter settings”.
Here you can see all the available connections of the computer. Our virtual distribution will be called “Wireless Connection 2”. We need to select the connection which the computer connects to the Internet with. Right-click it and select “Properties”.
Go to the tab “Access”. Next, set a checkmark in the “Allow other network users to connect through this computer’s Internet connection” line.
Select your virtual network in the line “Home networking connection”. Click “OK”. The setup procedure is completed. Now all connected users will have access to the Internet.
There is another way to connect the Android phone to the laptop’s Internet via Wi-Fi. It implies the use of third-party programs, such as Virtual Router Plus. This program allows you to distribute the Internet via Wi-Fi. Configuring consists of three points:
- Entering the network name.
- Setting the password.
- Specify the Internet connection that provides access to the Internet.
As you can see, everything is easy. The first option is better by the fact that you don’t need to install any utilities. At the same time it works more stably and safely. The second option is more easy to setup and use, but sometimes there may be some problems and failures. But, it happens very rarely. It depends on you which option to choose.
How to connect Android to a PC via Wi-Fi: Video

[Easy Guide] How to Connect Android Phone to PC through WiFi?
How to connect Android to PC using WiFi? Believe me, you are not alone with this problem. Android phones are ubiquitous because of their affordable prices and easy-to-use features. However, many Android users report that when they connect their Android phone to the PC via USB, the phone will get stuck or not respond at all. This is why users want to connect phone to desktop wirelessly. I understand your thoughts very well, that’s why I brought this article to guide you how to connect smartphone to PC wirelessly through a WiFi connection.
Way 1: How to Connect Android to PC over WiFi via Windows’ Built-in Settings
First of all, you can directly use the built-in settings of Windows to connect Android phone to PC through WiFi. Let’s take Windows 10 as an example to show you how to do it.
- Open «Settings» in Windows 10, select «Your Phone», and then click «Add a phone» to start.
- The system will prompt you to install the «Your Phone» app on your Android phone.
- Install the «Your Phone» app on your phone, run it, and log in with your Microsoft account. Or you can use the QR code that pops up on the Windows PC to connect the two.
Once you connect PC and Android phone via WiFi via Windows’ built-in settings successfully, you can directly access the content of the phone on the Windows PC. You can even make and receive calls directly on the PC.
You May Also Like:
Way 2: How to Connect Android to PC Wirelessly via WiFi Hotspot
With the help of WiFi hotspot, Android users can easily connect their phones to PCs. Please refer to the steps below to learn how to connect Android to laptop via WiFi, by turnning Android phone into mobile hotspot.
- Go to the settings of your Android phone to check your Android system and make sure it has been updated to 9 or higher.
- Go back to the «Settings» app on your Android phone, find and select the «Network & internet Hotspot & tethering» option.
- Select «Wi-Fi hotspot» and switch the button on by swiping to activate the «Wi-Fi hotspot further».
If you have previously set password protection for this WiFi hotspot, then you need to enter the password on your computer to complete the connection between the Android phone and the PC.
Way 3: How to Connect Android Phone to PC through WiFi via Apps
Some third-party applications, such as WiFi File Explorer, WiFi File Transfer or SuperBeam, can also easily allow you to connect to Android phone over WiFi to send and receive files between the Android device and the PC. Here, we set WiFi File Explorer as an example, to show you how to connect Android phone to computer wirelessly via WiFi.
- Download WiFi File Explorer from Google Play Store, and install it on your Android phone.
- Link your Android phone and your Windows PC to the same WiFi network.
- Run the WiFi File Explorer on your Android phone, and it will provide you with a URL connection.
- Enter the URL connection on your PC, and the web browser on your PC will display the content on your Android phone.
You May Want to Know:
Way 4: How to Connect Android to PC using WiFi via Professional Software
How to connect my PC to mobile through WiFi easily and safely? The ultimate method is to use third-party software — MobiKin Assistant for Android (Win and Mac). It provides two ways to connect Android devices to the computer: using WiFi or using USB. You can choose the most convenient connection method according to your own situation. After the connection is successful, this Android desktop manager can allow you to import, export, edit, delete, backup & restore, and manage all Android data on your computer directly.
Principal Features of Assistant for Android:
- Easily connect Android phone to PC/Mac through WiFi.
- Allow you to connect Android phone/tablet to computer via USB or WiFi.
- Transfer data from Android to computer, and vice versa within clicks.
- Back up and restore Android devices easily.
- Manage, export, import, edit and delete Android files on computer.
- Apple to various Android files, including contacts, call logs, SMS, music, photos, videos, books, apps, etc.
- Work for almost all Android phones, including Samsung, HTC, Huawei, LG, Sony, Xiaomi, OPPO, etc.
Steps: How to connect mobile to PC wirelessly with Assistant for Android?
Step 1. First of all, you need to download the MobiKin Assistant for Android software on your computer.

Step 2. Then, launch the program on your computer and choose «Connect via WIFI» from the upper right. There would be a «Windows Security Alert» window popping up, in which you should tap «Allow access».
Step 3. Now, you should download MobiKin Assistant for Android (Android Version) and install it on your Android phone. You can scan the QR code below to get the app downloaded.
Step 4. Make sure that your Android phone and PC are connected to the same network. Run the app on your phone and click on «WiFi Connection» to scan the QR code on the desktop program.
Step 5. When the scanning process is finished, your Android device would be connected to the PC successfully. Now, you can view and manage your Android data on computer directly.
Conclusion
After reading the above, you must have understood how to connect Android phone to PC through WiFi. Among the above four methods, the software MobiKin Assistant for Android mentioned in the last method is a very worthwhile Android data management tool. It provides you with a one-stop Android management function, which is convenient for you to manage and protect device data and make better use of your mobile phone.
Related Articles: