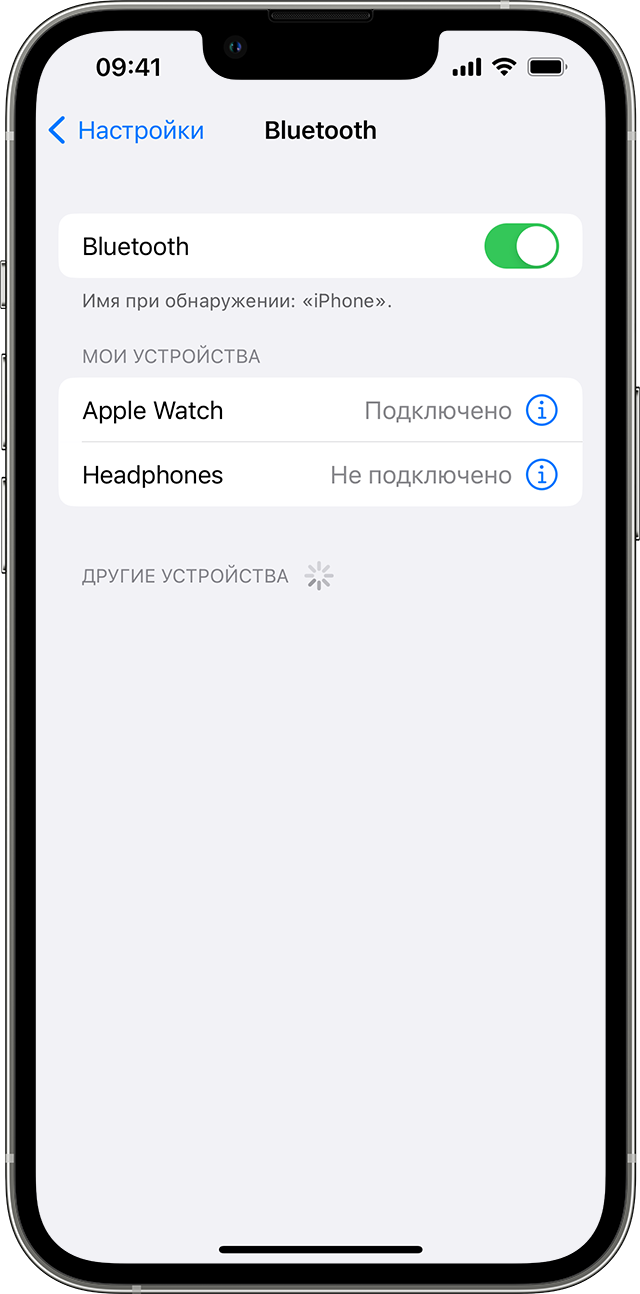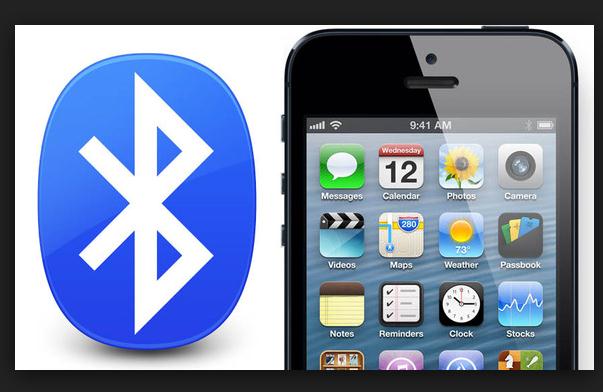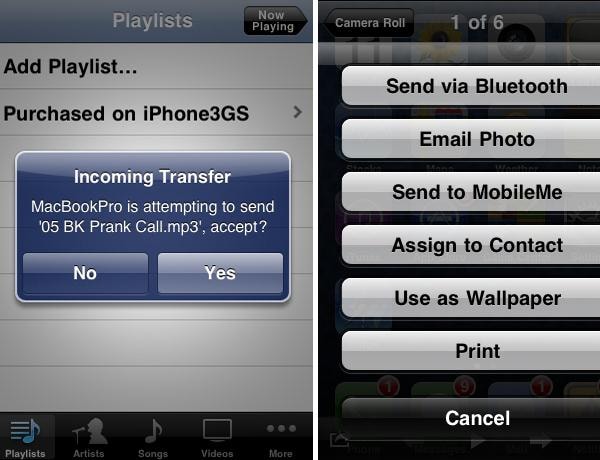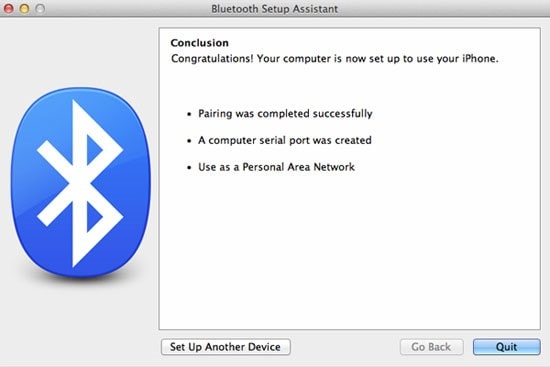- How to Connect Bluetooth Devices to iPhone
- What to Know
- Preparing to Connect Bluetooth to iPhone
- Activate Pairing Mode on the iPhone
- Disconnect Bluetooth Devices From an iPhone
- Permanently Remove a Bluetooth Device From iPhone
- Why Use Bluetooth?
- Full iPhone Bluetooth Support Specifications
- Создание пары между аксессуаром Bluetooth стороннего производителя и iPhone или iPad
- Включение Bluetooth на устройстве
- Создание пары между устройством и аксессуаром Bluetooth
- Разрыв пары с аксессуаром Bluetooth
- Если не удается создать пару для аксессуара Bluetooth
- Fixed Problems of Connecting iPhone to iPhone via Bluetooth
- Part 1: Steps for iPhone to iPhone Bluetooth Pairing
- Step 1: Turn on the Bluetooth and connect the iPhones between them
- Step 2: Settings and tap the Bluetooth
- Step 3: Tap the device and enter its pass key or PIN
- Part 2: Troubleshooting on Connecting iPhone to iPhone via Bluetooth
- Part 3: Transfer Any Data from iPhone to iPhone
How to Connect Bluetooth Devices to iPhone
Sam Costello has been writing about tech since 2000. His writing has appeared in publications such as CNN.com, PC World, InfoWord, and many others.
What to Know
- Place your iPhone and Bluetooth devices near each other and make sure both are in discovery mode.
- Tap Settings >Bluetooth, ensure that the Bluetooth toggle switch is on/green, then tap a device to pair it.
- To disconnect a Bluetooth device when you’re done using it, turn off the device or turn off Bluetooth on the iPhone.
This article explains how to connect your iPhone to Bluetooth devices. Regardless of what kind of device you pair to your iPhone, the steps are basically the same.
Preparing to Connect Bluetooth to iPhone
Place your iPhone and Bluetooth device near each other. Bluetooth’s range is a few dozen feet, so devices that are too far apart can’t connect. The technology’s theoretical limit is 33 feet, but the closer the two devices are, the better.
As a security precaution, both devices must be in a «discovery» mode, although the name for that mode varies by manufacturer and the procedure for activating it isn’t uniform. Consult your device’s user manual for specific instructions. By requiring both devices to operate in this mode to effect a pairing, you can be confident that strangers on the subway can’t secretly pair with your iPhone or AirPods.
Activate Pairing Mode on the iPhone
Tap Settings > Bluetooth and ensure that the toggle switch is green. If it is, you’ll see a list of all the devices presently paired to your phone, whether they’re active or not. Any devices placed into pairing mode will appear at the bottom of the list. Just tap it to pair it.
Some devices, like Bluetooth keyboards, may present a passcode you must enter on the device to ensure that you’ve paired the right device to the right iPhone.
These steps also apply to the iPod touch and iPad.
Disconnect Bluetooth Devices From an iPhone
It’s a good idea to disconnect a Bluetooth device from your iPhone when you’re done using it so you don’t run down the battery on either device. Either turn off the device or turn off Bluetooth on your iPhone. In iOS 7 or higher, use Control Center as a shortcut to turn Bluetooth on and off.
While Bluetooth doesn’t drain as much battery as Wi-Fi, keeping it turned off when not in use is one of the ways that you can extend the battery life of your iPhone.
If you need to keep Bluetooth on but just disconnect from a specific device:
Permanently Remove a Bluetooth Device From iPhone
If you’re not going to need to connect to a given Bluetooth device ever again, remove it from the Bluetooth menu altogether.
If the device you’re trying to permanently disconnect from is an Apple Watch, the process is slightly different. Learn all about it in How to Unpair Apple Watch and iPhone.
Why Use Bluetooth?
You may not be able to connect accessories to the iPhone using a USB port, but tons of useful devices work with the iPhone thanks to Bluetooth. While most people think of Bluetooth as the way that wireless headsets or speakers get connected to phones, it’s much more than that. Bluetooth is a general-purpose technology used with headsets, keyboards, car stereos, and more.
Full iPhone Bluetooth Support Specifications
The types of Bluetooth accessories that work with the iPhone and iPod touch depends on what Bluetooth profiles are supported by iOS and the device. Profiles are specifications that both devices must both support to communicate with each other. The following Bluetooth profiles are supported by iOS:
- Advanced Audio Distribution Profile: A2DP, also known as Stereo Bluetooth, lets iOS devices send wireless audio to compatible headphones and speakers. It is supported by all iOS devices except the original iPhone.
- Audio/Video Remote Control Profile 1.4: Use AVRCP to control compatible AV equipment like TVs, receivers, and stereos. All iOS devices except the original iPhone support this profile.
- Hands-Free Profile: HFP 1.6 helps iOS devices to work with hands-free car kits and headsets. All iPhones support this.
- Human Interface Device Profile: Supports HID devices like mice, keyboards, and joysticks. Neither the original iPhone nor the iPhone 3G supports this profile.
- Message Access Profile: Mostly used for hands-free functionality in cars, MAP helps devices send messages to each other. All iPhones except the original, 3G, and 3GS support it.
- Personal Area Network: Allows connection between multiple devices using wireless networks. PAN works on all iOS devices except the original iPhone.
- Phone Book Access Profile: Use PBAP to display information from the device’s address book, a feature often used with hands-free car kits. Works on all iPhones.
- Serial Port Profile: SPP supports braille terminals on devices running iOS 4 and up.
Having problems connecting your AirPods to your iOS device or Mac? We’ve got the tips to help you solve it.
Создание пары между аксессуаром Bluetooth стороннего производителя и iPhone или iPad
В этой статье описано, как создать пару между iPhone или iPad и аксессуарами Bluetooth для прослушивания музыки и просмотра видео онлайн, телефонных звонков и много другого.
Включение Bluetooth на устройстве
- Перейдите в меню «Настройки» > «Конфиденциальность и безопасность» и нажмите Bluetooth.
- Затем включите Bluetooth для приложений, которые хотите использовать.
Создание пары между устройством и аксессуаром Bluetooth
- На устройстве перейдите в меню «Настройки» > Bluetooth и включите Bluetooth. Оставайтесь на этом экране, пока не выполните все шаги по созданию пары с аксессуаром.
- Переведите аксессуар в режим обнаружения и подождите, пока он отобразится на экране устройства. Если аксессуар не отображается или вы не знаете, как перевести его в режим обнаружения, просмотрите инструкции из комплекта поставки или свяжитесь с производителем.
- Чтобы создать пару, нажмите имя аксессуара, когда оно появится на экране. Может потребоваться ввести PIN-код или код-пароль. Если вы не знаете эти данные, изучите документацию из комплекта поставки аксессуара.
После создания пары аксессуар можно использовать вместе с устройством. Чтобы создать пары с несколькими аксессуарами Bluetooth, повторите эти действия. Если в пару с iPhone или iPad объединено несколько устройств Bluetooth, вы можете выбрать, какое из них использовать в качестве источника звука.
Разрыв пары с аксессуаром Bluetooth
Чтобы разорвать пару с аксессуаром Bluetooth, перейдите в меню «Настройки» > Bluetooth. Выберите нужный аксессуар, коснитесь кнопки «Подробная информация» , а затем нажмите «Забыть это устройство». Аксессуар будет удален из списка доступных устройств Bluetooth.
Чтобы снова добавить аксессуар Bluetooth на свое устройство, переведите его в режим обнаружения и повторите действия по созданию пары.
Если не удается создать пару для аксессуара Bluetooth
Узнайте, что делать, если все равно не удается создать пару между аксессуаром Bluetooth и устройством.
Информация о продуктах, произведенных не компанией Apple, или о независимых веб-сайтах, неподконтрольных и не тестируемых компанией Apple, не носит рекомендательного или одобрительного характера. Компания Apple не несет никакой ответственности за выбор, функциональность и использование веб-сайтов или продукции сторонних производителей. Компания Apple также не несет ответственности за точность или достоверность данных, размещенных на веб-сайтах сторонних производителей. Обратитесь к поставщику за дополнительной информацией.
Fixed Problems of Connecting iPhone to iPhone via Bluetooth

This article will tell you step for iPhone to iPhone Bluetooth pairing. You can connect iPhone to iPhone via Bluetooth easily.
Adam Cash updated on 2022-06-13 09:57:59
Transferring data between two iPhone devices can be quite difficult if you do not have a computer to transfer via Wi-Fi. The good news is that you can still transfer data between the iPhone devices by implementing a Bluetooth connection between them. You do not have to go through the hassle of looking for someone that has a computer to help you transfer data between the iPhones. The following is what you will need to do to transfer data via Bluetooth between two iPhones.
Part 1: Steps for iPhone to iPhone Bluetooth Pairing
Step 1: Turn on the Bluetooth and connect the iPhones between them
The first step will be to make sure that the two iPhones are within a discoverable range of each other. Make sure that you place the two devices as close together as possible for the Bluetooth technology to work properly. After that, you will need to turn on the Bluetooth device that you want to connect the iPhones to in order to share data between them.
Step 2: Settings and tap the Bluetooth
The next thing you will need to do is go to the iPhone’s home screen and then tap on “Settings” and then “Bluetooth”. After that, you will need to tap the Bluetooth button so as to toggle it from off to on. Once the Bluetooth turns on, the iPhone will start searching for the discoverable devices that are within its range.
Step 3: Tap the device and enter its pass key or PIN
You will need to tap the device that you would like to connect to, and then enter its pass key or PIN when prompted. If you do not know the unique pass key or PIN of the device, consult its documentation to obtain it. Repeat the above steps for the second iPhone.
Part 2: Troubleshooting on Connecting iPhone to iPhone via Bluetooth
When connecting iPhone to iPhone via Bluetooth, you may encounter some problems. You need to know the solutions to these problems if you want to continue with the process smoothly. The following are common problems you are likely to encounter and their solutions.
1. Bluetooth Device Is Not Discoverable
If the Bluetooth device that you are trying to connect the iPhones to cannot be discovered or vice versa, you will need to make sure that the devices are in close proximity to one another. Make sure that the devices are within five feet of each other if you want them to be discovered easily.
2. Errors While Transferring Files
Sometimes, you can pair the Bluetooth devices successfully but then get errors when transferring files. In this case, you will need to try deleting the Bluetooth device in question and then try pairing it again. You can also try powering off the device and then turn it back on and see if that will work.
3. iPhone Refuses to Pair With Another Bluetooth Device
When something like this happens, you will need to make sure that the device that you are trying to pair the iPhones to are is designed to connect with them. You can check the user manual if you are not sure. You may also try updating the hardware’s firmware and see if that will resolve the issue.
Part 3: Transfer Any Data from iPhone to iPhone
If you want to make the process of transferring data between two iPhones easy, you should consider using MobileTrans for Mac and MobileTrans for Windows. This application is designed to provide full scale transfer including contacts with numbers, names, email addresses, company name, job title and more details. It can transfer your data safely without tampering with its original quality. The data that will be transferred on the new iPhone will have the same quality as the data on the old phone. You can also use iSkysoft Phone Transfer for backing your phone data safely to your computer.
Key Features of iSkysoft Phone Transfer
This program has a lot of amazing features that you will like. The following are some of them.
1. You can use it to backup data on your Mac or Windows PC and restore it back to the iPhone without quality loss.
2. If you want to sell your phone and you do not want to give it away with your data, you can use this program to permanently clear up all data including the deleted data.
3. It allows you to transfer iCloud backup to iPhone, Android device and other devices.
4. You can use it to transfer music and playlists from iTunes to your iPhone and other devices.
:max_bytes(150000):strip_icc()/002-how-to-connect-bluetooth-speaker-to-phone-4173931-c27bee2d2edc4644b9fc88ba7e5457fb.jpg)