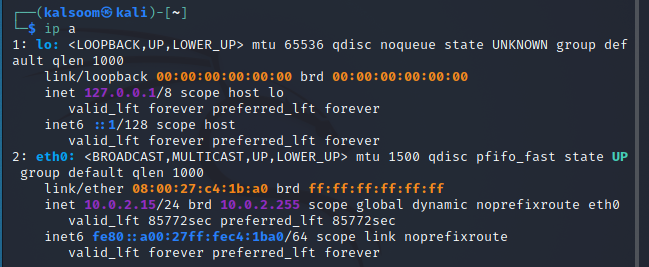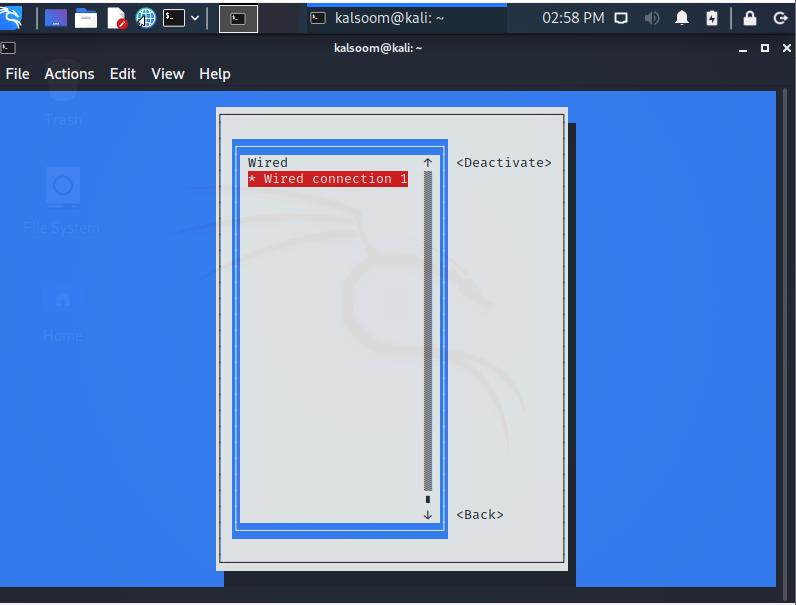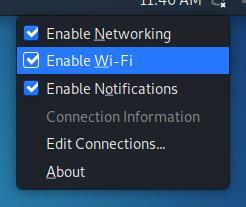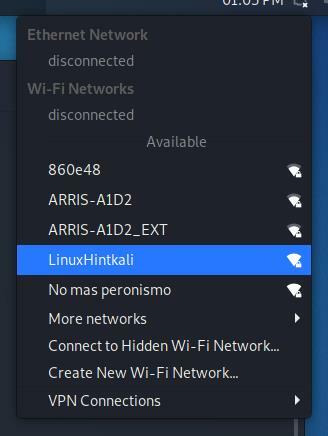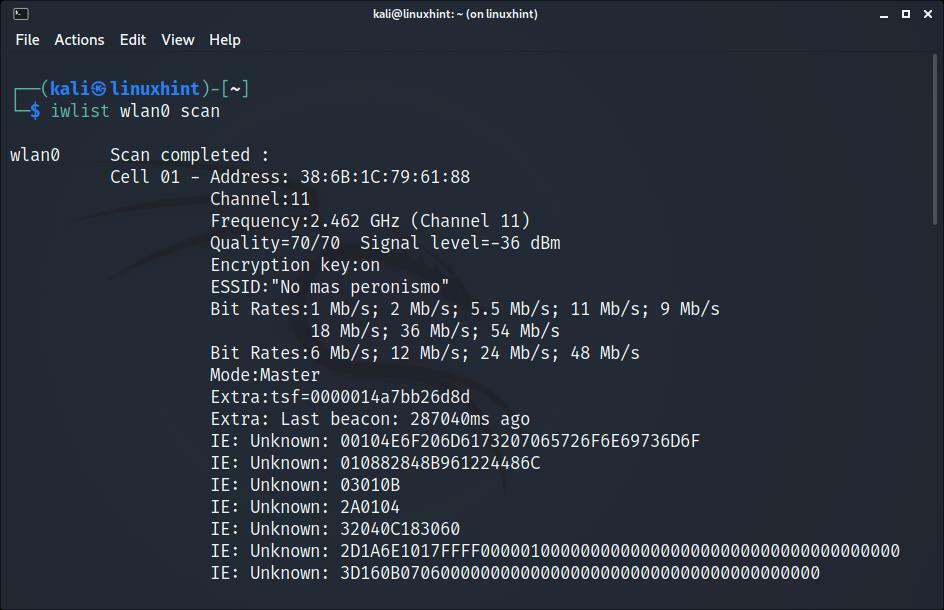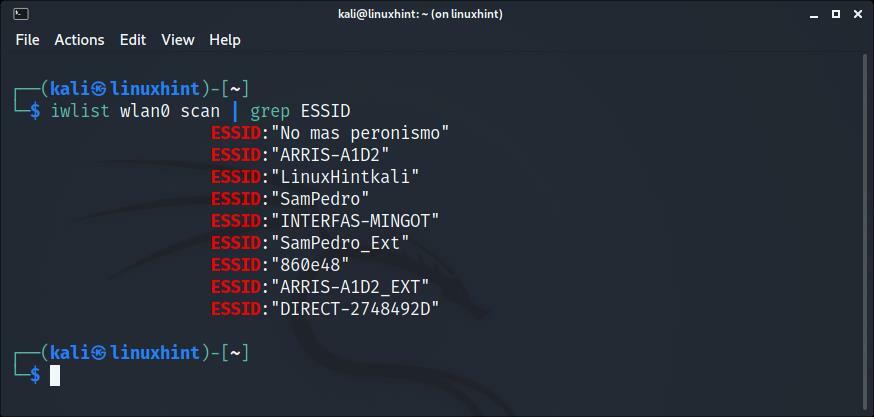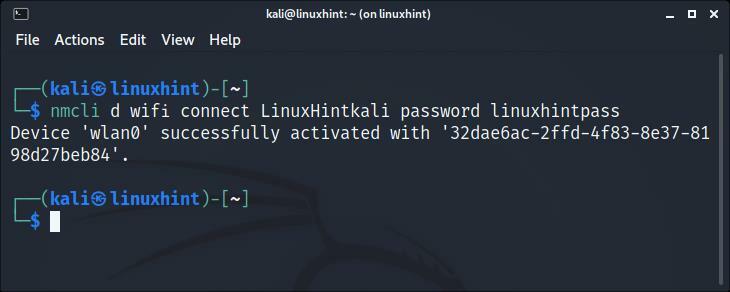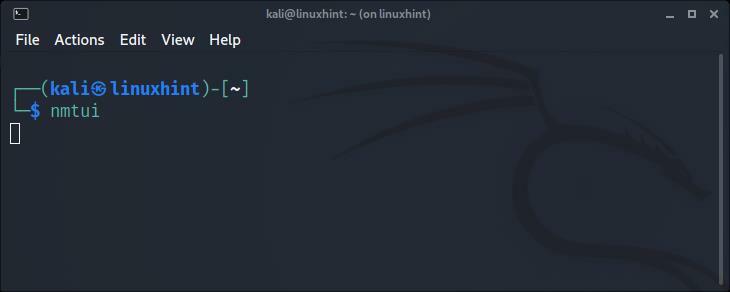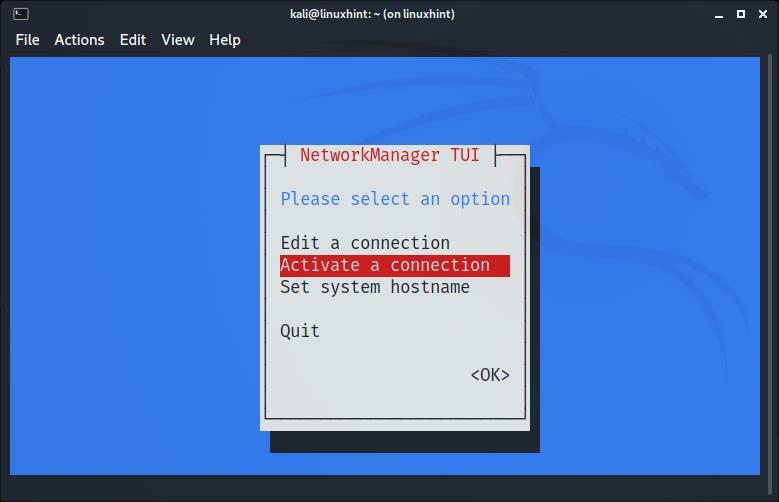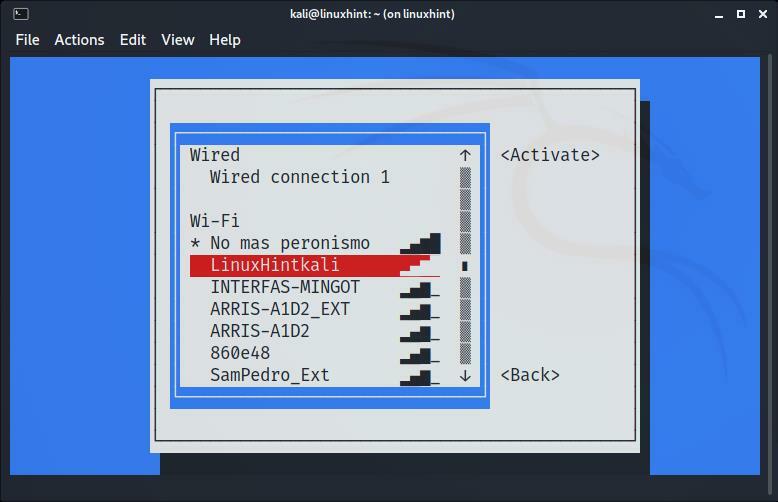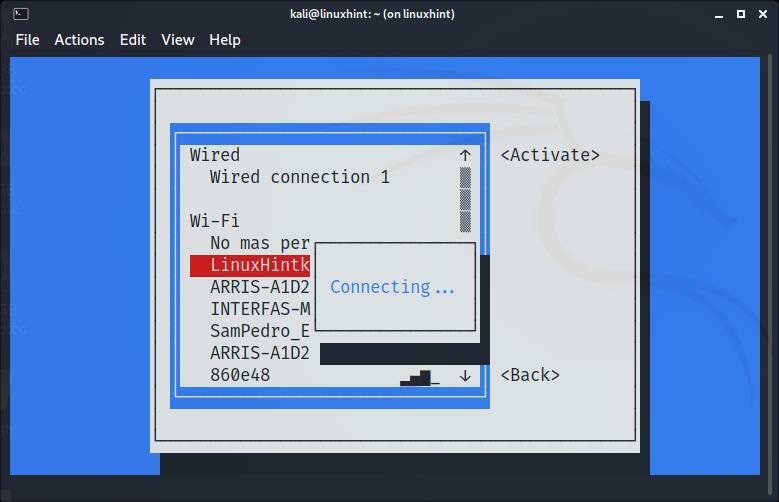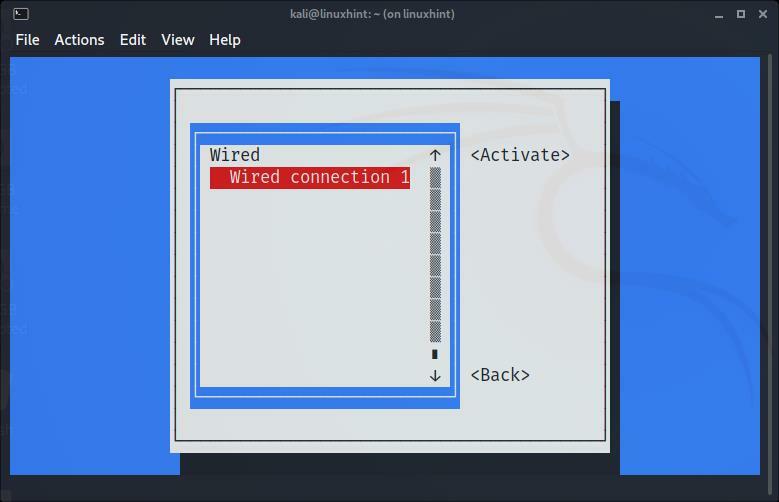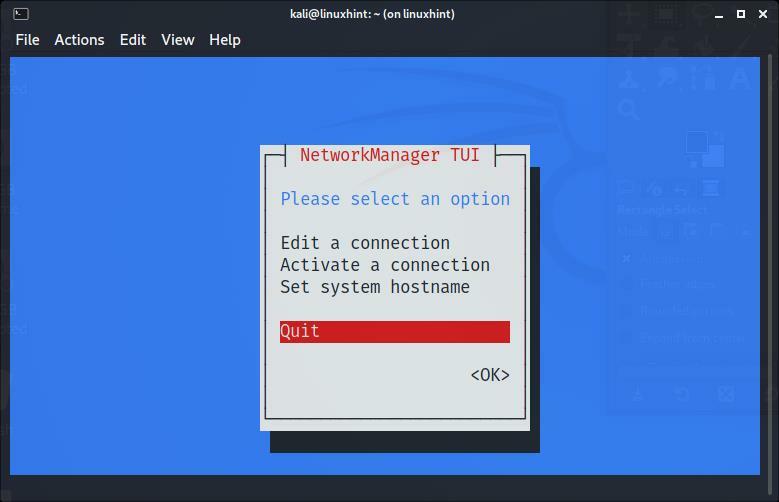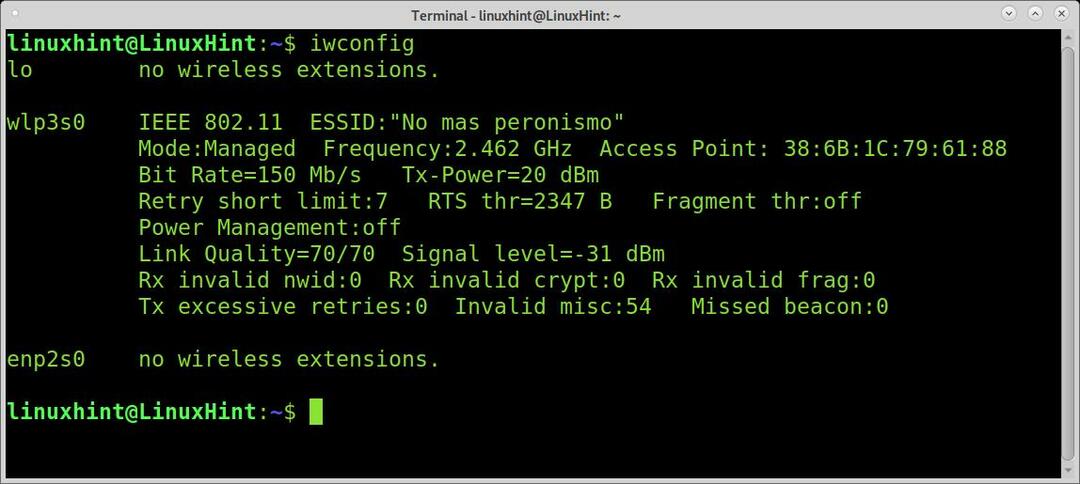- How to connect Kali Linux to a wireless network?
- Method to connect Kali Linux to the wireless network
- Method 1
- Method 2
- Conclusion
- About the author
- Kalsoom Bibi
- Как подключиться к Wi-Fi в Kali Linux
- Подключение к Wi-Fi на Kali (графический режим):
- Подключение к Wi-Fi с помощью Kali (текстовый режим):
- Подключение к Wi-Fi с помощью Kali с помощью nmcli:
- Подключение к Wi-Fi с помощью Kali с помощью nmtui:
- Команды поиска и устранения неисправностей:
- Заключение:
How to connect Kali Linux to a wireless network?
Today, wireless networks are more common in open areas and major corporations, requiring security enhancements to govern authenticity and confidentiality. A wireless network enables participants to stay connected to the network while roaming without the need for wires. Because access points amplify Wi-Fi signals, a machine can be far away from a router and still be connected to the network. You connect to that institution’s wireless network when you link to a Wi-Fi hotspot in a cafe or other public venue. Radio Frequency (RF) technology operates wireless networks, a frequency related to radio wave transmission within the electromagnetic spectrum. Whenever an RF current is sent into an antenna, it creates an electromagnetic field that can travel over space. Most people are aware of the wireless icon sign on a laptop or phone that signifies a healthy wireless LAN connection, but few are acquainted with the antiquity of Wi-Fi technology. Surprisingly, Wi-Fi was created as a marketing term to promote and facilitate interoperability across various wireless LAN systems rather than the technology itself. Wi-Fi was never intended to be a shorter wireless communication version; it was simply a play on the phrase hi-fi (high fidelity), a nod to large audio technology. Because wireless networks transfer data over the air, data leakage is always a possibility. When compared to copper cable, wireless networks have a larger risk of data leakage and tampering. As a result, in wireless networks, increased concentrations of data encryption are a must. A Wireless network’s device capacity can be raised without the need for extra cabling. Additional copper wiring is necessary for cabled LAN networks to expand the number of workers. We can run Kali Linux wirelessly after we adjust our wireless network. We can have all of the freedoms of a typical PC in a legitimate, ethical penetration test because we don’t need an Ethernet wire.
Method to connect Kali Linux to the wireless network
The goal of this tutorial is to illustrate how to allow and stop Wi-Fi on Kali Linux. This can be done through a GUI or the command line, and we will teach you how to accomplish both in this tutorial.
This will come in handy if you are having problems accessing a wireless router or intend to use Aircrack-ng to do some WiFi monitoring and cracking.
Method 1
The first method is related to the implementation of the Kali Linux terminal. Start a terminal and type the IP an instruction to see your WiFi adapter’s label and connection facts and supposing you are already linked to a WiFi network.
The identifier of our WiFi connection in this example is eth0. Enter the following affixed command to turn off the WiFi connection.
Type the following attached command to reboot the device and activate WiFi. We also run the “IP a” command subsequently to see if the link is up or down.
Method 2
The Network Manager Text User Interface (nmtui) program gives you a text interface to handle Network Manager and configure your Kali Linux network. Because the nmtui tool controls Network Manager, we must first ensure that the NetworkManager service is present on our Kali Linux system.
Run the below-mentioned instruction on the terminal of Kali Linux.
As soon as the execution of the above-listed command ends, a graphical user interface will appear on your kali Linux window which shows these three options:
Press “OK” after selecting “Activate a connection.”
As soon as you select the “Activate a connection” option, you will view another screen. From here, you can build a wireless network.
Conclusion
This tutorial taught us how to permit and restrict Wi-Fi in Kali Linux using the GUI and command line. When your computer does not connect to a Wi-Fi network or doesn’t have access to the internet, use this as a troubleshooting option. I hope you find this article simple to follow on your Kali Linux system.
About the author
Kalsoom Bibi
Hello, I am a freelance writer and usually write for Linux and other technology related content
Как подключиться к Wi-Fi в Kali Linux
В этом руководстве объясняется, как подключиться к Wi-Fi с Kali Linux в графическом и текстовом режимах.
Прочитав это руководство, вы узнаете, как подключиться к беспроводной сети из графической среды и консоли с помощью инструментов nmtui и mncli.
Подключение к Wi-Fi на Kali (графический режим):
Подключение к Wi-Fi из Kali Linux аналогично подключению из любого другого дистрибутива Linux. Некоторые пользователи могут обнаружить, что их беспроводная карта отключена.
Для начала определите значок сети на панели задач, который отображается как:
Как видите, значок сети находится рядом с часами. После определения щелкните его правой кнопкой мыши, чтобы отобразить все доступные параметры, включая Включить Wi-Fi, как показано на изображении ниже. Убедитесь, что опция Включить Wi-Fi отмечен:
После включения снова щелкните левой кнопкой мыши значок сети, и вы увидите все доступные сети для подключения. Затем нажмите тот, к которому хотите подключиться:
После нажатия на вашу сеть вы должны без проблем подключиться.
Подключение к Wi-Fi с помощью Kali (текстовый режим):
Перед подключением к сети с помощью терминала давайте посмотрим, как определить все доступные сети. Для поиска сетей вы можете использовать iwlist команда, за которой следует ваше беспроводное устройство и функция сканировать ниже:
iwlist сканирование wlan0
Как видите, в зависимости от количества доступных сетей на выходе будет отображаться длинный список данных, принадлежащих каждой сети, но нас интересует только ESSID.
Вы можете получить более удобный результат, реализовав grep как показано ниже; таким образом, iwlist будет печатать только ESSID сетей:
iwlist сканирование wlan0 | grep ESSID
После того, как вы просканировали все сети и определили ту, к которой хотите подключиться, вы можете использовать различные методы текстового режима для установления соединения.
Подключение к Wi-Fi с помощью Kali с помощью nmcli:
В nmcli Команда позволяет нам управлять NetworkManager из командной строки, и использовать ее довольно просто. В следующем примере показано, как подключиться к сети с именем LinuxHintkali, чей пароль linuxhintpass.
После сканирования и идентификации вашей сети с помощью iwlist объясненную ранее команду, выполните команду ниже, заменив LinuxHintkali с ESSID сети, к которой вы хотите подключиться, и заменив linuxhintpass со своим паролем:
nmcli d wifi connect LinuxHintkali пароль linuxhintpass
Как видите, соединение было установлено правильно.
Вы можете получить дополнительную информацию о nmcli на его странице руководства. https://linux.die.net/man/1/nmcli .
Подключение к Wi-Fi с помощью Kali с помощью nmtui:
В nmtui Команда — это основанный на curses инструмент, позволяющий управлять NetworkManager в интерактивном режиме.
Чтобы запустить его, просто выполните команду ниже:
Появится следующее меню. С помощью стрелок на клавиатуре выберите «Активировать соединение»И нажмите ВХОДИТЬ:
На следующем экране будут показаны все доступные сети. Опять же, используйте стрелки на клавиатуре, чтобы выбрать сеть, к которой хотите подключиться, и нажмите ВХОДИТЬ:
Будет установлено соединение. У вас уже должен быть доступ в Интернет:
После подключения выберите Назад и нажмите ВХОДИТЬ:
Перейти к Покидатьи нажмите Входить оставить nmtui:
Команды поиска и устранения неисправностей:
Следующие команды не были протестированы, поскольку моя сетевая карта была правильно обнаружена. Первая команда, показанная ниже, может быть полезна в случае, если драйверы вашего устройства Wi-Fi не были правильно определены. Это не распространенный сценарий при использовании Kali:
судо подходящий установить Кали-Linux-беспроводной
Более вероятно, что ваша беспроводная карта не работает, чем показанная выше команда для установки драйверов. Чтобы настроить его, сначала определите имя вашего сетевого устройства:
Как вы можете видеть в выходных данных выше, мое сетевое устройство называется wlp3s0. Чтобы настроить его, я запускаю следующую команду:
Не забудьте заменить wlp3s0 на имя вашей беспроводной карты.
Заключение:
Как видите, подключение к Wi-Fi в Kali Linux не должно быть проблемой даже для простых пользователей Linux. Linux, не только Kali, предлагает множество методов для установления соединения. Это руководство было написано после того, как многие пользователи Kali сообщают о проблемах с подключением. В большинстве случаев их адаптер Wi-Fi был отключен, и включение его на панели задач, как показано в первых шагах этого руководства, решило проблему. Изучение методов текстового режима, описанных в этой статье, особенно важно, поскольку они почти универсальны для всех дистрибутивов Linux и не зависят от их графической среды.
Спасибо, что прочитали это руководство, в котором объясняется, как подключиться к Wi-Fi в Kali Linux, следите за нами, чтобы получить больше советов и руководств по Linux.