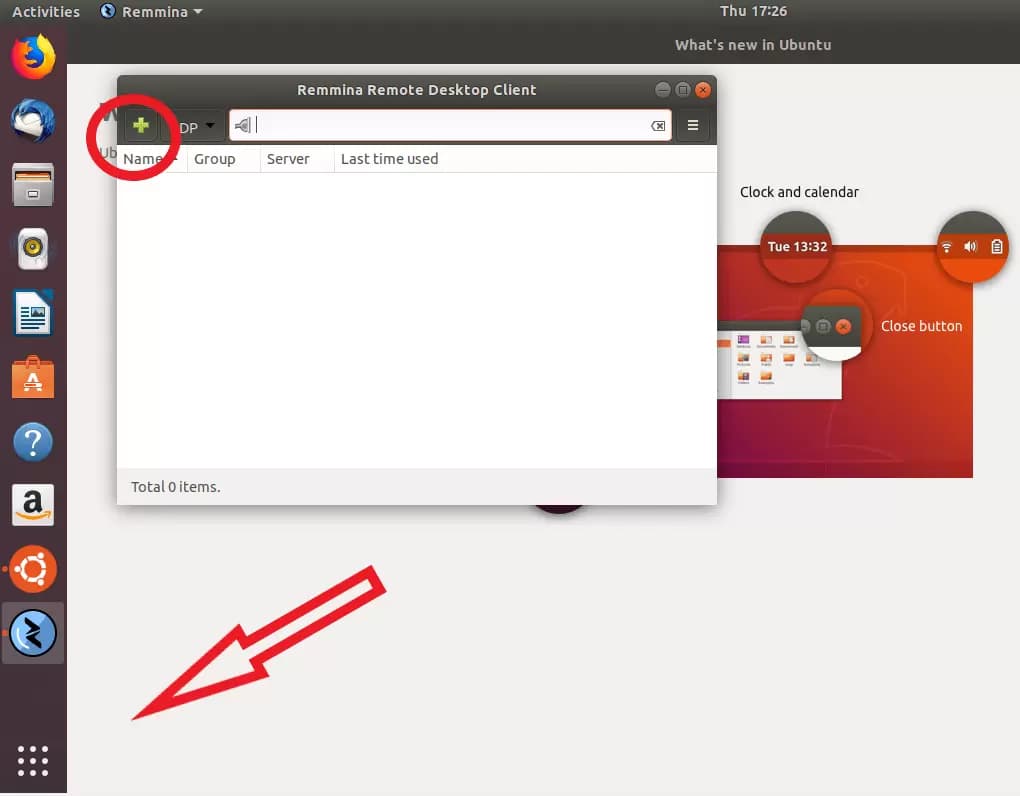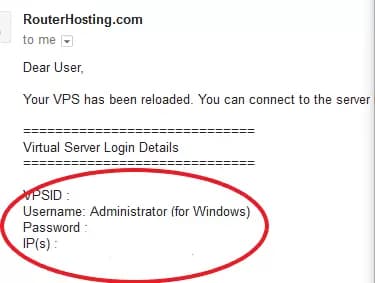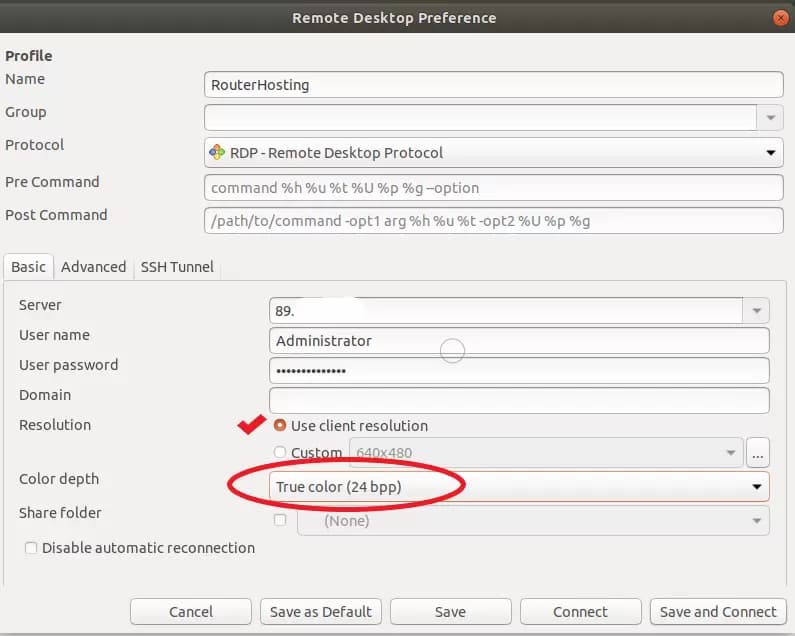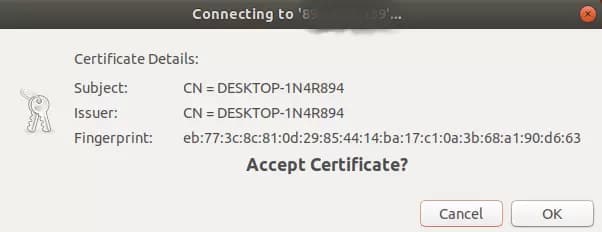How to access a windows server from ubuntu
Currently I can get into this windows server by typing in \\SERVERNAME. How can I do this on my linux machine? By the way i cant see the server on my windows machine I can only get there by typing that in. Thanks!
Please be a little more specific: Do you want to access your Windows server via network shares or just somehow, e.g. with Remote Desktop? Also, where do you see the Windows server? Is it in «My Network Places» on your Ubuntu machine? Please have a look on this guide.
5 Answers 5
Open a file browser, press Ctrl + L , then type smb://servername and press Enter .
In Linux there are a couple ways to either connect one time or permanently connect each time you’re logged on. In File Browser you can use the menu item File -> Connect To Server and choose Windows Share and input the path to your windows share. Or you could edit /etc/fstab with the correct file system mount point and it would reconnect or remap your share each time you logon.
Although, IMHO The best way to manage Windows / Linux shares is using Samba from the Linux environment and connect that direction each time, it will be much more friendly.
In Nautilus address bar, you type:
Replace the xs’ with the IP address of the Windows server. If you are running a firewall, you need to keep Samba ports open for outgoing connections.
As a System Administrator or home user, connecting to Windows Computers from Ubuntu with just file sharing is all that may be needed. Other times, there is a need to remotely access Windows Computers to perform more complex tasks. With Windows, you can easily connect to another Windows Computer running Terminal Services with a Terminal Server client. On Ubuntu, you can also access any Windows Computer using tsclient.
tsclient is a GNOME program for remotely accessing Microsoft Windows NT/2000/2003 Terminal Services and XP Remote Desktop Sharing over RDP (Remote Desktop Protocol).
With Ubuntu, tsclient is installed by default. To verify it is installed simply enter the following command in a Terminal window: dpkg –get-selections | grep tsclient If tsclient is installed you should see the output of the command as: tsclient installed
If tsclient is not installed, you can install it by executing the following command from a Terminal window: sudo apt-get install tsclient
Now that tsclient is installed, you can easily open tsclient by typing tsclient at the Terminal prompt (yes it looks exactly as the Terminal Server client on Windows!)
To quickly connect to a Windows Computer, just enter the hostname in the Computer field and click Connect at the bottom of tsclient.
Once connected you can logon to the Windows Computer as normal:
Just as you can save configuration settings on a Windows Terminal Server Client, the same can done with tsclient by setting options in the Dislpay, Local Resources, Programs, or Performance tabs. Once the settings have been configured, you can save it as a file and open it when you need to connect to the server.
Once you have saved the settings to a file, you can quickly connect to a Windows Computer from a Terminal window instead of running tsclient from the GUI. To see the tsclient command prompt options, type:
FILE an rdp format file containing options -h, –help display this help and exit -v, –version output version information and exit -x FILE launch rdesktop with options specified in FILE
How to connect to a Windows server on Ubuntu?
At work I usually run Windows 8 but I’m looking to use Linux since I’m mostly a Linux user. How do I connect to it usually? I just type //MIKE-SERVER then hit ENTER key in address bar of a file browser. How would I do that on Linux? It’s a Windows Server.
2 Answers 2
To connect to your share using CLI interface, you need to install smbclient (Samba client). Then you can access your windows machine like the following:
and you will be prompted for a password.
It varies depending on your file browser you’re using. Here I’m using Cinnamon’s file browser, Nemo, which has a pulldown called «Connect to server». Most of the browsers have something similar.
You can put your server, share, and credentials in this dialog to connect to a remote server’s share.
You must log in to answer this question.
Related
Hot Network Questions
Subscribe to RSS
To subscribe to this RSS feed, copy and paste this URL into your RSS reader.
Site design / logo © 2023 Stack Exchange Inc; user contributions licensed under CC BY-SA . rev 2023.7.14.43533
Linux is a registered trademark of Linus Torvalds. UNIX is a registered trademark of The Open Group.
This site is not affiliated with Linus Torvalds or The Open Group in any way.
By clicking “Accept all cookies”, you agree Stack Exchange can store cookies on your device and disclose information in accordance with our Cookie Policy.
How to Connect to a Windows VPS From Linux?
To connect to a Windows VPS (virtual private service, remote host) from a Linux-based machine (local machine) with RDP protocol, you need to use Remmina.
In the default Ubuntu layout, this free built-in tool is located under the ‘Show applications’ button in the left bottom corner.
For the sake of this guide, we will assume that you will be using your new VPS regularly and that you want to save the connection settings for future use.
How to connect to VPS Linux?
Therefore, once you have launched Remmina, click on the plus sign to create a new connection profile.
The welcome email contains all the information you need: server IP, login (by default, it always is ‘Administrator’), and password.
If you have not received the email, make sure to check your spam folder.
Once you have entered this information and given your new connection a name, the profile should look like this:
Make sure to check the checkbox ‘Use client resolution’ and set the color depth to True color (24bit).
Then hit either ‘Save’ to exit without connecting or ‘Save and Connect’ to connect to your new VPS immediately.
When you connect for the first time and get the following message, click ‘OK’ to proceed.
If all goes well, you are now connected!
By following the steps mentioned above you should be able to connect to your Linux VPS. We tried to provide a simple answer to the “how to connect to Linux VPS from windows” question. But, if you still have another question feel free to leave us a comment and we will write back in no time.
Note: You can download the PDF version of this article by clicking on the button: