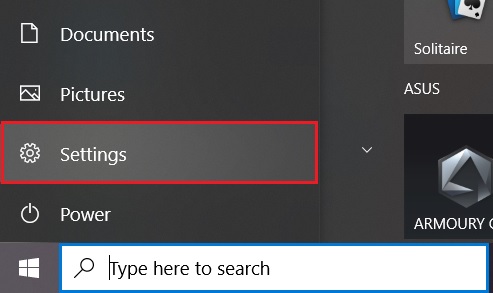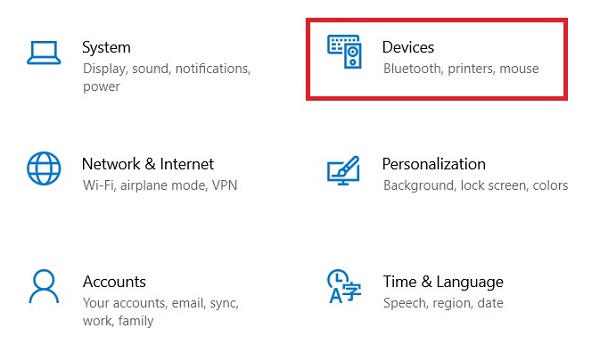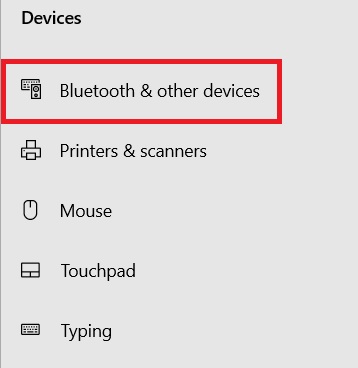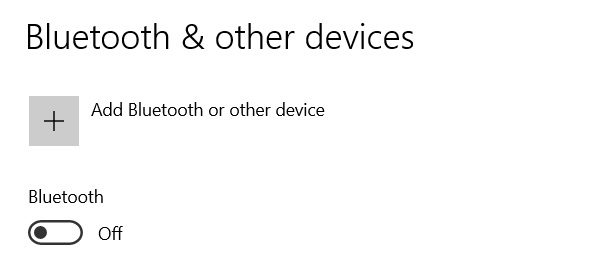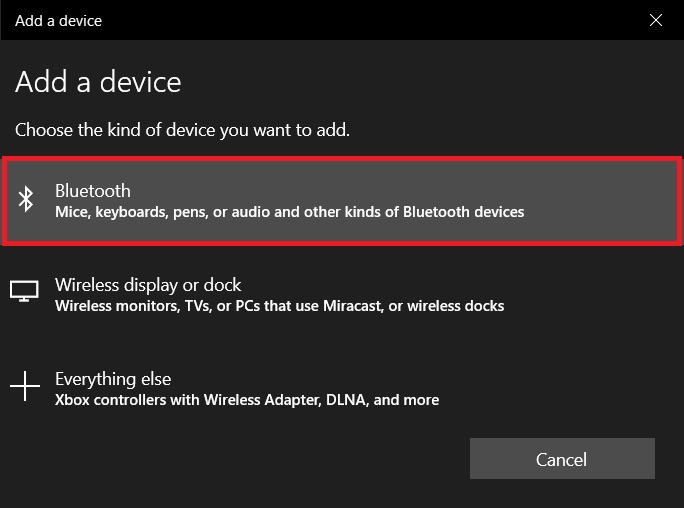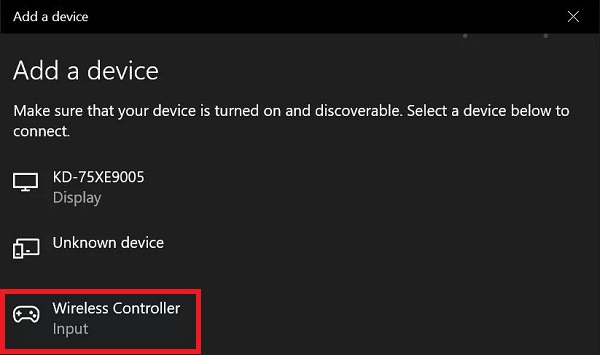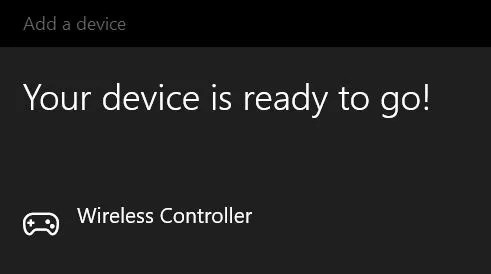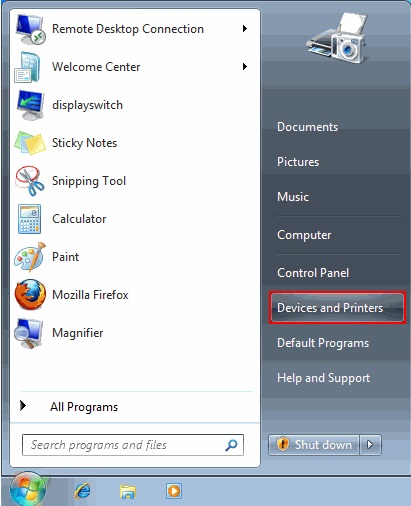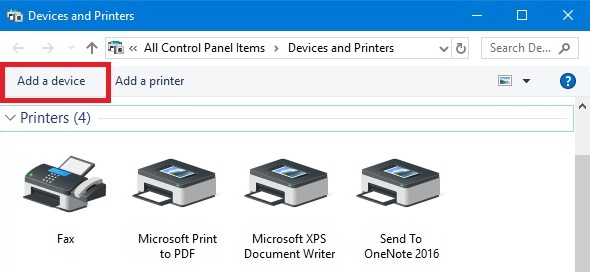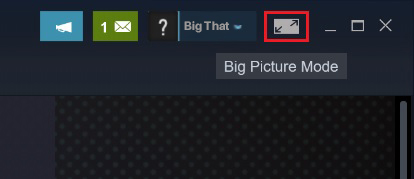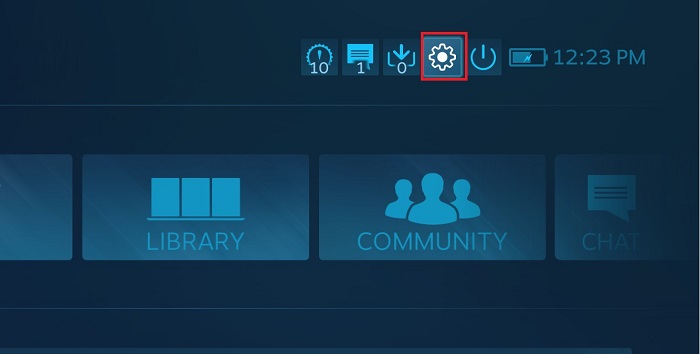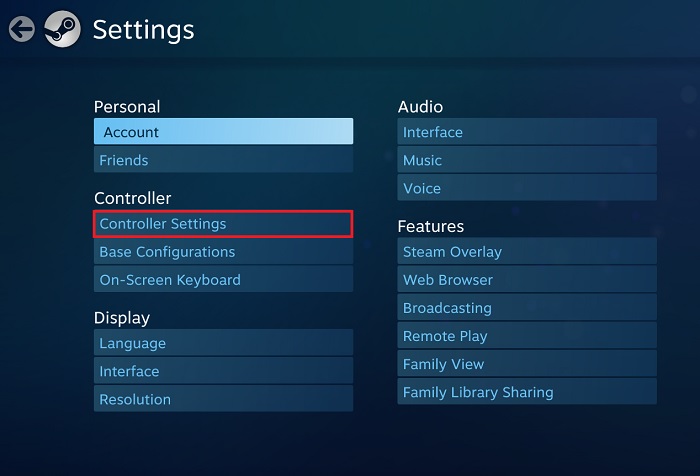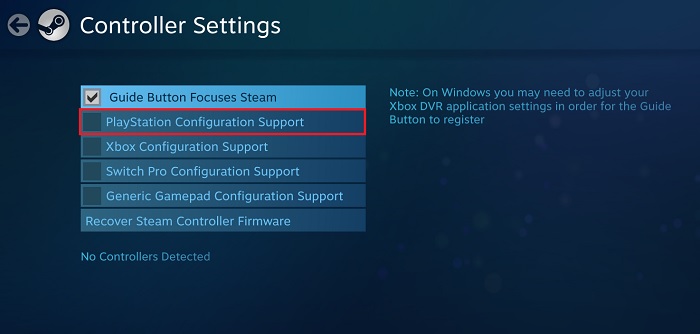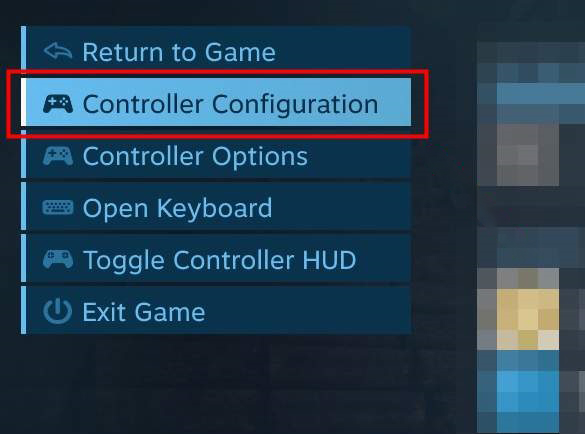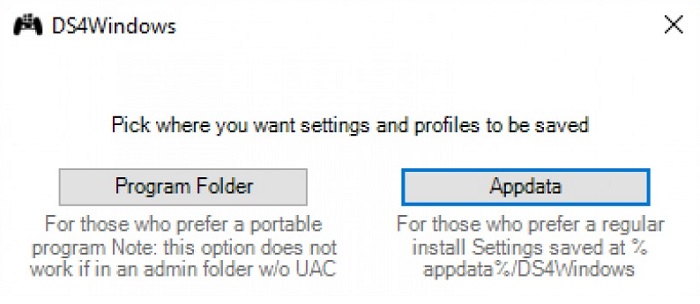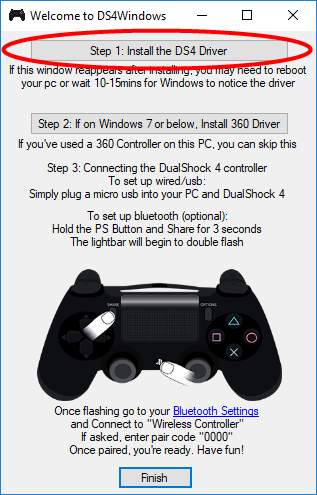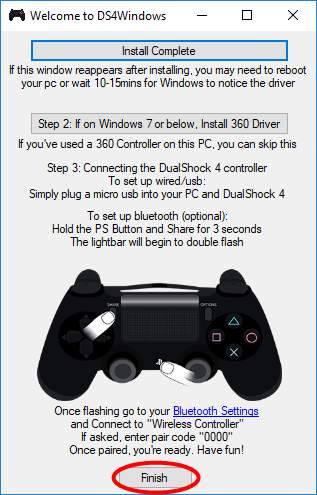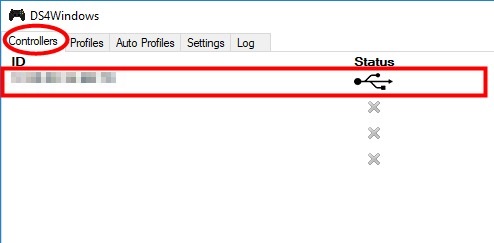- Как использовать беспроводные контроллеры DUALSHOCK 4 на PC, Mac или устройствах Android и iOS
- Устройства, совместимые с беспроводным контроллером DUALSHOCK 4
- Как зарегистрировать беспроводной контроллер DUALSHOCK 4 на совместимом устройстве
- Игры и приложения, поддерживающие беспроводной контроллер DUALSHOCK 4
- Повторное подключение беспроводного контроллера DUALSHOCK 4 к консоли
- Нужна помощь с контроллером DUALSHOCK 4?
- Нужна помощь?
- Как использовать беспроводные контроллеры DUALSHOCK 4 на PC, Mac или устройствах Android и iOS
- How to use DUALSHOCK 4 wireless controllers with PC, Mac, Android, and iOS
- DUALSHOCK 4 wireless controller compatible devices
- How to pair a DUALSHOCK 4 wireless controller with a supported device
- DUALSHOCK 4 wireless controller compatible games and applications
- How to Connect PS4 Controller to PC
- How to Connect PS4 Controller to PC
- Method 1: Connect PS4 Controller to PC via USB (Wired)
- Steps to connect DualShock PS4 controller to PC using micro-USB cable
- Method 2: Connect PS4 Controller to PC via Bluetooth (Wireless)
- Steps to connect PS4 controller to PC using Bluetooth
- Getting the Controller to work
- Setup Gamepad using Steam
- Setup Gamepad using DS4 Windows
Как использовать беспроводные контроллеры DUALSHOCK 4 на PC, Mac или устройствах Android и iOS
Чтобы использовать беспроводной контроллер DUALSHOCK®4 в совместимых играх и приложениях не на консоли, подключите его по Bluetooth® или через USB за несколько простых шагов.
Устройства, совместимые с беспроводным контроллером DUALSHOCK 4
Подключение беспроводного контроллера DUALSHOCK 4 по Bluetooth и через USB поддерживают устройства с перечисленными ниже и более современными версиями ОС. Подключив беспроводной контроллер, вы можете использовать его для управления в совместимых играх и приложениях.
Подключить беспроводной контроллер DUALSHOCK 4 к PC с Windows можно с помощью беспроводного USB-адаптера DUALSHOCK®4 или с помощью совместимого кабеля micro USB.
Как зарегистрировать беспроводной контроллер DUALSHOCK 4 на совместимом устройстве
При первом использовании беспроводного контроллера на совместимом устройстве с использованием Bluetooth включите режим регистрации.
- Световая панель на контроллере должна быть выключена.
Если световая панель включена, нажмите и удерживайте кнопку PS, пока она не выключится. Если к контроллеру подключен кабель USB, отключите его. - Удерживая кнопку SHARE, нажмите и удерживайте кнопку PS, пока световая панель не замигает.
- Включите Bluetooth на устройстве, а затем выберите контроллер в списке устройств Bluetooth. Когда регистрация контроллера будет завершена, световая панель мигнет, а затем загорится индикатор игрока.
Игры и приложения, поддерживающие беспроводной контроллер DUALSHOCK 4
Беспроводной контроллер можно использовать в играх, которые транслируются с консоли PS5™ или PS4™ на совместимое устройство с помощью приложения PS Remote Play.
Также беспроводной контроллер можно использовать в играх, поддерживающих беспроводные контроллеры DUALSHOCK 4.
При подключении беспроводного контроллера DUALSHOCK 4 к совместимому устройству Sony Xperia доступны все функции.
На некоторых устройствах некоторые функции беспроводного контроллера недоступны при подключении по Bluetooth.
- Сенсорная панель не поддерживается.
- Не меняется цвет подсветки световой панели.
- Функция вибрации, датчик движения и разъем для гарнитуры не работают.
Повторное подключение беспроводного контроллера DUALSHOCK 4 к консоли
Чтобы снова подключить беспроводной контроллер к консоли PS5 или PS4, подключите его к консоли с помощью совместимого кабеля USB и нажмите кнопку PS на беспроводном контроллере. После этого можно отключить кабель USB и использовать контроллер в беспроводном режиме.
Нужна помощь с контроллером DUALSHOCK 4?
Если вы все делаете согласно вышеуказанным инструкциям, но подключить контроллер не удается, перейдите в раздел «Ремонт PlayStation».
Нужна помощь?
Свяжитесь со специалистами нашей службы поддержки
© 2023 Sony Interactive Entertainment Europe Limited (SIEE)
Все материалы, названия игр, торговые наименования и/или внешний вид товара, товарные знаки, иллюстрации и связанные с ними изображения являются товарными знаками соответствующих владельцев и/или сохраняют за ними их авторское право. Все права сохранены. Больше информации
Как использовать беспроводные контроллеры DUALSHOCK 4 на PC, Mac или устройствах Android и iOS
Укажите свою дату рождения
Вход Выполните вход в свою учетную запись Sony, и мы сохраним данные о вашем возрасте для будущего входа.
How to use DUALSHOCK 4 wireless controllers with PC, Mac, Android, and iOS
If you’d like to use your DUALSHOCK®4 wireless controller with compatible games and applications away from your console, you can connect via Bluetooth® or USB in a few steps.
DUALSHOCK 4 wireless controller compatible devices
Devices using the operating systems listed below or later support DUALSHOCK 4 wireless controller Bluetooth and USB connections. Once connected, you can use your wireless controller to control compatible games and applications.
You can connect a DUALSHOCK 4 wireless controller to a Windows PC using a DUALSHOCK®4 USB wireless adaptor or a compatible micro USB cable.
How to pair a DUALSHOCK 4 wireless controller with a supported device
To pair your wireless controller with a supported device using Bluetooth for the first time, turn on pairing mode.
- Make sure the player indicator on the controller is off.
If the player indicator is on, press and hold the PS button until it turns off. If a USB is connected to the controller, disconnect it. - While pressing and holding the SHARE button, press and hold the PS Button until the light bar flashes.
- Enable Bluetooth on your device, and then select the controller from the list of Bluetooth devices. When pairing is complete, the light bar blinks, and then the player indicator lights up.
DUALSHOCK 4 wireless controller compatible games and applications
You can use your wireless controller to play games streamed from your PS5™ console or PS4™ console to your compatible device using the PS Remote Play app.
Your wireless controller can also be used to play games that support DUALSHOCK 4 wireless controllers.
If you are connecting a DUALSHOCK 4 wireless controller to a compatible Sony Xperia device, all functions are available.
For other devices, some wireless controller features are not available when connected via Bluetooth.
- Touchpad is not supported.
- The color of the light bar cannot be changed.
- Rumble, motion sensor, and headphone jack audio connection are not supported.
How to Connect PS4 Controller to PC
I find the PlayStation controller easier than a mouse and keyboard for gaming. Yes, I agree that many PC games, especially first-person shooter games, work best with a mouse and keyboard. However, holding that DualShock PS4 controller and relaxing on my couch while playing Devil May Cry 5 is always the best feeling. Did you ever connect the PS4 controller to Windows and play those PC games?
Many people think that the PS4 controller is only designed precisely for Sony PlayStation 4 console. But the truth is you can easily use your gamepad controller to play PC games. Besides, it is pretty easy to set up, and you don’t need any advanced computer skills either. Trust me; you’ll be more comfortable playing games using a controller. Just follow the simple steps below, and you’ll be able to connect your PS4 controller to play PC games.
How to Connect PS4 Controller to PC
There are different ways to connect a DualShock PS4 controller to a PC. You can either use a wired USB cable, a wireless USB adapter, or a Bluetooth connection.
- If you want to use a PS4 controller to play Steam games, you can simply connect the USB cable to detect automatically.
- However, if you want to connect the PS4 controller to play games outside of Steam, you can use Bluetooth or USB with an additional third-party tool called DS4Windows.
Method 1: Connect PS4 Controller to PC via USB (Wired)
The easiest way to connect your controller to a Windows PC is to use a micro-USB cable. The best thing about this method is that you need no configuration or setup after connection. Moreover, the USB cable is readily available on any online eCommerce website.
Steps to connect DualShock PS4 controller to PC using micro-USB cable
- Plug one end of your USB cable into the front side port of your controller.
- Plug the other end of the cable into the USB port of your PC.
That’s it! The wired connection completes here. For getting the controller to work, move on to the gamepad set up.
Method 2: Connect PS4 Controller to PC via Bluetooth (Wireless)
It’s always easy to use a wireless connection instead of a wired one. This can give you more flexibility while gaming. Besides, wire cables tend to create more confusion.
Today’s laptops feature a built-in Bluetooth connection. But, if your PC doesn’t support Bluetooth, you can use an external Bluetooth adapter for pairing the gamepad controller.
We highly recommend you go for Sony DualShock 4 USB Wireless Adaptor, the official Sony PlayStation Bluetooth adapter that is compatible with the PS4 gamepad controller.
Steps to connect PS4 controller to PC using Bluetooth
For the first-time connection, ensure to enable the pairing mode.
- If the light bar on the PS4 controller is on, turn it off by pressing and holding the PS button until it turns off. Moreover, make sure that the USB cable is disconnected from your PC.
- Press and hold the Share button and the PS button for three seconds. Let go of both the buttons as soon as the lightbar begins to flash.
- Next, pair the PS4 controller with your PC.
Note: The steps to pair via Bluetooth are different for Windows 10/11 and Windows 7. We’ve mentioned below steps on how to pair your controller on both operating systems.
For Windows 10/11
- Click on the Start button and select Settings.
- Select Devices.
- Click on Bluetooth & other devices.
- Turn on Bluetooth and tap on Add Bluetooth or other device.
- Next, click on Bluetooth option.
- Tap on the Wireless Controller option.
Note: If prompted for pair code, enter 0000.
This will set up your PS4 controller via Bluetooth on Windows 10 and 11.
For Windows 7 or below
- Click on Add a device button.
- Select your controller and add it as a device on your PC.
Note: If prompted for pair code, enter 0000.
This will set up your PS4 controller via Bluetooth on Windows 7.
Getting the Controller to work
Connection via a wired USB cable or a wireless Bluetooth is just the start of the process. You need a third-party tool to complete the connection and use your PS4 controller on the PC. This can be done using Steam and DS4Windows.
Setup Gamepad using Steam
If you love to play games on Steam, you can easily pair your DualShock 4 with these simple steps.
- At first, disconnect your PS4 controller from PC.
- Log in your Steam account.
- Tap on the Big Picture Mode in the top right corner.
- Click Settings.
- Select the Controller Settings option.
- Check the PS4 PlayStation Configuration Support box.
- Connect your PS4 gamepad to your PC. Steam will automatically detect it.
- Launch any game from the Steam game library.
- Press the PS button on your controller.
- Click on Controller Configuration and edit the button settings as per your need.
- Save and exit after modifying the settings.
Enjoy your game using a PS4 controller on Steam!
Setup Gamepad using DS4 Windows
If you don’t play on Steam, you can go for an alternative controller emulator called the DS4Windows. Follow these steps to use your controller with DS4Windows.
- Download Microsoft .NET Framework.
- Download and extract DS4Windows zip file on your PC.
- Run DS4Windows.exe from the extracted folder.
- Choose either Program folder or Appdata to save your profile or settings. Note that the Program folder requires administrator access to save files, whereas Appdata allows restricted users to access itself.
- Next, tap on the Step 1: Install the DS4 Driver button.
- If you run Windows 7 or below OS, install Xbox 360 controller driver.
- After the installation completes successfully, click Finish.
- Connect your DualShock 4 to your PC.
- You’ll see the gamepad in the Controllers tab. If not, just restart your PC once.
This is how you can connect and play PC games using the PS4 controller.
If you have any questions about this process, kindly let us know in the comments below.