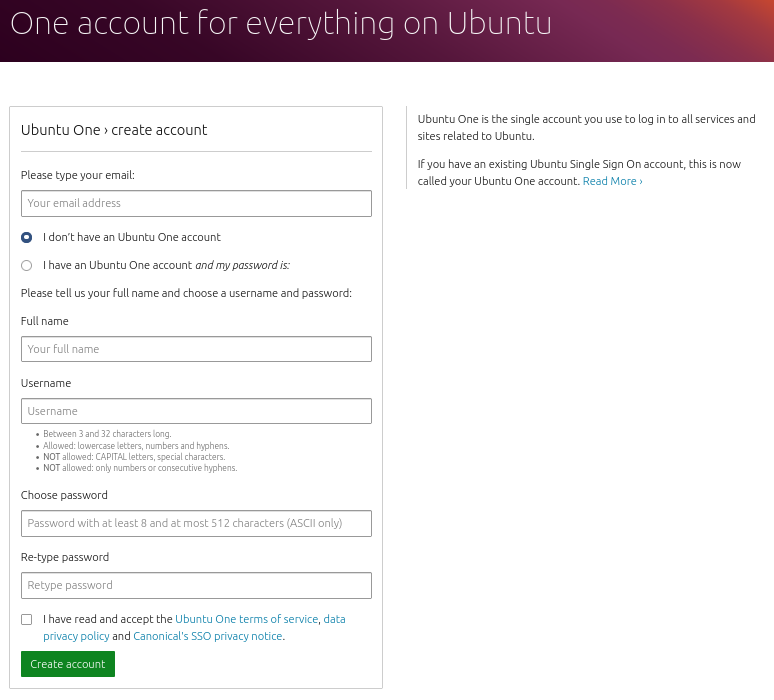Как подключиться по SSH
SSH — это основной протокол для удаленного управления серверами на базе операционной системы Linux. Все действия при подключении к SSH выполняются в командной строке, но при достаточном уровне знаний и привилегий в системе там можно сделать практически все что угодно, в отличие от того же FTP где можно только передавать и редактировать файлы.
Если вы покупаете VPS сервер или продвинутый хостинг, обычно в письме вместе с другими данными авторизации есть данные доступа по SSH. В этой статье мы рассмотрим как подключиться по SSH к серверу из Linux или Windows.
Что такое SSH?
Поскольку эта статья рассчитана именно на новичков, то перед тем, как перейти дальше давайте подробнее разберемся что из себя представляет SSH. Исторически так сложилось что на большинстве серверов используется операционная система Linux, во многом этому посодействовала ее бесплатность. Графический интерфейс на серверах Linux не используется для экономии ресурсов, поэтому единственным способом администрирования сервера остается командная строка.
Но это не является недостатком, потому что в командной строке Linux можно сделать больше чем графическом интерфейсе. Протокол SSH позволяет вам выполнять команды в удаленной системе так, как будто вы это делаете в своей системе. Вам доступен буфер обмена, вы вводите команды и можете использовать их вывод. Недоступны разве что файлы из вашей файловой системы. Например, когда вы подключитесь к серверу по SSH из Ubuntu, то все будет выглядеть так, как будто вы открыли терминал в своей системе.
Как подключиться по SSH
Для подключения по SSH нам необходимо знать такие данные:
- ip адрес сервера, к которому мы собираемся подключится;
- порт, на котором ожидает подключения SSH сервер, по умолчанию используется 22, но в целях безопасности порт подключения ssh часто изменяют;
- имя и пароль пользователя на удаленном сервере.
Больше ничего не нужно, обычно эти данные присылают в письме вместе с описанием VPS. Теперь перейдем к практике.
1. Подключение через SSH в Linux
В Linux подключение по SSH выполняется с помощью утилиты ssh. Мы более подробно рассматривали работу с ней в статье как пользоваться ssh. Для подключения к удаленному компьютеру ее синтаксис будет выглядеть следующим образом:
$ ssh имя_пользователя @ айпи_адрес
Это самый простой вариант, если вам также нужно задать порт, используйте опцию -p:
$ ssh имя_пользователя @ айпи_адрес -p порт
Чтобы выполнить подключение по SSH Linux нажмите Ctrl+Alt+T для открытия терминала и наберите команду, заменив нужные значения:
Или, с нестандартным портом:
ssh sergiy@192.168.1.2 -p 2223
Если ip_адрес и порт правильные, то на следующем шаге программа попросит у вас ввести пароль:
Если пытаетесь подключится через SSH к этому серверу первый раз, то утилита также попросит подтвердить добавление нового устройства в свой список известных устройств, здесь нужно набрать yes и нажать Enter:
Теперь вы подключены, и все вводимые далее команды будут выполнены на удаленном сервере:
Если же произошла ошибка и IP адрес или порт введены неверно, то вы получите ошибку Connection Refused:
Просто убедитесь что порт введен верно. Если это ваш сервер, то, возможно на нем еще нужно разрешить подключение SSH в брандмауэре. В Ubuntu/Debian для этого на удаленном сервере выполните:
firewall-cmd —permanent —zone=public —add-port=22/tcp
Если вы используете другой порт для SSH, то замените 22 на свой порт. Для удобства подключения по SSH в дальнейшем можно настроить авторизацию по ключу ssh, чтобы не вводить каждый раз пароль.
Теперь вы знаете как подключиться по ssh linux и решить проблемы с подключением. А теперь перейдем к Windows.
2. Подключение через SSH в Windows
Раньше подключение по SSH из Windows выполнялось только с помощью сторонних утилит, например PuTTY. Но в Windows 10 был добавлен встроенный OpenSSH клиент и работает он точно так же, как и в Linux. По умолчанию этот компонент не активирован. Для его установки откройте Параметры -> Приложения:
Затем выберите Управление дополнительными компонентами:
Здесь нажмите добавить новый компонент и в открывлемся меню выберите OpenSSH Client и нажмите Устанвоить:
Дальше вернитесь назад и дождитесь завершения установки. После того, как SSH клиент будет установлен нужно обязательно перезагрузить компьютер.
После перезагрузки нажмите Win+R чтобы открыть окно запуска команд и наберите в нем cmd:
Далее нажмите Enter. Перед вами откроется командная строка Windows. Здесь можно использовать утилиту ssh. Синтаксис у нее абсолютно такой же, как и для Linux:
ssh имя_пользователя @ айпи_адрес -p порт
Например, такой командой можно подключится по SSH к Raspberry Pi, который находится в вашей локальной сети по адресу 192.168.1.5:
Утилита предложит добавить устройство в список известных:
Затем предложит ввести пароль:
Все следующие команды будут выполняться уже на Raspberry Pi или другой удаленной машине, к которой вы подключились.
Теперь подключиться к серверу по ssh из этой операционной системы также просто как и из Linux.
Выводы
В этой статье мы рассмотрели как выполняется подключение к серверу по SSH из Linux или Windows. Как видите, это очень просто. А дальше, для работы с удаленным сервером вам понадобятся команды терминала Linux.
Обнаружили ошибку в тексте? Сообщите мне об этом. Выделите текст с ошибкой и нажмите Ctrl+Enter.
Connect to Ubuntu Core with SSH
By default, Ubuntu Core runs an OpenSSH server to enable secure remote connections to the device.
Rather than requiring a password, the server is instead configured to authenticate connections with a public SSH key linked to the Ubuntu One account used to configure the device.
The process of creating and registering this key is described below.
Ubuntu One setup
Ubuntu One is a single sign-on service for Ubuntu and affiliated projects. If you already have an account, make sure you’re logged in. If you don’t have an account, go to https://login.ubuntu.com/ and select the “I don’t have an Ubuntu One account” option.
Fill out the form that appears. Your “full name” and “username” will be displayed next to any snaps you publish in the Snap Store, so you should choose appropriate branding. Use your organisation’s name for both if you are publishing or generating Ubuntu Core images on their behalf.
Ensure you read and accept the following:
Now select Create account. You will then receive an email asking you to verify your account. Click the verification link in the email and complete the reCAPTCHA challenge that follows. The account is now ready to be used.
Generate the SSH key pair
On Linux and macOS, the OpenSSH client package is usually pre-installed and this provides both the ssh command for connecting to servers and the ssh-keygen command used to generate an SSH public/private key pair.
First make sure you have the required directory, and that it has the correct permissions:
mkdir -p ~/.ssh chmod 700 ~/.ssh Now run ssh-keygen -t rsa to generate the key pair. You will be asked for a filename and a passphrase. You may want to call the file something related to your Ubuntu Core device, such as id_ubuntucore in the example output below, but this is arbitrary. A passphrase is not necessary but can add an extra layer of security.
$ cd ~/.ssh $ ssh-keygen Generating public/private rsa key pair. Enter file in which to save the key ($HOME/.ssh/id_rsa): id_ubuntucore Enter passphrase (empty for no passphrase): Enter same passphrase again: Your identification has been saved in id_ubuntucore Your public key has been saved in id_ubuntucore.pub [. ] This will generate a 2048-bit RSA key pair, which is secure enough for most use cases (you may optionally pass in the -b 4096 flag to the ssh-keygen command, to create a larger 4096-bit key).
If you now look at the contents of the ~/.ssh directory, you will see both the private key and the public key (with a .pub filename extension) as separate files:
$ ls -1 ~/.ssh/id* ~/.ssh/id_ubuntucore ~/.ssh/id_ubuntucore.pub Upload the public SSH key
The contents of the .pub file needs to be uploaded to the Ubuntu One account you want to associate with your Ubuntu Core device.
To add a new key, first copy the contents of the .pub public key generated in the previous step. This can be done by copying the output from cat ~/.ssh/id_.pub on the terminal, or by using a tool like xclip:
$ xclip ~/.ssh/id_ubuntucore.pub The contents of the public key file need to pasted into the Public SSH Key box beneath Import new SSH key on https://login.ubuntu.com/ssh-keys (or select SSH Keys after login):
Click on Import SSH key to complete the process.
This SSH keys page lists all the keys associated with your account. It lets you delete those you no longer need, and add new keys.
Every key listed here will be added to the ~/.ssh/authorized_keys file on your Ubuntu Core devices when they are initialised, permitting SSH access to accounts with the private key.
Connect to a device
If there is only one SSH key associated with your account, you can SSH to a newly provisioned Ubuntu Core device with your Ubuntu One username and the IP address of your device, as shown in the terminal of the Ubuntu Core device:
To use a specific key, such as the id_ubuntucore key pair created earlier, use the ssh -i argument:
$ ssh -i ~/.ssh/id_ubuntucore username@192.168.1.00 You can find all the public keys capable of being used to connect to an Ubuntu Core device within your home account’s ~/.ssh/authorized_keys file.