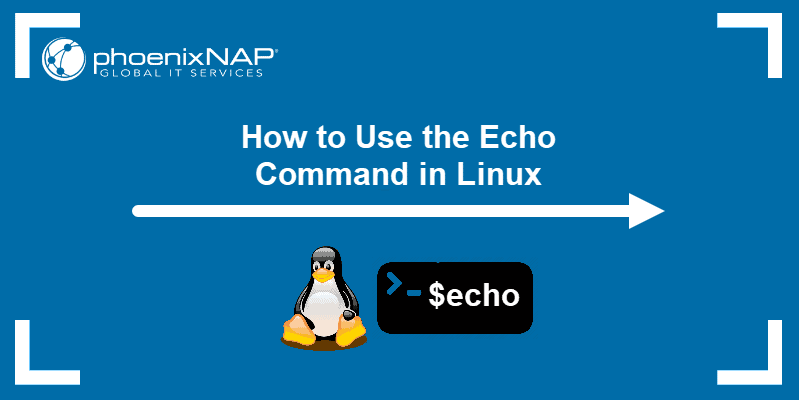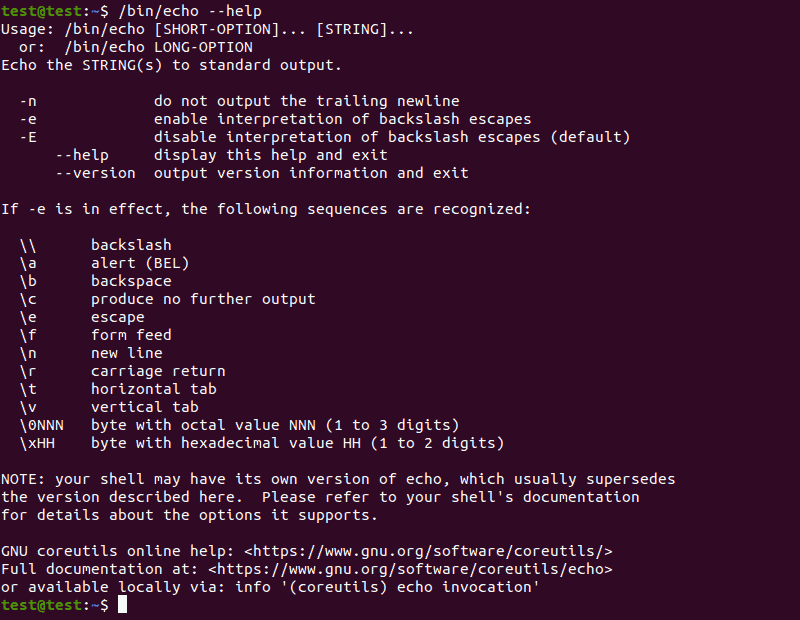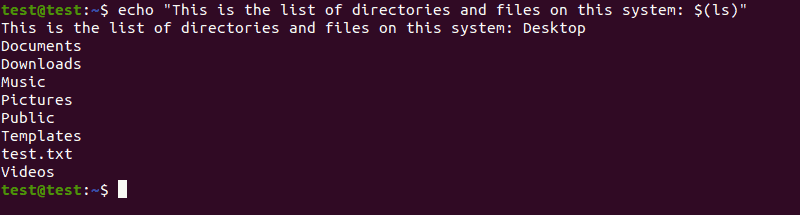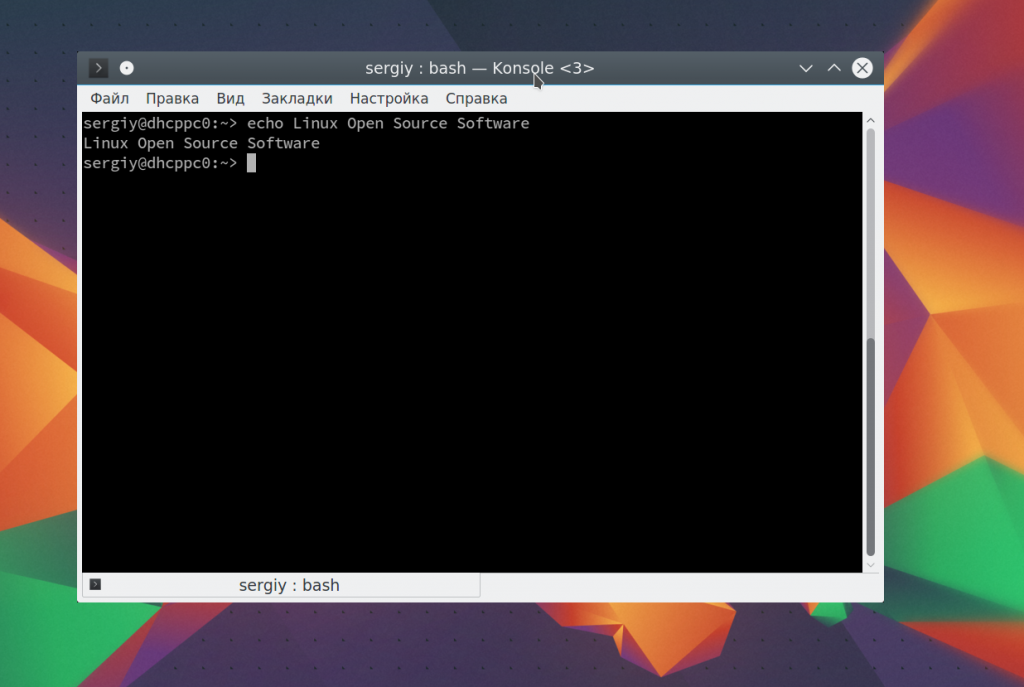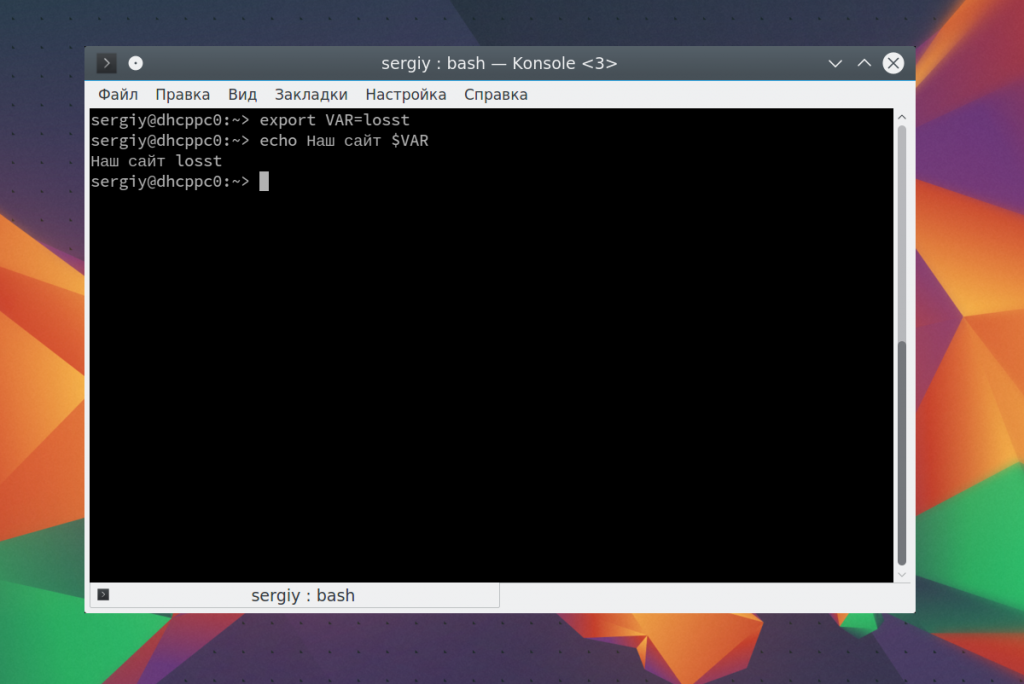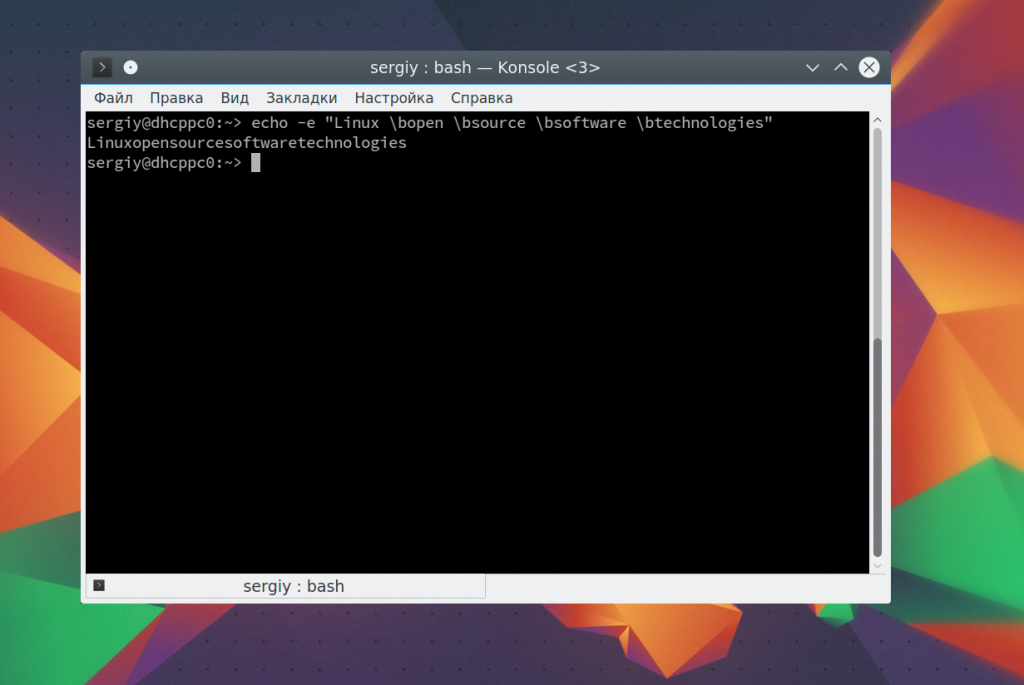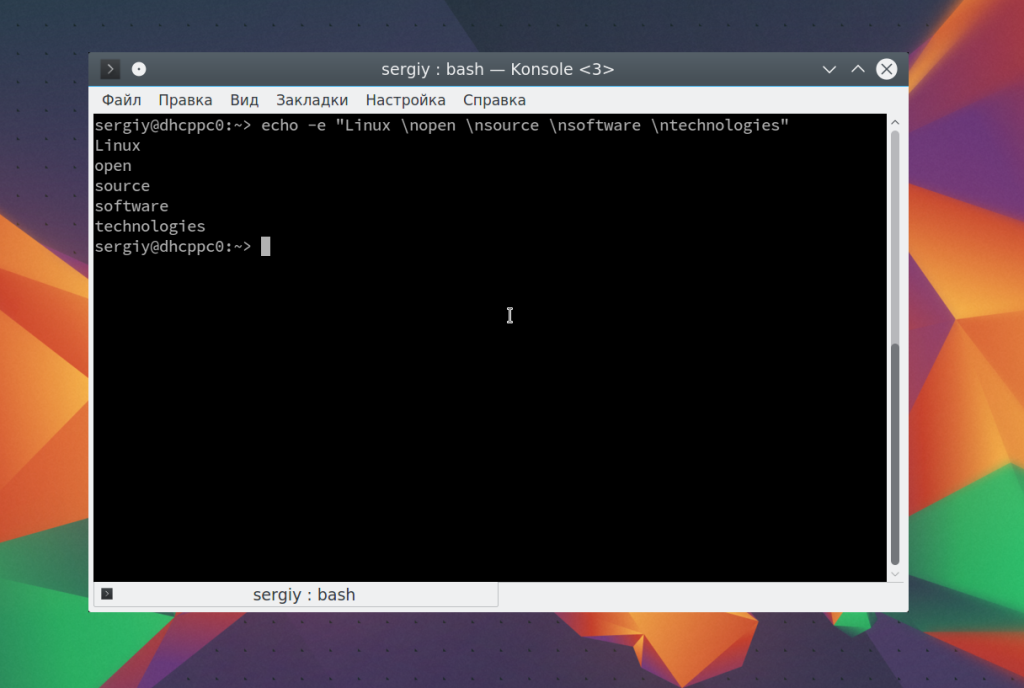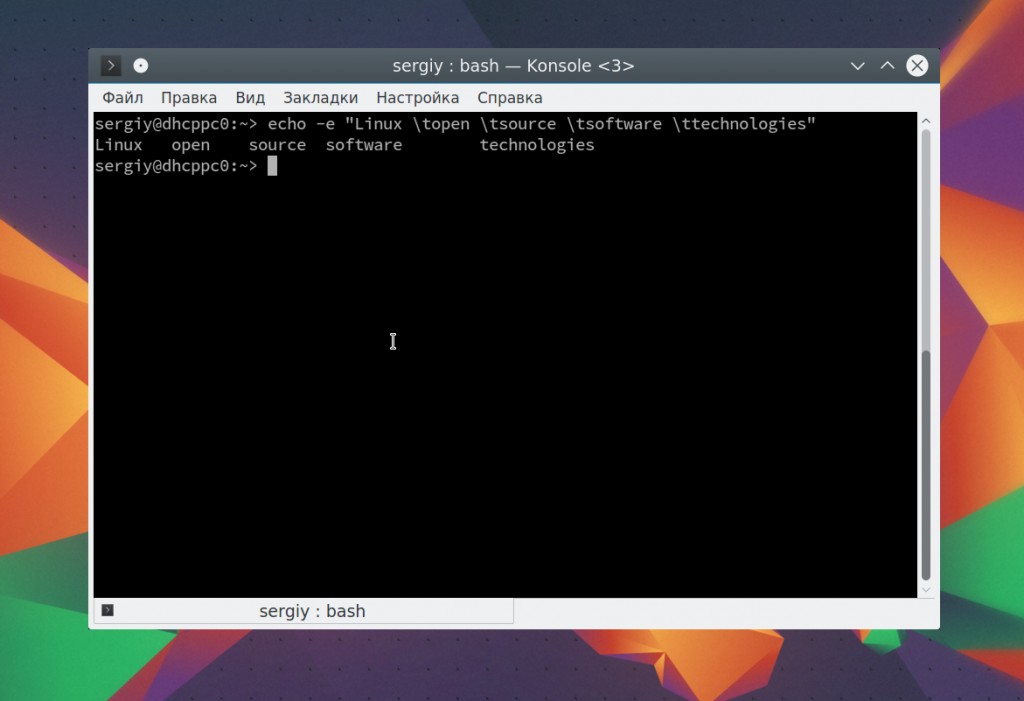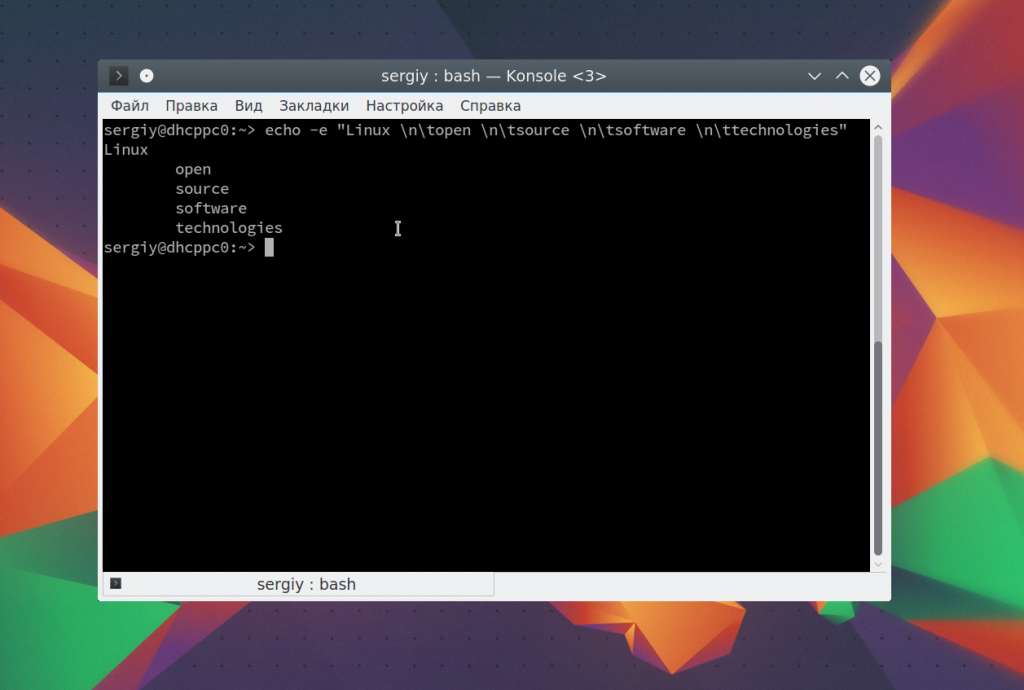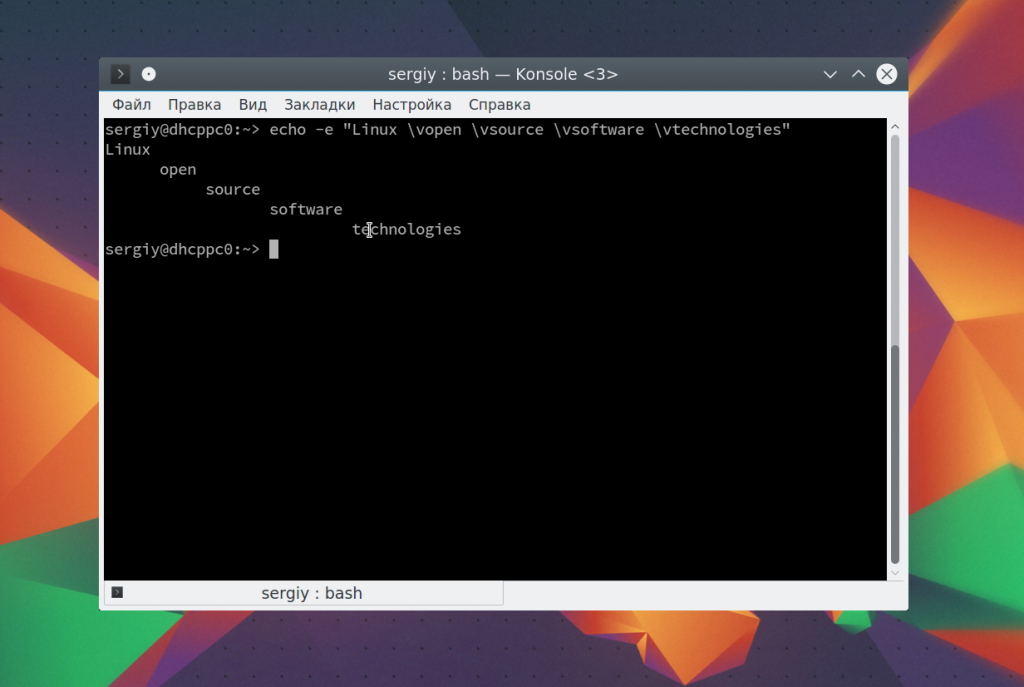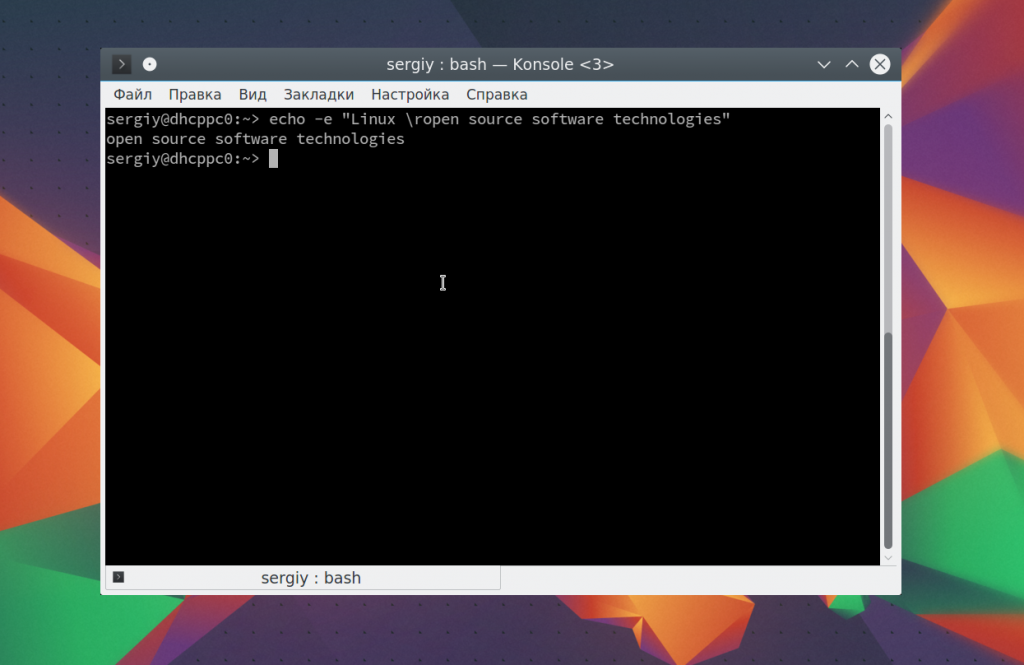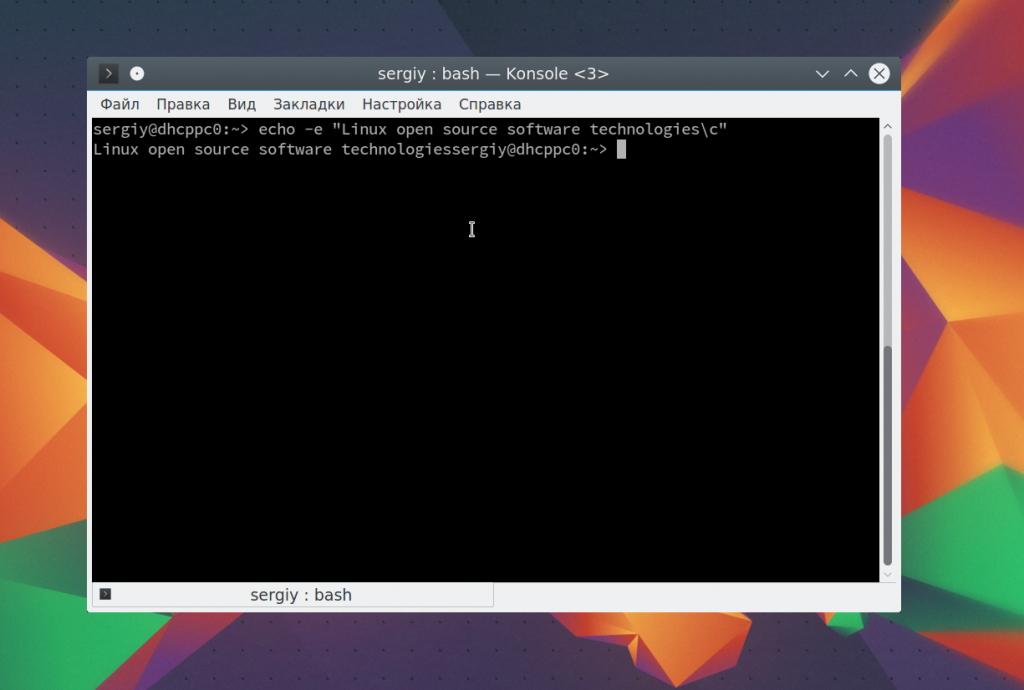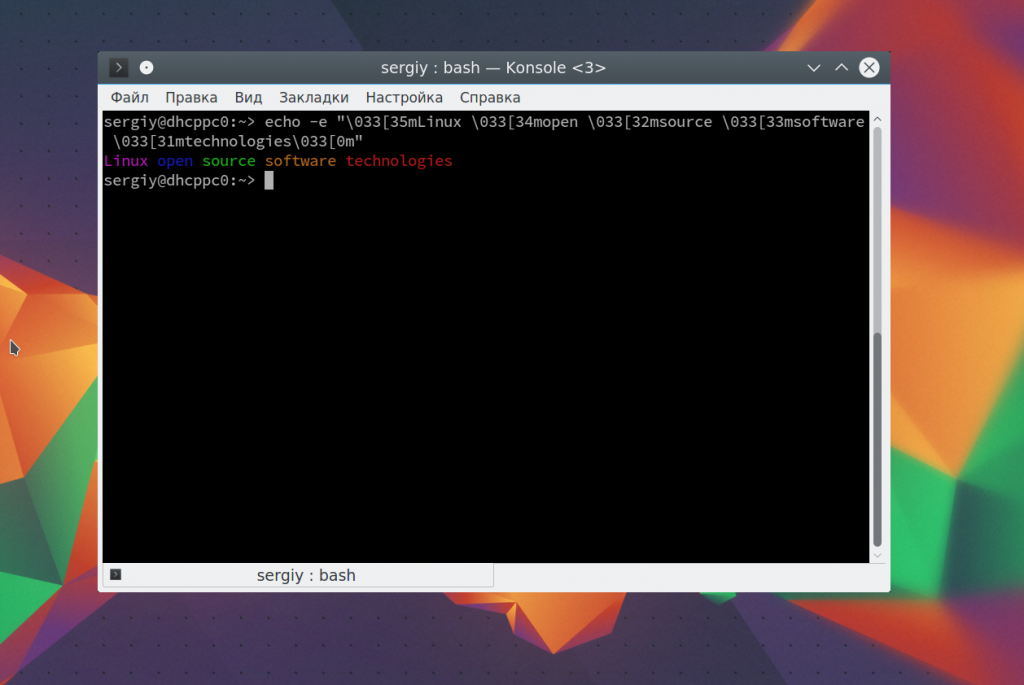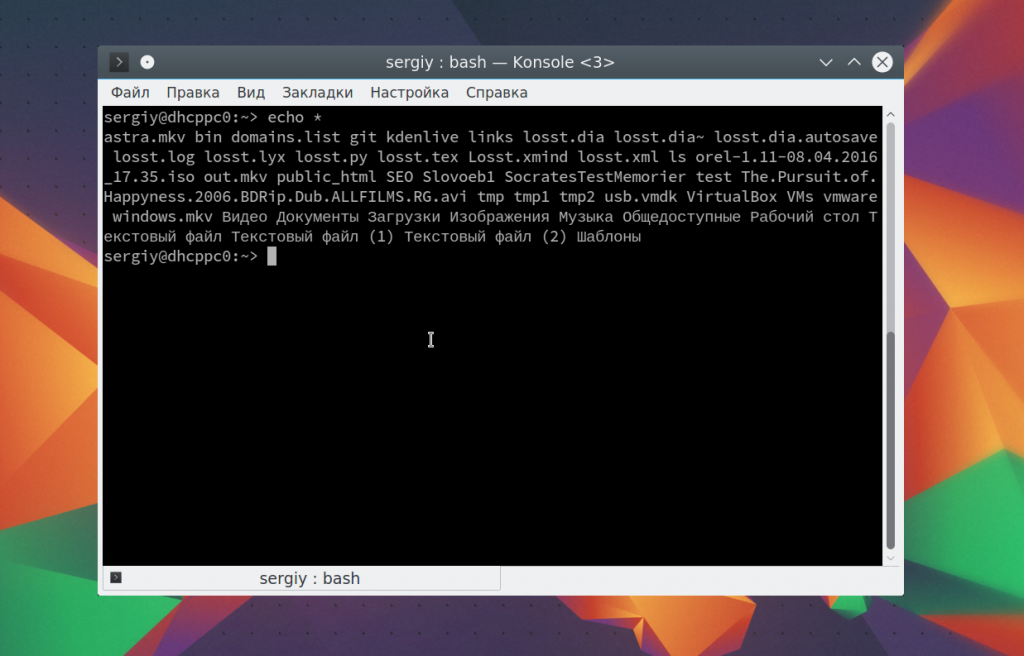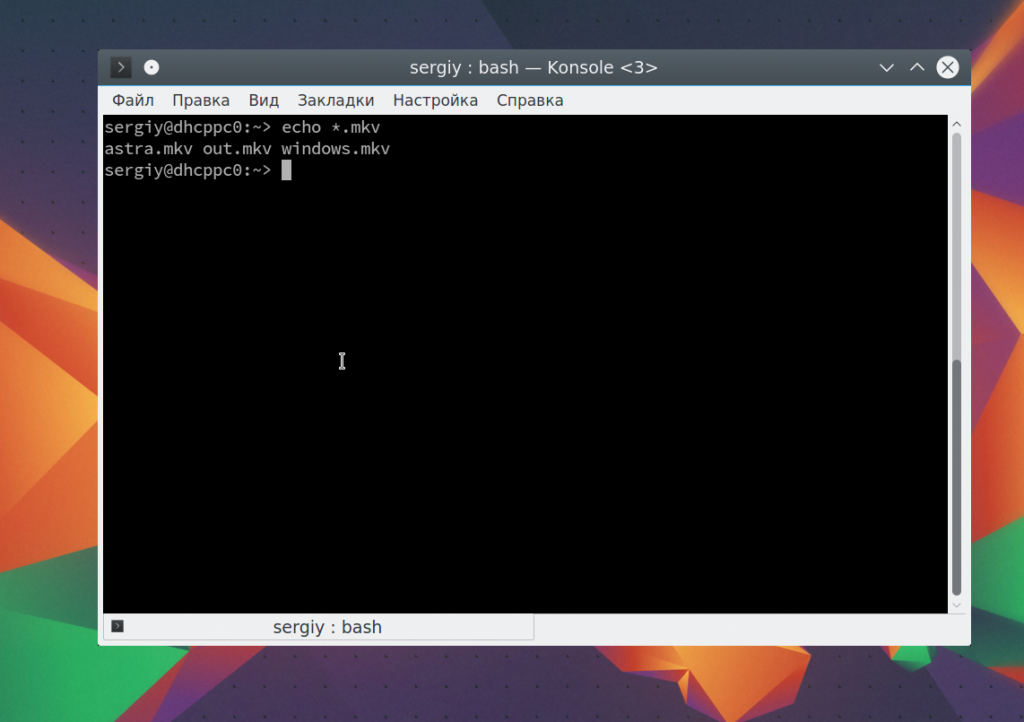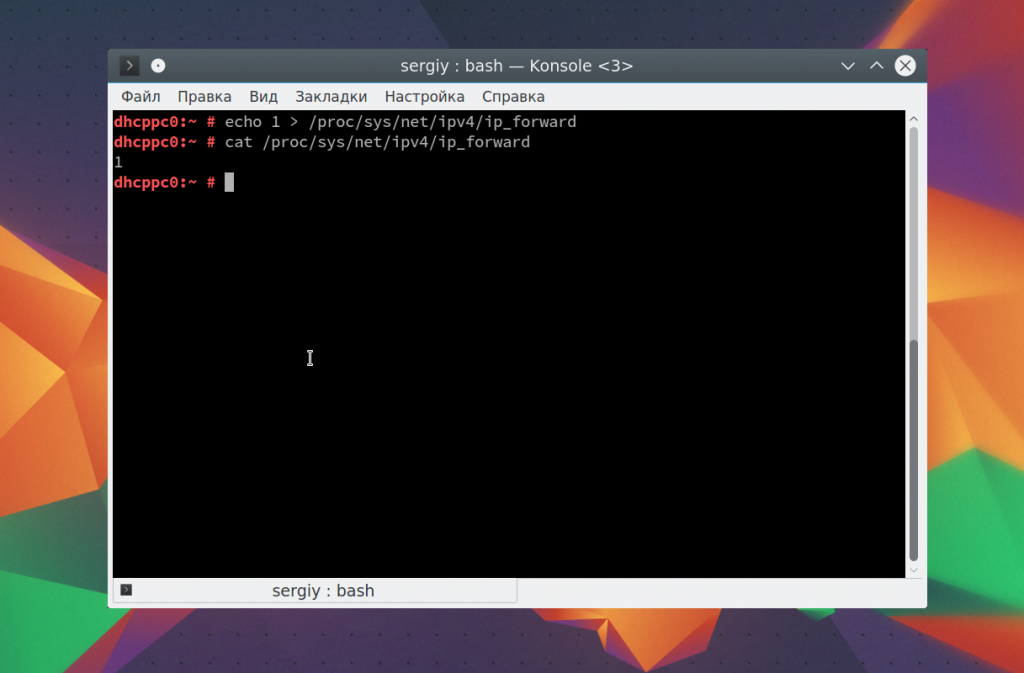- How to Use echo Command in Bash Scripts in Linux
- How to Work With echo Command in Linux
- Example 1: No Arguments to echo Command
- Example 2: Use echo With and Without Quotes
- Example 3: Printing Variables with Echo Command
- Example 4: Redirecting Output to File
- Example 5: Supported Arguments
- Example 6: Escaped Characters
- Echo Command in Linux (With Examples)
- Echo Command Syntax
- Echo Command Options
- Examples of Echo Command
- Changing the Output Format
- Writing to a File
- Displaying Variable Values
- Displaying Command Outputs
- Команда echo в Linux
- Команда echo linux
- Примеры работы echo
- Выводы
How to Use echo Command in Bash Scripts in Linux
echo is a shell built-in command that is used to print the information/message to your terminal. It is the most popular command that is available in most Linux distributions and is typically used in bash scripts and batch files to print status text/string to the screen or a file.
In this article, I will show you how to use the echo command in Linux shell scripts.
How to Work With echo Command in Linux
When learning shell scripting this is the first command you will learn about to print something in your terminal. echo will print the output to stdout or you can also redirect the output to files. There are two versions of echo. One is bash builtin and the second one is an external command.
NOTE: Always builtin version takes precedence over external command.
Use the type command to get the path information about the echo command.
$ type -a echo echo is a shell builtin echo is /usr/bin/echo echo is /bin/echo
To get the list of options supported for the echo command, use the help option.
Example 1: No Arguments to echo Command
When you call the echo command without passing any arguments it prints an empty line.
Example 2: Use echo With and Without Quotes
You can pass arguments to echo command with or without quotes. Take a look at the below example. I am printing the same statement with single and double quotes and without quotes and getting the same result.
$ echo Love Linux And OpenSource $ echo "Love Linux And OpenSource" $ echo 'Love Linux And OpenSource'
There is a significant difference in when to use single and double quotes. When you use single quotes and any word contains a single quote then it will be treated as the end of quotes. Take a look at the below example where isn’t contains single quotes and is treated as the end of quotes.
$ echo 'Windows isn't opensource' > ^C
In this case, using double quotes will make more sense.
$ echo "Windows isn't opensource" Windows isn't opensource
Example 3: Printing Variables with Echo Command
Values stored in variables can be printed to the terminal using the echo command. When you use single quotes variable $ will be interpreted as text and will not be expanded to its assigned value (welcome).
$ VAR="Welcome" $ echo $ to shell tips $ echo "$ to shell tips" $ echo '$ to shell tips'
Example 4: Redirecting Output to File
You can redirect output to a file instead of printing it in a terminal using the redirection operator ( > and >> ).
$ echo " Writing to file redirect.txt " > redirect.txt $ echo " Appending to file redirect.txt " >> redirect.txt
- Using > operator will create a new file if not exists and write the data and if the file exists it will overwrite the data.
- Using >> operator will create a new file if not exists and append the data if the file exists.
Example 5: Supported Arguments
echo command supports three arguments.
By default when you run the echo command new line character is automatically appended at the end. If you want to suppress this behavior use -n flag.
$ echo -n "Love Linux And OpenSource"
By using the -E flag, the echo statement will treat all backslash-escaped characters as plain text. It is not mandatory to use -E flag because echo by default will not treat these as special characters.
$ echo "\nLove Linux And OpenSource" $ echo -E "\nLove Linux And OpenSource"
To use backslash-escaped characters you have to use -e flag.
Example 6: Escaped Characters
echo command supports escape characters like newline, tab, vertical tab, and a few more. You can get the list of supported characters from the help command.
Let’s see frequently used escape characters in action. Note you have to use -e argument for any escape characters to be effective.
Newline character(\n) – This will be one of the commonly used escape characters. When you use \n it will add new lines.
$ echo -e "\nWelcome to \nLinuxShellTips" Welcome to LinuxShellTips
Horizontal tab(\t) – To create horizontal tabs use \t which adds a single tab in your statement.
$ echo -e "\tWelcome to \tLinuxShellTips" Welcome to LinuxShellTips
Vertical tab(\v) – To create vertical tabs use \v .
$ echo -e "\vWelcome \vto \vLinuxShellTips" Welcome to LinuxShellTips
Carriage Return(\r) – Removes everything that comes before \r and prints only what is after \r .
$ echo -e "Welcome to \r LinuxShellTips" LinuxShellTips
Suppress Further Output(\c) – Carriage return removes everything that comes before it and \c will remove everything that comes after it.
$ echo -e "Welcome to \c LinuxShellTips" Welcome to
If you want to treat any escape characters as normal characters you can use \\ . Let’s say you want \c to be treated as a normal value then use \\ followed by escape character \c .
echo -e "Welcome to \\\c LinuxShellTips" Welcome to \c LinuxShellTips
That’s it for this article. The echo is a simple command to use and very easy to learn. We will catch you up with more shell script-related articles soon.
Echo Command in Linux (With Examples)
The echo command is a built-in Linux feature that prints out arguments as the standard output. echo is commonly used to display text strings or command results as messages.
In this tutorial, you will learn about all the different ways you can use the echo command in Linux.
Echo Command Syntax
The echo command in Linux is used to display a string provided by the user.
For example, use the following command to print Hello, World! as the output:
Note: Using the echo command without any option returns the provided string as the output, with no changes.
Echo Command Options
Use the —help argument to list all available echo command options:
Note: Using the echo —help command returns —help as the output.
The echo command uses the following options:
- -n : Displays the output while omitting the newline after it.
- -E : The default option, disables the interpretation of escape characters.
- -e : Enables the interpretation of the following escape characters:
- \\: Displays a backslash character (\).
- \a : Plays a sound alert when displaying the output.
- \b : Creates a backspace character, equivalent to pressing Backspace.
- \c : Omits any output following the escape character.
- \e : The escape character, equivalent to pressing Esc.
- \f : The form feed character, causes the printer to automatically advance to the start of the next page.
- \n : Adds a new line to the output.
- \r : Performs a carriage return.
- \t : Creates horizontal tab spaces.
- \v : Creates vertical tab spaces.
- \NNN : Byte with the octal value of NNN .
- \xHH : Byte with the hexadecimal value of HH .
Examples of Echo Command
Here are some ways you can use the echo command in Linux:
Changing the Output Format
Using the -e option allows you to use escape characters. These special characters make it easy to customize the output of the echo command.
For instance, using \c let you shorten the output by omitting the part of the string that follows the escape character:
echo -e 'Hello, World! \c This is PNAP!'Note: If you are using the -e option, enter your string enclosed in single quotation marks. This ensures that any escape characters are interpreted correctly.
Use \n any time you want to move the output to a new line:
echo -e 'Hello, \nWorld, \nthis \nis \nPNAP!'Add horizontal tab spaces by using \t :
Use \v to create vertical tab spaces:
echo -e 'Hello, \vWorld, \vthis \vis \vPNAP!'Using ANSI escape sequences lets you change the color of the output text:
echo -e '\033[1;37mWHITE' echo -e '\033[0;30mBLACK' echo -e '\033[0;31mRED' echo -e '\033[0;34mBLUE' echo -e '\033[0;32mGREEN'Writing to a File
Use > or >> to include the string in an echo command in a file, instead of displaying it as output:
sudo echo -e 'Hello, World! \nThis is PNAP!' >> test.txtIf the specified text file doesn’t already exist, this command will create it. Use the cat command to display the content of the file:
Note: Using > overwrites the content of the text file with the new string, while >> adds the new string to the existing content.
Displaying Variable Values
The echo command is also used to display variable values as output. For instance, to display the name of the current user, use:
Displaying Command Outputs
The echo command allows you to include the result of other commands in the output:
- [string] : The string you want to include with echo
- [command] : The command you want to combine with the echo command to display the result.
For instance, list all the files and directories in the Home directory by using:
echo "This is the list of directories and files on this system: $(ls)"After reading this tutorial, you should know how to use the echo command in Linux.
For more Linux commands, check out our Linux Command Cheat Sheet
Команда echo в Linux
Команда echo — это очень простая и в то же время часто используемая встроенная команда оболочки Bash. Она имеет только одно назначение — выводить строку текста в терминал, но применяется очень часто в различных скриптах, программах, и даже для редактирования конфигурационных файлов.
В этой статье мы рассмотрим что представляет из себя команда echo linux, как ее можно использовать и в каких ситуациях. Но сначала рассмотрим синтаксис самой команды.
Команда echo linux
Команда echo — это не системная утилита, у нее нет исполняемого файла. Она существует только внутри интерпретатора Bash. Синтаксис команды echo linux очень прост:
$ echo опции строка
Опций всего несколько, давайте рассмотрим их, чтобы вы могли лучше ориентироваться в работе утилиты:
- -n — не выводить перевод строки;
- -e — включить поддержку вывода Escape последовательностей;
- -E — отключить интерпретацию Escape последовательностей.
Это все опции, если включена опция -e, то вы можете использовать такие Escape последовательности для вставки специальных символов:
- /c — удалить перевод строки;
- /t — горизонтальная табуляция;
- /v — вертикальная табуляция;
- /b — удалить предыдущий символ;
- /n — перевод строки;
- /r — символ возврата каретки в начало строки.
Пожалуй, это все, что нужно знать о команде echo, а теперь давайте рассмотрим как с ней работать.
Примеры работы echo
Давайте рассмотрим как пользоваться echo. Сначала просто выведем строку на экран:
echo Linux Open Source Software Technologies
Также можно вывести значение переменной. Сначала объявим переменную:
Затем выведем ее значение:
Как уже говорилось, с помощью опции -e можно включить интерпретацию специальных последовательностей. Последовательность \b позволяет удалить предыдущий символ. Например, удалим все пробелы из строки:
echo -e «Linux \bopen \bsource \bsoftware \btechnologies»
Последовательность \n переводит курсор на новую строку:
echo -e «Linux \nopen \nsource \nsoftware \ntechnologies»
С помощью \t вы можете добавить горизонтальные табуляции:
echo -e «Linux \topen \tsource \tsoftware \ttechnologies»
Можно совместить переводы строки и табуляции:
echo -e «Linux \tnopen \tnsource \tnsoftware \tntechnologies»
Точно так же можно применить вертикальную табуляцию:
echo -e «Linux \vopen \vsource \vsoftware \vtechnologies»
С помощью последовательности \r можно удалить все символы до начала строки:
echo -e «Linux \ropen source software technologies»
Последовательность -c позволяет убрать перевод на новую строку в конце сообщения:
echo -e «Linux open source software technologies\c»
Дальше — больше. Вы можете разукрасить вывод echo с помощью последовательностей управления цветом Bash. Для доступны такие цвета текста:
Например. раскрасим нашу надпись в разные цвета:
echo -e «\033[35mLinux \033[34mopen \033[32msource \033[33msoftware \033[31mtechnologies\033[0m»
С основными параметрами команды echo разобрались, теперь рассмотрим еще некоторые специальные символы bash. Вы можете вывести содержимое текущей папки просто подставив символ *:
Также можно вывести файлы определенного расширения:
Я уже говорил, что echo можно использовать для редактирования конфигурационных файлов. Вы можете использовать запись echo в файл linux, если он пуст:
echo 1 > /proc/sys/net/ipv4/ip_forward
Если файл не пуст, и вам необходимо добавить свою строчку в конец файла используйте символ перенаправления вывода >>:
echo «UUID=09ec0871-2f55-4dd5-aeb2-cacc4a67907c /var/tmp btrfs subvol=@/var/tmp 0 0» >> /etc/fstab
Если строка содержит какие-либо специальные символы или может быть понята интерпретатором неоднозначно, следует заключить ее в кавычки.
Выводы
В этой статье была рассмотрена команда echo linux. Несмотря на свою простоту, она может применяться для решения различных задач и незаменима при написании простых скриптов. Надеюсь, эта информация была вам полезной.
Обнаружили ошибку в тексте? Сообщите мне об этом. Выделите текст с ошибкой и нажмите Ctrl+Enter.