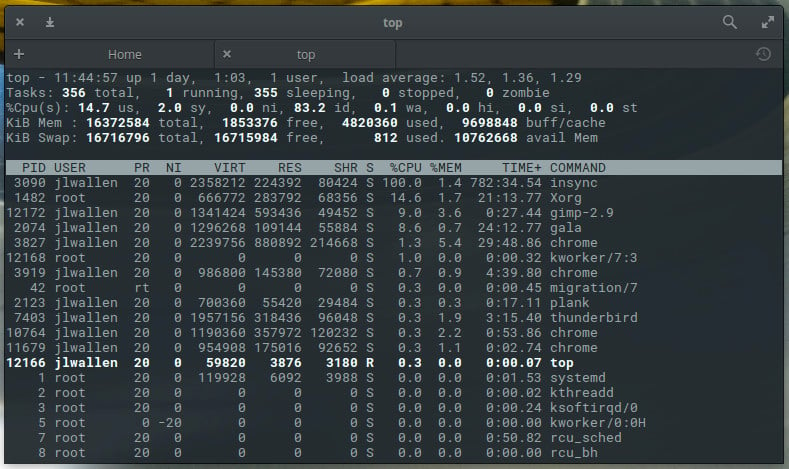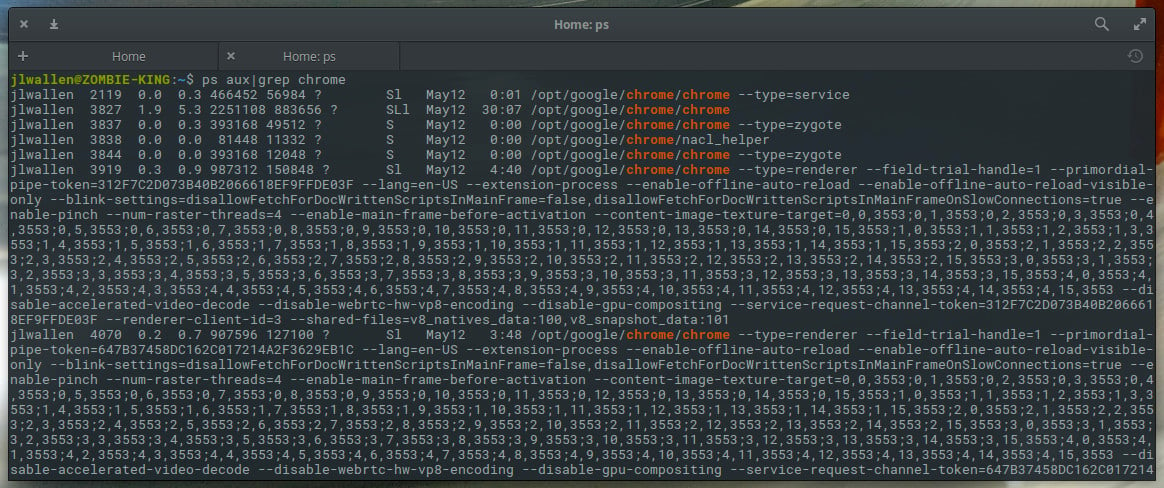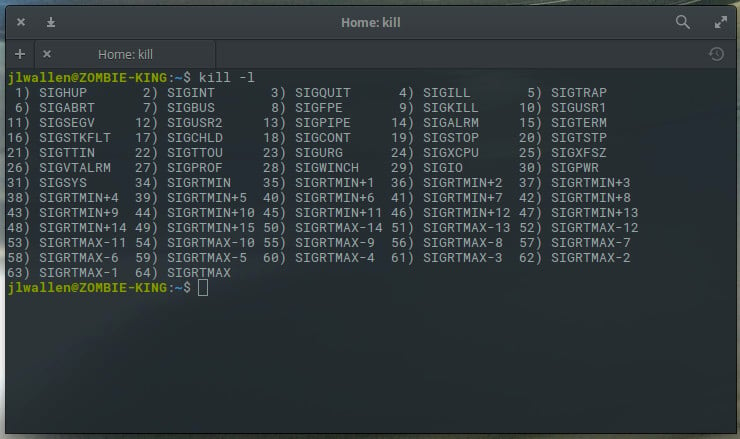- How to End a Process in Linux: A Comprehensive Guide to Commands and Methods
- Using the kill command to end a process
- Identifying the PID with the top command
- Linux Command Line (63) kill process
- Using keyboard shortcuts to end a process
- Using the killall command to terminate a process by name
- Using the pkill command to skip the step of getting the process ID
- Understanding the limitations of the kill command for non-root users
- Using different signals with the kill command
- Additional commands and methods to terminate processes
- Other helpful code samples for ending a process in Linux
- Conclusion
- Additional resources
- Classic SysAdmin: How to Kill a Process from the Linux Command Line
- Locating the process
- Killing the process
How to End a Process in Linux: A Comprehensive Guide to Commands and Methods
Learn how to end a process in Linux using various commands and methods, including the kill command, top command, keyboard shortcuts, killall command, pkill command, and more.
- Using the kill command to end a process
- Identifying the PID with the top command
- Linux Command Line (63) kill process
- Using keyboard shortcuts to end a process
- Using the killall command to terminate a process by name
- Using the pkill command to skip the step of getting the process ID
- Understanding the limitations of the kill command for non-root users
- Using different signals with the kill command
- Additional commands and methods to terminate processes
- Other helpful code samples for ending a process in Linux
- Conclusion
- Additional resources
- How do you end a process in Unix?
- How do you end a process?
- How do you kill a process by PID?
- How do you end a process in terminal?
If you are a Linux user, you might have encountered a situation where a process is stuck and you need to end it. Knowing how to end a process is an important skill for Linux users, and there are various commands and methods available to achieve this. In this article, we will explore different ways to terminate a process on Linux, including the kill command, top command, keyboard shortcuts, killall command, pkill command, and other additional commands and methods.
Using the kill command to end a process
The kill command is one of the most common ways to terminate a process on Linux. It sends a signal to the process to stop it. The default signal sent by the kill command is SIGTERM, which asks the process to terminate gracefully. However, if the process is not responding, you can use the SIGKILL signal with the kill command to force the process to stop immediately.
To use the kill command, you need to know the process ID (PID) of the process you want to terminate. You can find the PID using the top command, as explained in the next section.
Here is an example of how to use the kill command to end a process:
Replace “PID” with the actual PID of the process you want to terminate.
Identifying the PID with the top command
The top command is a system monitoring tool that displays real-time information about running processes. It can also be used to identify the PID of a process that you want to terminate.
To use the top command, open a terminal and type “top” to launch it. You will see a list of running processes with their respective PIDs. Find the process you want to terminate and note its PID.
Here is an example of how to use the top command to identify the PID of a process:
Once you have identified the PID, you can use the kill command to terminate the process, as explained in the previous section.
Linux Command Line (63) kill process
We can kill a process in top by pressing the «k» key, then typing in the PID and pressing enter Duration: 8:20
Using keyboard shortcuts to end a process
If you are working in the terminal, you can use keyboard shortcuts to terminate a process. The two most common shortcuts are Ctrl+C and Ctrl+Z.
Ctrl+C sends a SIGINT signal to the process, which asks it to terminate gracefully. If the process is not responding, you can use Ctrl+C repeatedly to force it to stop.
Ctrl+Z sends a SIGTSTP signal to the process, which suspends it. You can then use the “bg” command to run the process in the background, or the “fg” command to bring it back to the foreground.
Here is an example of how to use these keyboard shortcuts to end a process:
Using the killall command to terminate a process by name
The killall command is another way to terminate a process on Linux. It allows you to terminate a process by its name instead of its PID. This can be useful if you have multiple processes with the same name running on your system.
To use the killall command, you need to specify the name of the process you want to terminate.
Here is an example of how to use the killall command to terminate a process by name:
Replace “firefox” with the name of the process you want to terminate.
Using the pkill command to skip the step of getting the process ID
The pkill command is similar to the killall command, but it allows you to skip the step of getting the PID of the process you want to terminate. Instead, you can specify the name of the process directly.
Here is an example of how to use the pkill command to terminate a process by name:
Replace “firefox” with the name of the process you want to terminate.
Understanding the limitations of the kill command for non-root users
The kill command has some limitations when used by non-root users. For example, non-root users cannot use the kill command to terminate processes owned by other users. They can only terminate processes that they own.
If you need to terminate processes owned by other users, you need to use the sudo command to run the kill command as a root user.
Here is an example of how to use the kill command as a non-root user and as a root user:
Replace “PID” with the actual PID of the process you want to terminate.
Using different signals with the kill command
The kill command allows you to use different signals to terminate a process. The two most common signals are SIGTERM and SIGKILL, as explained earlier.
SIGTERM sends a signal to the process to terminate gracefully, while SIGKILL forces the process to stop immediately.
There are other signals available, such as SIGSTOP and SIGCONT, which allow you to suspend and resume a process, respectively.
Here is an example of how to use different signals with the kill command:
Replace “PID” with the actual PID of the process you want to terminate.
Additional commands and methods to terminate processes
Apart from the commands and methods explained above, there are other ways to terminate processes on Linux. Here are some additional commands and methods:
- awk: A command-line tool for manipulating text files. It can be used to filter and terminate processes based on specific criteria.
- htop: A system monitoring tool similar to the top command, but with a more user-friendly interface. It allows you to terminate processes directly from the interface.
- nohup: A command that allows you to run a process in the background even after you log out of the terminal. You can terminate the process later using the kill command.
- tmux: A terminal multiplexer that allows you to run multiple terminal sessions in a single window. You can terminate processes in any of the sessions using the kill command.
- lsof: A command that displays information about files and processes that are using them. It can be used to terminate processes that are holding onto a file.
- xkill: A command that allows you to terminate a graphical application by clicking on the window.
Other helpful code samples for ending a process in Linux
In Shell , in particular, how to kill a process with linux code example
ps ux #list the running proccess kill -9
In Shell as proof, linux kill process code sample
kill -9 3827kill -9 3919kill -9 10764kill -9 11679Conclusion
In conclusion, knowing how to terminate a process is an important skill for Linux users. There are various commands and methods available to achieve this, including the kill command, top command, keyboard shortcuts, killall command, pkill command, and other additional commands and methods. We have explored each of these methods in detail, and provided examples of how to use them. We encourage readers to try out these methods and experiment with them. There is always more to learn about Linux commands and processes, and we hope this article has been helpful to you.
Additional resources
- Linux man pages: https://linux.die.net/man/
- Linux command-line tools: https://linuxtools-rst.readthedocs.io/en/latest/index.html
- Linux process management: https://www.linuxjournal.com/article/10870
Classic SysAdmin: How to Kill a Process from the Linux Command Line
This is a classic article written by Jack Wallen from the Linux.com archives. For more great SysAdmin tips and techniques check out our free intro to Linux course.
Picture this: You’ve launched an application (be it from your favorite desktop menu or from the command line) and you start using that launched app, only to have it lock up on you, stop performing, or unexpectedly die. You try to run the app again, but it turns out the original never truly shut down completely.
What do you do? You kill the process. But how? Believe it or not, your best bet most often lies within the command line. Thankfully, Linux has every tool necessary to empower you, the user, to kill an errant process. However, before you immediately launch that command to kill the process, you first have to know what the process is. How do you take care of this layered task? It’s actually quite simple…once you know the tools at your disposal.
Let me introduce you to said tools.
The steps I’m going to outline will work on almost every Linux distribution, whether it is a desktop or a server. I will be dealing strictly with the command line, so open up your terminal and prepare to type.
Locating the process
The first step in killing the unresponsive process is locating it. There are two commands I use to locate a process: top and ps. Top is a tool every administrator should get to know. With top, you get a full listing of currently running process. From the command line, issue top to see a list of your running processes (Figure 1).
From this list you will see some rather important information. Say, for example, Chrome has become unresponsive. According to our top display, we can discern there are four instances of chrome running with Process IDs (PID) 3827, 3919, 10764, and 11679. This information will be important to have with one particular method of killing the process.
Although top is incredibly handy, it’s not always the most efficient means of getting the information you need. Let’s say you know the Chrome process is what you need to kill, and you don’t want to have to glance through the real-time information offered by top. For that, you can make use of the ps command and filter the output through grep. The ps command reports a snapshot of a current process and grep prints lines matching a pattern. The reason why we filter ps through grep is simple: If you issue the ps command by itself, you will get a snapshot listing of all current processes. We only want the listing associated with Chrome. So this command would look like:
The aux options are as follows:
- a = show processes for all users
- u = display the process’s user/owner
- x = also show processes not attached to a terminal
The x option is important when you’re hunting for information regarding a graphical application.
When you issue the command above, you’ll be given more information than you need (Figure 2) for the killing of a process, but it is sometimes more efficient than using top.
Killing the process
Now we come to the task of killing the process. We have two pieces of information that will help us kill the errant process:
Which you use will determine the command used for termination. There are two commands used to kill a process:
There are also different signals that can be sent to both kill commands. What signal you send will be determined by what results you want from the kill command. For instance, you can send the HUP (hang up) signal to the kill command, which will effectively restart the process. This is always a wise choice when you need the process to immediately restart (such as in the case of a daemon). You can get a list of all the signals that can be sent to the kill command by issuing kill -l. You’ll find quite a large number of signals (Figure 3).
The most common kill signals are: