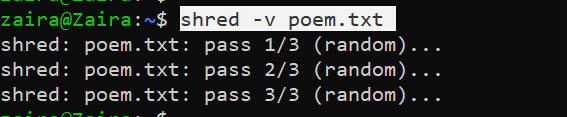- How do I erase everything on Ubuntu?
- How To Reset Ubuntu To Default Settings
- 3 Ways To Securely Erase A Hard Drive On Linux
- How to securely erase disk and partition in Linux
- Steps to completely wipe disk and partition in Linux:
- How to Securely Erase a Disk and File using the Linux shred Command
- What is the Linux shred command?
- Syntax of Linux shred command:
- Output:
- How to wipe a disk or partition with shred
- When is shred not effective? ️ ️
- Wrapping up
How do I erase everything on Ubuntu?
There are a few ways to erase everything on Ubuntu. One way is to use the “rm -rf” command in the terminal. This will erase all files and folders in the current directory and its subdirectories. Another way is to use the “disk utility” to format your entire hard drive. This will erase all of the data on your hard drive.
How To Reset Ubuntu To Default Settings

3 Ways To Securely Erase A Hard Drive On Linux

If you want to reset your Ubuntu installation to factory settings, you can do so by following these steps:
Open a terminal window.
Type “sudo apt-get purge ubuntu-desktop” and press Enter.
Type “sudo apt-get install ubuntu-desktop” and press Enter.
Type “sudo apt-get install xubuntu-desktop” and press Enter.
To factory reset your HP Ubuntu, you will need to enter Recovery Mode. To do this, restart your computer and hold down the Esc key while it boots up. Once you are in Recovery Mode, select the “Restore Factory Settings” option and follow the on-screen instructions.
To wipe and reinstall Ubuntu, you will need to create a bootable USB drive or CD. Then, you will need to boot from the USB drive or CD and select “Install Ubuntu.” Follow the on-screen instructions to reinstall Ubuntu.
There are a few ways to do this. One way is to use a program like Darik’s Boot and Nuke (DBAN) to wipe your drive. Another way is to format your drive using the built-in Windows formatting tool.
There are a few ways to delete everything on Linux. One way is to use the rm command. To do this, open a terminal and type rm -rf /*. This will delete everything in the current directory and all of its subdirectories.
Another way to delete everything on Linux is to use a graphical file manager. In Nautilus, for example, you can press Ctrl+Shift+A to select all the files and folders in your home directory.
To delete a directory and all its contents in Linux, use the rm command followed by the -r option.
The sudo command is a Unix command that allows users to run commands as other users or groups. It is typically used to allow administrators to run commands as root, or to allow users to run specific commands as other users.
There are a few ways to wipe your hard drive in Linux. One way is to use the “dd” command. Another way is to use the “shred” command.
There are a few ways to permanently delete data from your hard drive. One way is to use a data destruction program, which will overwrite the data with random characters multiple times so that it can’t be recovered. Another way is to physically destroy the hard drive, which will make it impossible to recover any data from it.
Before selling your computer, you should wipe the hard drive to erase all of your personal information. To do this, you can use a disk wiping program like DBAN or a hard drive formatting utility like Windows’ Disk Management tool.
Erase disk is a process of deleting all the data on a hard drive. Install Ubuntu is the process of installing the Ubuntu operating system on a computer.
First, make sure you have a backup of all your important files.
Then, consult your computer’s manual or search online for instructions on how to reset your computer to factory settings Linux.
Finally, follow the instructions carefully and be prepared to lose all your data if something goes wrong.
Shut down your Acer laptop.
Disconnect all cords and peripherals from your laptop.
Press and hold the Power button for about 10 seconds to turn off your laptop.
Press and hold the Alt + F10 keys simultaneously to enter Recovery Mode.
Release both keys when the Acer logo appears on the screen.
Erasing your disk and installing Ubuntu is a safe process. However, it is always important to back up your data before starting any major changes to your computer.
This will erase your Ubuntu installation and replace it with a VirtualBox installation.
There are a few ways to install Ubuntu without deleting Windows. One way is to install Ubuntu in a virtual machine. This will create a separate virtual computer on your computer that runs Ubuntu. You can then use this virtual computer to run Ubuntu and still use your Windows computer for other things. Another way is to dual boot your computer. This means that you will have two operating systems installed on your computer and you can choose which one to start up each time.
There are a few ways to clear everything off your laptop. One way is to delete all of your files and then reinstall the operating system. Another way is to use a recovery disk to restore your computer to its original state. A third way is to use a program like CCleaner to clear all of the temporary files and cookies from your computer.
Yes, a factory reset will delete all the data on your laptop. This includes your files, programs, and settings. It’s important to back up your data before performing a factory reset.
Deleted data is not truly gone when you delete it because it can still be recovered using data recovery software. When you delete a file, the operating system simply marks the file as deleted and removes it from the list of files that are currently being used. The file is not actually erased until it is overwritten by another file. If the file is not overwritten, it can be recovered using data recovery software.
Yes, deleted photos can be seen by the police. However, they will need a warrant to do so.
How to securely erase disk and partition in Linux
When you perform data deletion actions such as removing files and folders, formatting partitions, or partitioning disks, the actual data is not deleted. Rather, only the pointers to the data are removed. For instance, deleting a partition simply removes the partition’s entry in the partition table, leaving the actual partition data intact. This can pose a problem when you need to securely erase data, like when disposing of a disk containing sensitive files or when selling your hard drive.
To securely erase all files and data on a disk, you can overwrite the existing data with empty or random data. In Linux, you can achieve this using the dd command by providing either zeros or random characters as input.
Steps to completely wipe disk and partition in Linux:
$ lsblk NAME MAJ:MIN RM SIZE RO TYPE MOUNTPOINT loop0 7:0 0 55.4M 1 loop /snap/core18/19 loop1 7:1 0 55.4M 1 loop /snap/core18/19 loop2 7:2 0 51M 1 loop /snap/snap-stor loop3 7:3 0 219M 1 loop /snap/gnome-3-3 loop4 7:4 0 217.9M 1 loop /snap/gnome-3-3 loop5 7:5 0 31.1M 1 loop /snap/snapd/104 loop6 7:6 0 62.1M 1 loop /snap/gtk-commo loop7 7:7 0 64.8M 1 loop /snap/gtk-commo loop8 7:8 0 51M 1 loop /snap/snap-stor loop9 7:9 0 31.1M 1 loop /snap/snapd/107 sda 8:0 0 20G 0 disk ├─sda1 8:1 0 1M 0 part ├─sda2 8:2 0 513M 0 part /boot/efi └─sda3 8:3 0 19.5G 0 part / sdb 8:16 0 20G 0 disk └─sdb1 8:17 0 20G 0 part sr0 11:0 1 1024M 0 rom
$ sudo umount /dev/sdb1 [sudo] password for user: umount: /dev/sdb1: not mounted.
Launch live cd such as from Ubuntu installer if the disk can’t be unmounted such as the root filesystem.
$ sudo dd if=/dev/zero of=/dev/sdb status=progress 21471859200 bytes (21 GB, 20 GiB) copied, 269 s, 79.8 MB/s dd: writing to '/dev/sdb': No space left on device 41943041+0 records in 41943040+0 records out 21474836480 bytes (21 GB, 20 GiB) copied, 269.451 s, 79.7 MB/s
This will take a while as dd will need to write every single bit of data within the disk. Time taken depends on the disk size and disk speed.
It is recomended to use /dev/random or /dev/urandom and to repeat this step multiple times (multi-pass) for SSD devices as some built-in function in SSD‘s controller might still leave some data intact with the common disk-zeroing method.
$ lsblk NAME MAJ:MIN RM SIZE RO TYPE MOUNTPOINT loop0 7:0 0 55.4M 1 loop /snap/core18/19 loop1 7:1 0 55.4M 1 loop /snap/core18/19 loop2 7:2 0 51M 1 loop /snap/snap-stor loop3 7:3 0 219M 1 loop /snap/gnome-3-3 loop4 7:4 0 217.9M 1 loop /snap/gnome-3-3 loop5 7:5 0 31.1M 1 loop /snap/snapd/104 loop6 7:6 0 62.1M 1 loop /snap/gtk-commo loop7 7:7 0 64.8M 1 loop /snap/gtk-commo loop8 7:8 0 51M 1 loop /snap/snap-stor loop9 7:9 0 31.1M 1 loop /snap/snapd/107 sda 8:0 0 20G 0 disk ├─sda1 8:1 0 1M 0 part ├─sda2 8:2 0 513M 0 part /boot/efi └─sda3 8:3 0 19.5G 0 part / sdb 8:16 0 20G 0 disk sr0 11:0 1 1024M 0 rom
A timeout needs to be set to the command since the disk is now empty, or else the command will need to scan the whole disk before it quits.
How to Securely Erase a Disk and File using the Linux shred Command
Zaira Hira
Removing files and formatting disks is a common task for users. And Linux provides a number of utilities to delete files and folders from the command line.
The most common command to delete files and folders is rm and rmdir , respectively. You can read in detail about the rm command here.
In this blog post, we will study a new command known as shred which helps us to wipe out disks and clear files in a secure way.
What is the Linux shred command?
The shred command helps to overwrite the data in place several times. This makes it harder for third party software and hardware probing to recover the data. That is why it’s commonly used to securely remove data.
Syntax of Linux shred command:
Let’s overwrite its contents using the default three passes:
Let’s check out the contents of the shredded file:
Now we can safely remove the file using rm poem.txt .
However, we can use the shred command more efficiently where we can overwrite, hide shredding, and remove the file in a single command. Let’s modify and run the command below:
- -v stands for verbose and gives detailed output.
- -z replaces the final pass with zeros to hide shredding.
- -u removes the file after shredding. We don’t need to remove file afterwards using rm with this flag.
- -n changes the number of passes. We have set it to 5.
Output:
In the output below, the file is overwritten 5 times. In the final pass, the file is overwritten with all zeros. In the file removal steps, the file name is also mutated so it is non-discoverable.
How to wipe a disk or partition with shred
Suppose you are selling your disks or you need to erase your portable drive. You can use shred to wipe your drive using the command below:
- -v gives detailed output.
- -f forces the write permissions if missing.
- -z writes zeros in the final pass.
You can also use shred on RAID partitions.
When is shred not effective? ️ ️
There are certain cases when shred is not effective. According to the man pages, below are some of the cases:
- Log-structured or journaled file systems, such as those supplied with AIX and Solaris (and JFS, ReiserFS, XFS, Ext3, and so on)
- File systems that write redundant data, such as RAID-based file systems.
- File systems that make snapshots. Examples include: Network Appliance’s NFS server.
- File systems that support caching in temporary locations, such as NFS version 3 clients.
- Compressed file systems.
Wrapping up
The shred command ensures that the data in a file is not recoverable. Although there are some exceptions, shred is still a better and safer option than rm .
I hope you found this tutorial helpful.
You can read my other posts here.