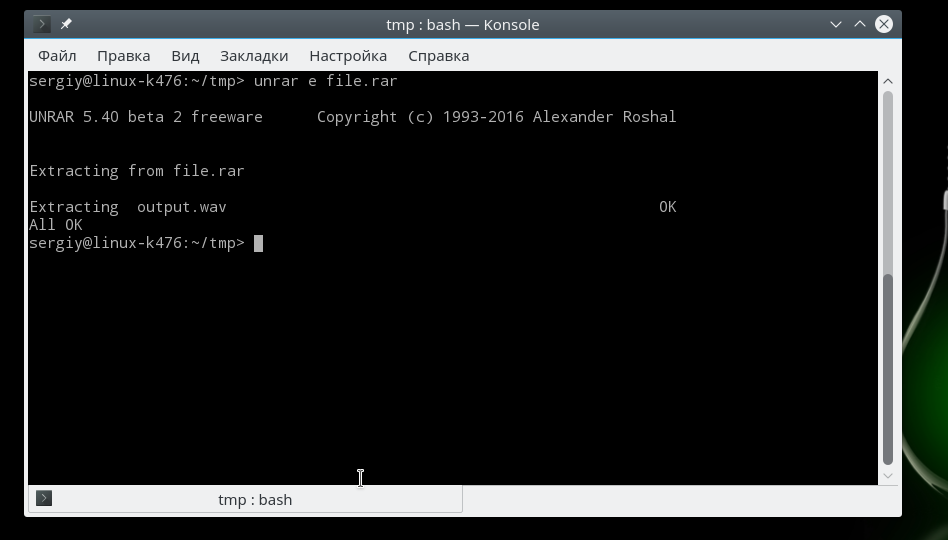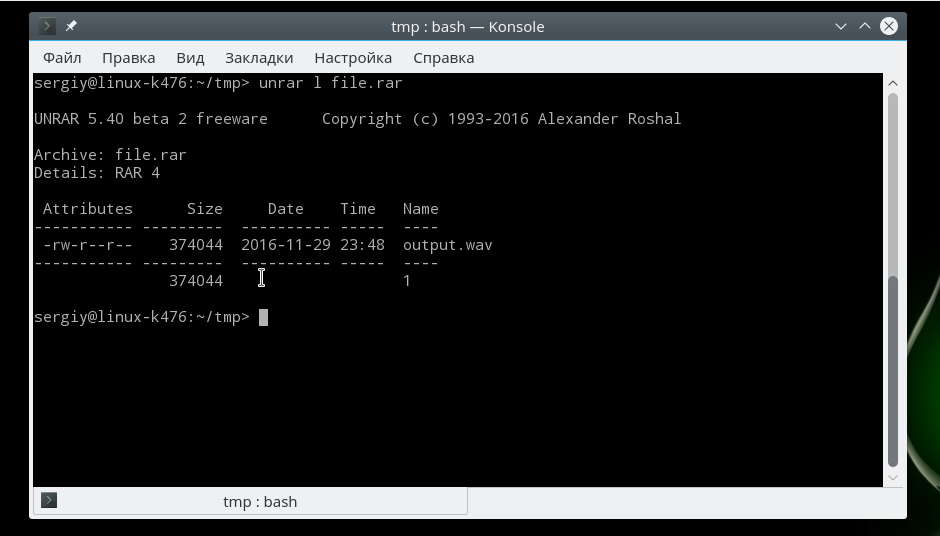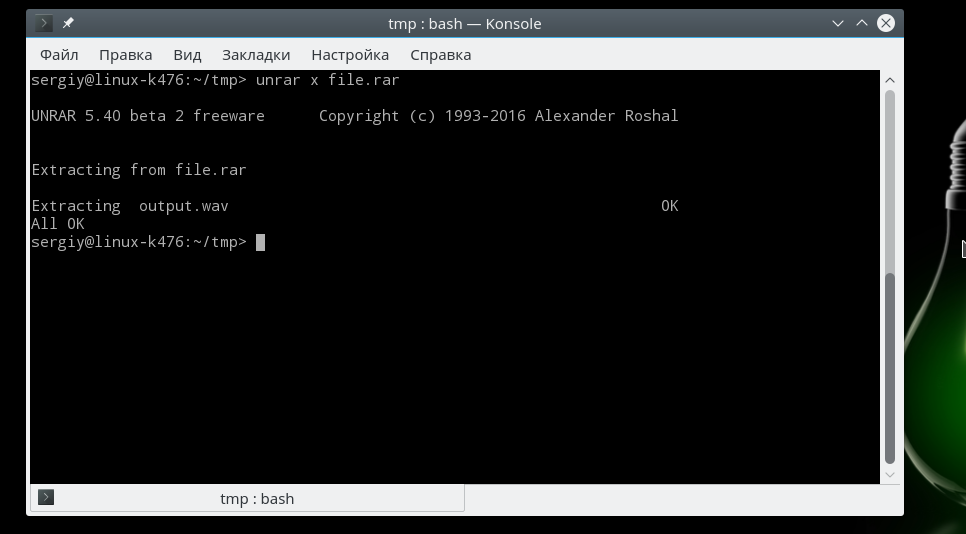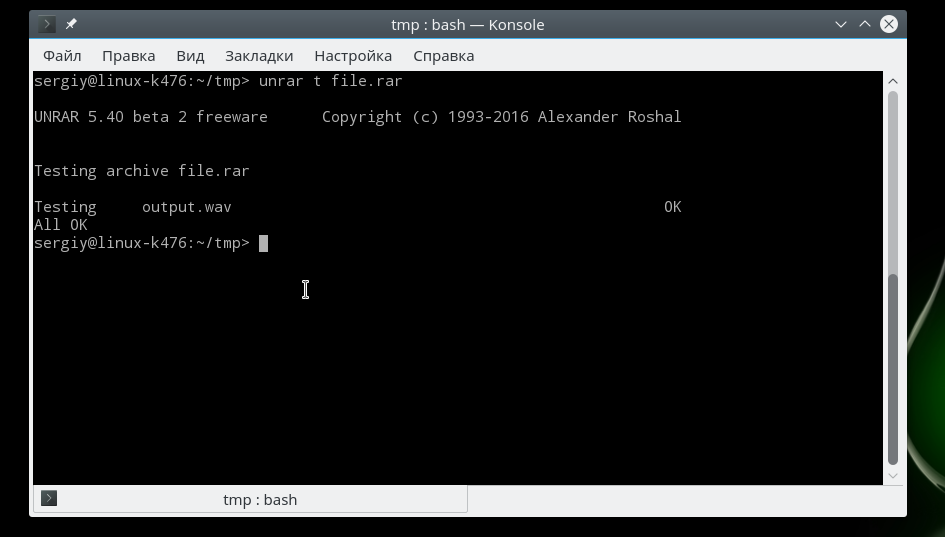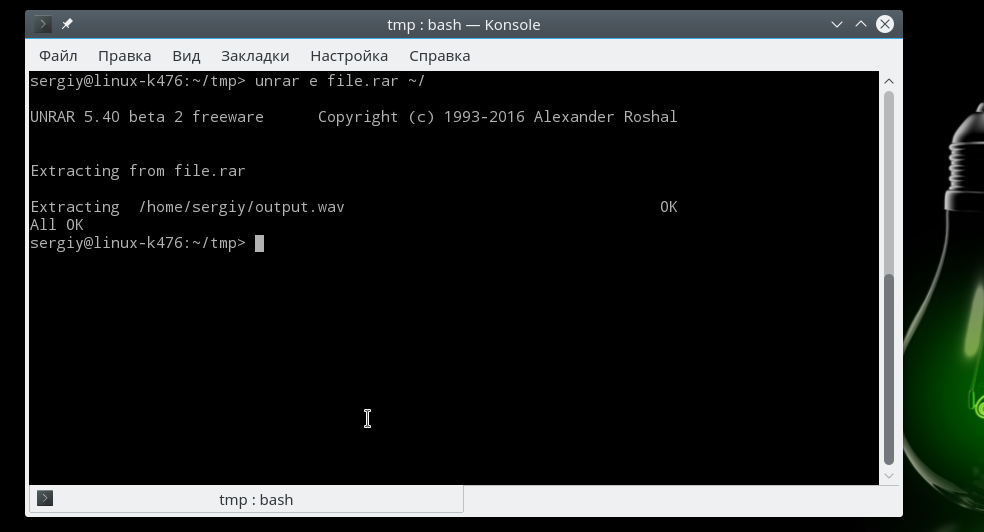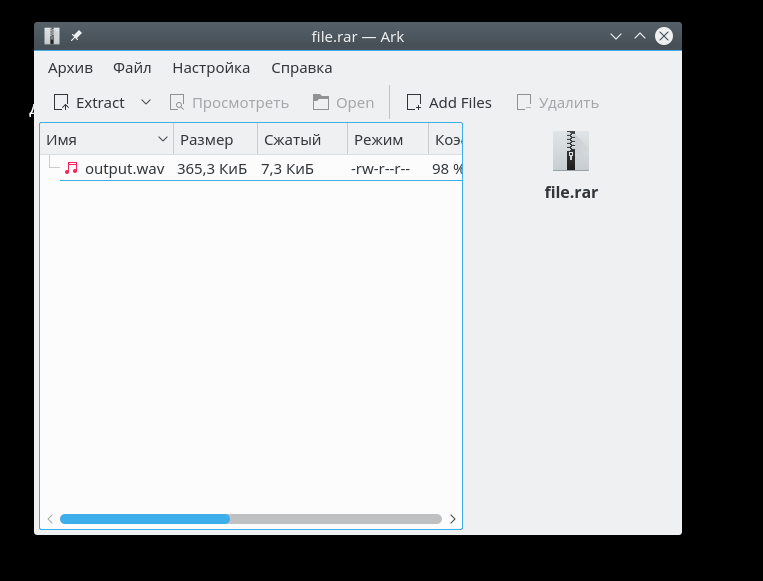- Как распаковать rar в Linux
- Как распаковать RAR в Linux
- Выводы
- Распаковка и создание RAR архивов в Linux. Команды unrar, rar
- Установка UNRAR
- Распаковка RAR-архивов
- Список файлов в архиве
- Протестировать архив
- Распаковать RAR с паролем
- Другие возможности команды UNRAR
- Создание RAR архивов в Linux
- Установка пакета RAR
- Создать RAR архив
- Указать степень сжатия
- Разбить архив на несколько файлов
- Добавить файлы в архив
- Удалить файлы из архива
- Восстановить битый архив
- Создать архив с паролем
- Распаковать архив
- Другие возможности команды RAR
- How to Use RAR files in Ubuntu Linux [Quick Tip]
- Extracting RAR Files in Linux
- Step 1: Install unrar package from multiverse repository
- Step 2: Extract RAR files either graphically or via command line
- Creating & Managing RAR files in Linux
Как распаковать rar в Linux
В операционной системе Windows часто используются два формата архивов, это ZIP и RAR. Они наиболее часто применяются для сжатия файлов и хранения их на компьютере. Но в Linux немного другая система, здесь для сжатия всех данных используется формат tar.gz. По умолчанию в системе не поставляются инструменты для работы с архивами форматов Linux.
В одной из предыдущих статей мы рассматривали как распаковать zip в Linux. В сегодняшней статье мы сосредоточимся на втором формате и рассмотрим как распаковать rar linux. Рассмотрим несколько способов и утилит, с помощью которых вы сможете решить эту задачу.
Как распаковать RAR в Linux
Формат RAR был разработан российским программистом, Евгением Рошалом, отсюда и название формата — Roshal ARchiver. Изначально формат был разработан для DOS и поддерживал несколько улучшений по сравнению с уже использовавшимся тогда ZIP. Сразу была поддержка большого количества файлов, разбиения архива на части и создания самораспаковывающихся архивов.
Распаковка rar linux выполняется с помощью утилиты unrar. А упаковка архива командой rar. Обычно она не поставляется в системе по умолчанию, но вы можете очень просто установить ее из официальных репозиториев. Для установки утилиты в Ubuntu выполните такую команду:
В Fedora и других системах, использующих пакеты rpm, имя будет точно таким же, только будет отличаться пакетный менеджер:
sudo yum install unrar
sudo dnf install unrar
Перед тем как перейти к работе с командой и рассмотрению того как распаковать rar linux давайте рассмотрим ее синтаксис:
$ unrar команда опции архив файлы путь_для_расспаковки
Основной смысл работы утилиты уже понятен, но рассмотрим ее параметры подробнее:
- e — распаковать архив;
- l — вывести список файлов внутри архива;
- p — вывести распакованный файл в стандартный вывод;
- t — проверить архив;
- v — вывести подробную информацию про архив;
- x — извлечь файлы, сохраняя полный путь внутри архива.
Опции настраивают поведение утилиты, рассмотрим основные опции, которые могут вам понадобиться:
- -ad — добавить имя архива к пути распаковки;
- -ai — игнорировать атрибуты файлов;
- -inul — не выводить сообщения об ошибках;
- -p — указать пароль архива;
- -sl — распаковывать только файлы, меньше указанного размера;
- -u — обновить уже распакованные файлы;
- -y — отвечать y на все вопросы;
- -x — не распаковывать указанные файлы;
- -ts — сохранять временную метку исходных файлов.
Основные опции, которые вам могут понадобиться мы рассмотрели, теперь давайте приведем несколько примеров как работать с утилитой. Чтобы извлечь файлы из архива в текущую папку достаточно передать утилите имя архива и команду e:
Вы можете вывести содержимое архива, ничего не распаковывая с помощью команды l:
Чтобы сохранять полный путь, который прописан в архиве нужно использовать команду x:
Также вы можете проверить архив на целостность с помощью команды t:
Кроме того, вы можете указать папку, в которую стоит распаковывать файлы:
Это все команды unrar, которые вам могут понадобиться при повседневной работе с архивами, обратите внимание, что после установки утилиты unrar многие менеджеры архивов, например, Arc, теперь тоже поддерживают этот формат:
Но без этой утилиты вы получите ошибку что утилита не знает что это за формат архива. Всем графическим программам нужен этот rar архиватор linux.
Выводы
В этой небольшой статье мы рассмотрели как выполняется распаковка rar linux с помощью утилиты unrar или других графических утилит. Как видите, все делается очень просто, если у вас остались вопросы о том, как разархивировать rar linux, спрашивайте в комментариях!
Обнаружили ошибку в тексте? Сообщите мне об этом. Выделите текст с ошибкой и нажмите Ctrl+Enter.
Распаковка и создание RAR архивов в Linux. Команды unrar, rar
Рассмотрим, как распаковывать и создавать RAR архивы в Linux.
Формат RAR не популярен в Linux среде. Например, штатные графические менеджеры архивов, которые используются в Linux дистрибутивах, обычно не умеют работать с RAR. Чтобы работать с такими архивами, нужно устанавливать дополнительные пакеты.
Для распаковки RAR архивов в Linux используется бесплатный пакет UNRAR от компании RARLAB.
Для создания RAR-архивов служит пакет с одноименным названием RAR. Не пугайтесь, если увидите предупреждение, что это trial-версия. На самом деле пакет не имеет ограничений на время использования. Это такая же вечная пробная версия, как и WinRAR для Windows.
Установка UNRAR
Сначала установим пакет UNRAR.
Обычно, после того, как вы установили пакет UNRAR, некоторые графические менеджеры архивов автоматически начинают поддерживать файлы в формате RAR, и вы можете распаковать их, просто щелкнув правой кнопкой по файлу в файловом менеджере и выбрав пункт Распаковать (может зависеть от дистрибутива).
Распаковка RAR-архивов
Чтобы распаковать RAR-архив, используя командную строку, выполните следующую команду (вместо archive.rar укажите путь до вашего архива). Архив будет распакован в текущую директорию.
Чтобы распаковать архив в определённую директорию (она должна существовать), укажите ее путь после имени архива (вместо ./data укажите путь до директории, в которую нужно распаковать архив):
Список файлов в архиве
Чтобы получить список файлов в архиве, используется опция l :
Протестировать архив
Чтобы убедиться, что архив «не битый», используется опция t (test). Тестируется целостность каждого файла в архиве и выводится результат для каждого файла.
Распаковать RAR с паролем
Чтобы распаковать архив, защищенный паролем, нужно указать пароль, используя опцию p :
unrar pВАШПАРОЛЬ x archive.rarДругие возможности команды UNRAR
Мы рассмотрели только базовые опции. UNRAR имеет больше возможностей.
Приведем список некоторых часто используемых опций:
| Опция | Описание |
|---|---|
| x | Распаковать архив, сохраняя структуру директорий архива. |
| e | Распаковать архив. Структура директорий архива не сохраняется. Все файлы распаковываются в одну директорию. Если попадаются файлы с одинаковыми именами, то будет выдан запрос на перезапись/пропуск/переименование файла. |
| pПАРОЛЬ | Указать пароль для защищенного архива (password). |
| l | Вывести список файлов в архиве (list). |
| t | Протестировать целостность архива (test). |
| cl | Преобразовать имена файлов в строчные буквы (convert to lower case). |
| cu | Преобразовать имена файлов в прописные буквы (convert to upper case). |
| kb | Распаковывать все файлы, включая «битые» (keep broken). |
Полный список всех поддерживаемых опций можно получить, выполнив:
Создание RAR архивов в Linux
Для создания RAR архивов в Linux используется пакет RAR.
Установка пакета RAR
Для установки RAR выполните команду (выберите соответствующую команду для вашего дистрибутива):
sudo apt install rar sudo dnf install rar yum install rarСоздать RAR архив
Для создания RAR архивов используется опция a команды rar . Например, заархивируем директорию mydir в файл archive.rar :
В результате будет создан архив archive.rar , который содержит только файлы, расположенные непосредственно в директории mydir , не включая вложенные директории.
Чтобы заархивировать директорию полностью, включая все вложенные файлы и директории, используется опция -r (recursive):
Можно указать список файлов, которые нужно заархивировать:
rar a archive.rar myfile1 myfile2 myfile3Указать степень сжатия
Чтобы указать степень сжатия, используется опция -mЧИСЛО , для которой указывается число от 0 до 5. 0 — без сжатия, 1 — минимальное сжатие, 5 — максимальное. По умолчанию используется степень сжатия — 3. Пример создания архива с максимальной степенью сжатия:
rar a -m5 archive.rar myfilesРазбить архив на несколько файлов
Используя опцию -vРАЗМЕР можно создать архив, который будет разбит на несколько файлов. Для указания размера нужно использовать обозначения: M — мегабайты, k — килобайты, b — байты. Например, создадим архив, который разобьем на файлы размером 100 мегабайт:
rar a -v100M archive.rar myfilesРаспаковать такой архив можно обычными средствами команды rar . Только в качестве архива нужно указать первый файл: rar x archive.part01.rar
Добавить файлы в архив
Чтобы добавить файлы в существующий архив, используется опция u :
rar u archive.rar myfile.datУдалить файлы из архива
Rar позволяет удалять отдельные файлы из существующего архива, для этого используется опция d .
Восстановить битый архив
Если архив поврежден, то можно попытаться его восстановить, используя опцию r :
Создать архив с паролем
Чтобы создать архив, защищенный паролем, используется опция -p :
rar a -pВАШПАРОЛЬ archive.rar myfilesДля существующего RAR-архива также можно задать пароль:
В результате выполнения данной команды появится запрос на ввод пароля.
Распаковать архив
Команда rar , как и описанная выше команда unrar , умеет распаковывать архивы. Для распаковки архивов используется опция x :
Другие возможности команды RAR
Команда rar обладает внушительным количеством опций. Полное описание команды rar можно получить, выполнив в терминале:
How to Use RAR files in Ubuntu Linux [Quick Tip]
RAR is a quite good archive file format. But, it isn’t the best when you’ve got 7-zip in Linux offering great compression ratios and Zip files being easily supported across multiple platforms by default.
It is one of the most popular archive formats, but, Ubuntu‘s archive manager does not support extracting RAR files nor does it let you create RAR files. It would rather show you this error:
There is no command installed for RAR archive files. Do you want to search for a command to open this file?
Fret not, we have a solution for you. To enable the support to extract RAR files, you need to install UNRAR – which is a freeware by RARLAB. And, to create and manage RAR files, you need to install RAR.
Extracting RAR Files in Linux
Unless you have it installed, extracting RAR files will show you an error “Extraction not performed“. Here’s how it should look like (Ubuntu 18.04):
If you want to resolve the error and easily be able to extract RAR files, follow the instructions below to install unrar.
Step 1: Install unrar package from multiverse repository
Launch the terminal and type in the following command to make sure you have multiverse repository enabled in Ubuntu:
sudo add-apt-repository multiverseNow install unrar package:
sudo apt-get install unrarStep 2: Extract RAR files either graphically or via command line
After installing unrar, you may choose to type in “unrar” (without the inverted commas) to know more about its usage and how to use RAR files with the help of it.
The most common usage would obviously be extracting the RAR file you have. So, you can either perform a right-click on the file and proceed to extract it from there or you can do it via the terminal with the help of this command:
You can see that in action here:
If the file isn’t present in the Home directory, then you have to navigate to the target folder by using the cd command in Linux. For instance, if you have the archive in the Music directory, simply type in “cd Music” to navigate to the location and then extract the RAR file.
Creating & Managing RAR files in Linux
UNRAR does not let you create RAR files. So, you need to install the RAR command-line tool to be able to create RAR archives.
To do that, you need to type in the following command:
Here, we will help you create a RAR file. In order to do that, follow the command syntax below:
rar a ArchiveName File_1 File_2 Dir_1 Dir_2When you type a command in this format, it will add every item inside the directory to the archive. In either case, if you want specific files, just mention the exact name/path.
By default, the RAR files reside in HOME directory.
In the same way, you can update/manage the RAR files. Just type in a command using the following syntax:
rar u ArchiveName FilenameTo get the list of commands for the RAR tool, just type “rar” in the terminal.
Wrapping Up
Now that you’ve known how to use RAR files on Ubuntu, will you prefer using it over 7-zip, Zip, or Tar.xz?
Let us know your thoughts in the comments below.