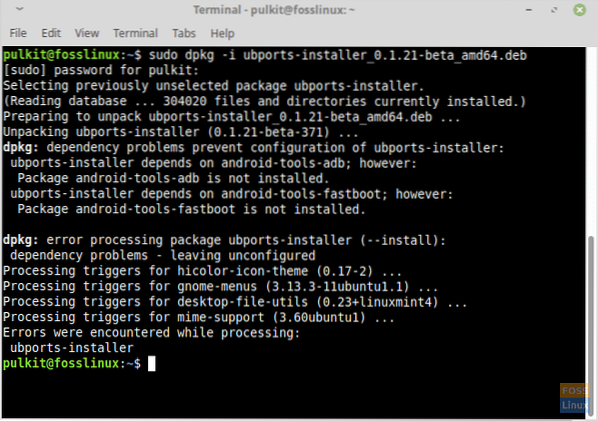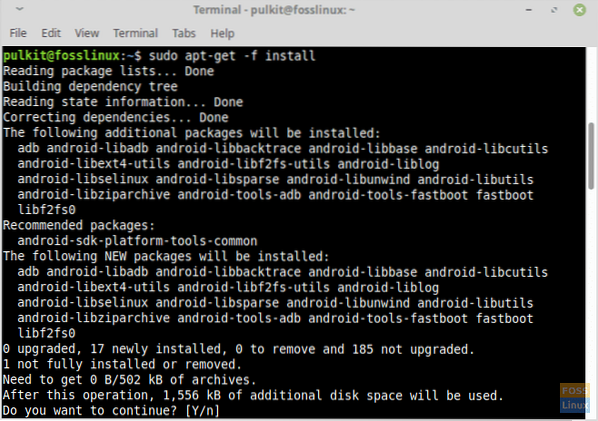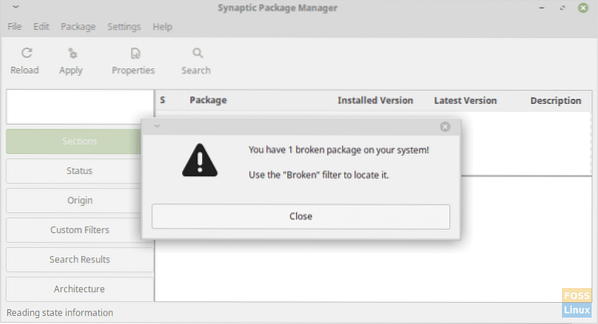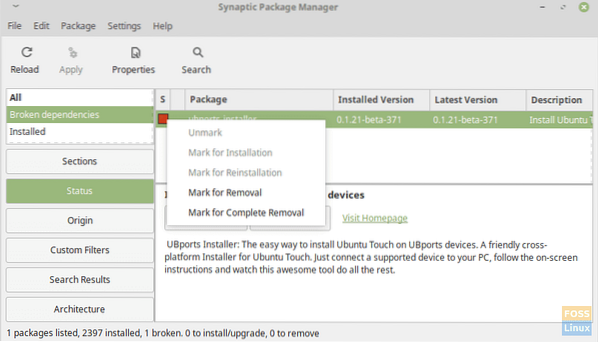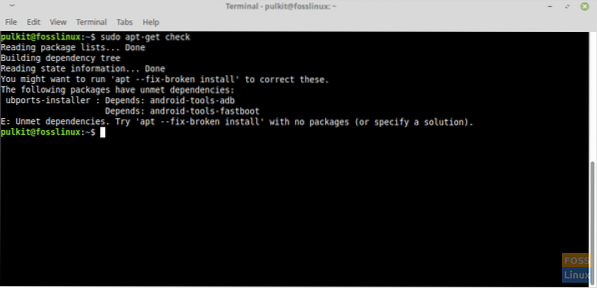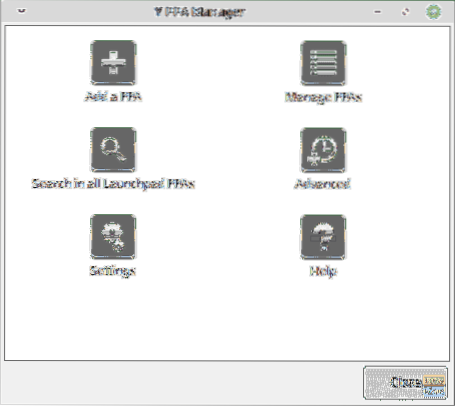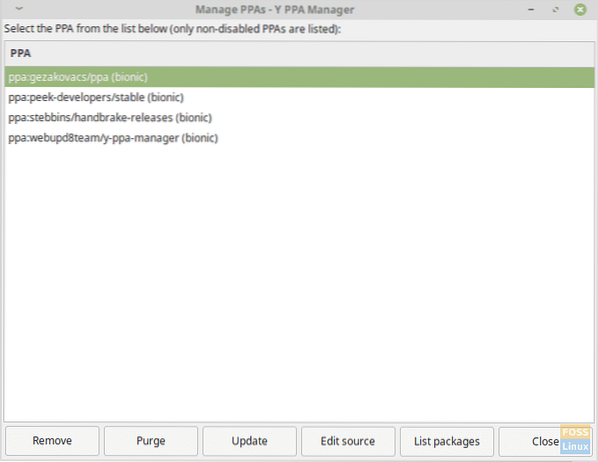- How to Repair File System Errors in Linux Mint
- Linux Mint File System Errors
- Repairing File System Errors in Linux Mint
- Repairing Non-Root File Systems in Linux Mint
- Repairing Root File Systems in Linux Mint
- RECOMMENDED ARTICLES
- 2 thoughts on “How to Repair File System Errors in Linux Mint”
- Как исправить проблему, из-за которой Linux Mint не обновляется из-за неработающих пакетов
- Исправить Linux Mint, который не обновляется из-за сломанные пакеты ошибка
- Случай I: неудовлетворенные зависимости
- Исправить:
- Удаление битых пакетов из терминала
- Случай II: ошибка установки пакета
- Исправить:
- Случай III: Неисправные репозитории
- Исправить:
- Заключение
How to Repair File System Errors in Linux Mint
Using Linux Mint makes Linux a user-friendly operating system environment for all the right reasons. Whether you are interested in gaming, multimedia, graphic design, or improving your productivity, Linux Mint is fully equipped with all the apps you might need. It is a user-centered and community-centric Linux distribution.
The Linux Mint community and its development team have a great bond that turns user feedback into prime system updates and bug fixes. On top of being open-source, Linux Mint is famed for low memory usage and feature-rich software sources.
Linux Mint File System Errors
All these benefits of using Linux Mint as your default Linux operating system distribution come at the cost of being able to overcome one major hurdle; file system errors.
File system errors occur when we can’t control OS-related behaviors like hardware failures, improper startup procedures, and NFS write errors. The outcome of such OS-related behaviors is lagging or reduced performance and efficiency of the Linux operating system.
Repairing File System Errors in Linux Mint
To repair file system errors in Linux Mint, you need to use an FSCK terminal-based utility, which is used to identify and resolve file system errors.
The standard usage syntax for FSCK looks like the following.
# fsck [COMMAND_OPTIONS] [TARGETED_FILESYSTEM]
To use FSCK, ensure you are a root user or have Sudoer privileges on the system. There are some important FSCK rules to follow:
- Identify the partitions you are interested in repairing via the command fdisk -l .
- Use the command syntax umount /dev/sdx to unmount the targeted filesystem partition for repair.
- Perform a filesystem partition repair with the command fsck -p on the unmounted partition /dev/sdx .
- Remount the repaired filesystem partition.
Repairing Non-Root File Systems in Linux Mint
When dealing with such kinds of file systems, you do not necessarily need to reboot your operating system to utilize the Grub menu’s Advanced Options menu for any repair attempt. It could even be a file system defined on an external USB drive.
Consider the following file system repair steps.
1. List all non-root filesystem partitions to identify the one to repair.
2. Unmount the partition and attempt filesystem repair.
$ sudo umount /dev/sdb $ sudo fsck -p /dev/sdb
The -p an option is for automatic repair of any broken file.
3. Next, remount the filesystem partition by unplugging it and plugging it back on your computer, and confirm that it is online.
Repairing Root File Systems in Linux Mint
Since repairing the filesystem of a running OS is risky, we need the operating system to be on boot mode.
To force Linux Mint to repair and fix root filesystem errors, create the following file and restart your machine.
You will however need to create this file every time a file system check needs to take place as the OS deletes it once it is done with it.
A more permanent solution is to set files system check and repair to execute after a specific number of system boots. If we want it to take place after two system boots, the command to execute is as follows:
$ sudo fdisk -l $ sudo tune2fs -c 2 /dev/sda5
From here you should be good to go.
File system errors can affect the responsiveness and performance of your Linux Mint OS to the extend of you considering a fresh re-install of the OS. However, exploring the use of the fsck utility saves you from such drastic actions.
I am an Experienced GNU/Linux expert and a full-stack software developer with over a decade in the field of Linux and Open Source technologies. Founder of TecMint.com, LinuxShellTips.com, and Fossmint.com. Over 150+ million people visited my websites.
Each tutorial at UbuntuMint is created by a team of experienced writers so that it meets our high-quality standards.
Was this article helpful? Please add a comment to show your appreciation and support.
RECOMMENDED ARTICLES
2 thoughts on “How to Repair File System Errors in Linux Mint”
OK, get more basic for us x-Win converts who used SFC in to fix system files since around 1998. Please stop the techie crypto (ala 1980s DOS era) and state ALL steps. For instance… 1) What does “create the following file” mean? You only give a short line of text and no other details. What kind of file name or extension? Where saved. etc., etc. 2) Next… “and restart your machine”. Fine, easy, but then what? If the OS isn’t running to find the file or execute the command, nothing happens. 3) Now, I’m a very longtime PC user and Shadetree tech (25 old PCs in the basement). In the above-mentioned DOS era, I would’ve added the new command to the Autoexec.bat or Config.sys for execution at startup. NO recent Windows user would have the faintest idea how to do that. For a newbie coming into Linux with a possible file error problem, how do we enable the Linux equivalent without reading a command line tome? Reply
This “fsck” utility saved my computer’s bacon a little over a year ago. I was using Linux Mint 19.2 and had mounted an external drive that was formatted exFAT. I don’t think the external drive unmounted properly, and suddenly programs wouldn’t launch, and I couldn’t reboot successfully. I then booted from a Parted Magic system rescue disc. I ran the “fsck” program from the rescue disc, and I gave it permission to fix all problems found, which were about ten or twelve in quantity. The utility finished, and I was again able to boot from the hard drive. There’s never been an indication of any problem since. I considered it a miracle and was very grateful to not have to rebuild my system. Reply
Как исправить проблему, из-за которой Linux Mint не обновляется из-за неработающих пакетов
Управление пакетами Linux Mint очень стабильно, но неудивительно, что вы столкнулись с проблемой того, что ваш Linux Mint не обновляется из-за сломанных пакетов. Проблема сломанных пакетов даже останавливает установку дальнейших обновлений программы, что не очень хорошо, учитывая, что лазейки в безопасности исправляются ежедневно.
Исправить Linux Mint, который не обновляется из-за сломанные пакеты ошибка
В этой статье мы обсудим причины неисправных пакетов и покажем вам, как их исправить в Linux Mint.
Случай I: неудовлетворенные зависимости
Это наиболее частая причина вашего Linux Mint не получает обновления, и основной причиной могут быть неудовлетворенные зависимости. При установке программы она также попытается установить зависимые программы и библиотеки. Если эти зависимости недоступны для загрузки по какой-либо причине, например, если сервер не работает или библиотеки, которые не поддерживаются разработчиком, система выдает ошибку «сломанные пакеты».
Исправить:
Запустите Терминал и введите следующую команду:
Приведенная выше команда устанавливает все зависимости сломанного пакета при условии, что зависимости доступны в репозитории.
В другом сценарии, когда зависимости недоступны в репозиториях, sudo apt-get -f install команда может не работать. В этой ситуации вам следует удалить пакеты. Мы будем использовать Synaptic Package Manager для выполнения этой работы.
Запустите Synaptic Package Manager и выберите Статус на левой панели и нажмите Сломанные зависимости найти сломанный пакет. Нажмите на красное поле слева от имени пакета, и вы должны получить возможность удалить его. Отметьте его для полного удаления и нажмите Применить на верхней панели. Пакет следует удалить.
Удаление битых пакетов из терминала
Вы также можете удалить битые пакеты из Терминала. Сначала выполните следующую команду, чтобы проверить неработающие пакеты:
Вы должны получить список неработающих пакетов. Теперь, предполагая, что имя пакета abc, запустите следующий код:
Например, чтобы исправить ошибку на скриншоте выше, я должен использовать команду:
sudo apt-get purge ubports-installer
Программа и все ее файлы конфигурации должны быть удалены.
Случай II: ошибка установки пакета
Если при установке какого-либо пакета произошла ошибка, он также должен вернуть ту же ошибку.
Исправить:
sudo apt --fix-broken install
Команда должна попытаться исправить все и установить / удалить все, что необходимо. В противном случае вы можете снова использовать Synaptic Package Manager, чтобы исправить это, как описано в предыдущем случае.
Случай III: Неисправные репозитории
Третья причина может быть в поврежденных репозиториях и обычно возникает, когда sudo apt-get update используется. Ошибка репозиториев может быть вызвана несколькими причинами, но следующие решения подходят для всех. Чтобы решить эту проблему, пригодится простая программа под названием YPPA Manager.
Исправить:
Для установки программы выполните следующее:
sudo add-apt-репозиторий ppa: webupd8team / y-ppa-manager
sudo apt-get install y-ppa-manager
Теперь запустите YPPA Manager из меню приложения и введите пароль. Это окно должно появиться:
Нажмите Manage PPA, и вы должны увидеть список всех репозиториев в вашей системе. Теперь найдите тот, который вызывал ошибку (из команды обновления), и очистите его. Перезапустите обновление, и проблема должна быть исправлена.
Заключение
Это все, что вам нужно, чтобы исправить неработающие пакеты и исправить Linux Mint не обновляется проблема. Первая и вторая части обычно должны все исправить, поскольку ошибка репозитория встречается редко и может быть устранена, если обратить внимание на качество пакетов, установленных в вашей системе. Обычно старайтесь избегать пакетов, которые не обслуживались последние шесть месяцев или около того, чтобы быть в большей безопасности.
Каким был ваш опыт решения проблемы? Дайте нам знать в комментариях ниже, и если вам понравилась эта статья, не забудьте поделиться ею со своими друзьями в социальных сетях.
Игры
Командная строка — не только ваш главный союзник при использовании Linux — она также может быть источником развлечений, потому что вы можете использ.
Игры
Если вам нравится играть в игры на Linux с помощью геймпада вместо стандартной системы ввода с клавиатуры и мыши, для вас есть несколько полезных прил.
Игры
Если вам нравится играть в игры на Linux, скорее всего, вы использовали приложения и утилиты, такие как Wine, Lutris и OBS Studio, для улучшения игров.
Свежие статьи об операционных системах. Множество интересных гайдов и полезных советов. Почувствуйте себя своим в мире современных технологий