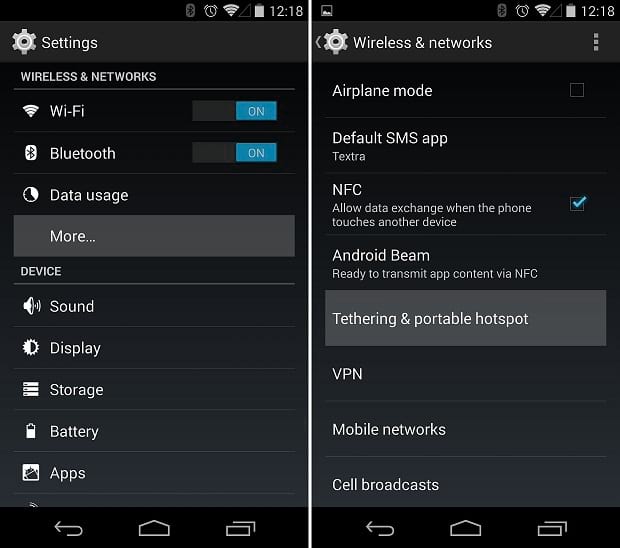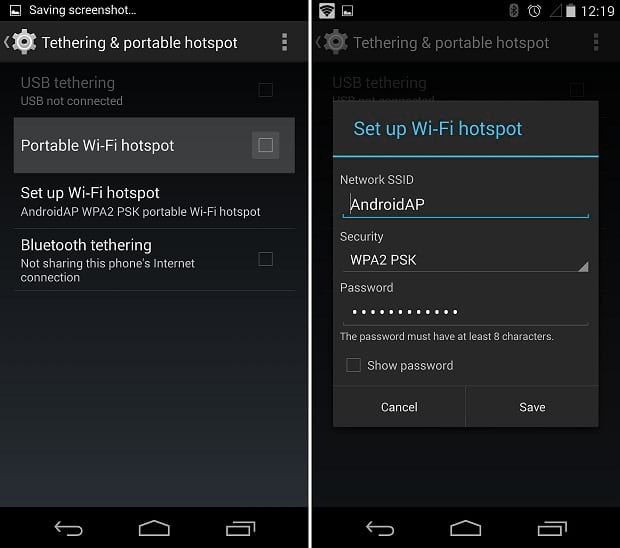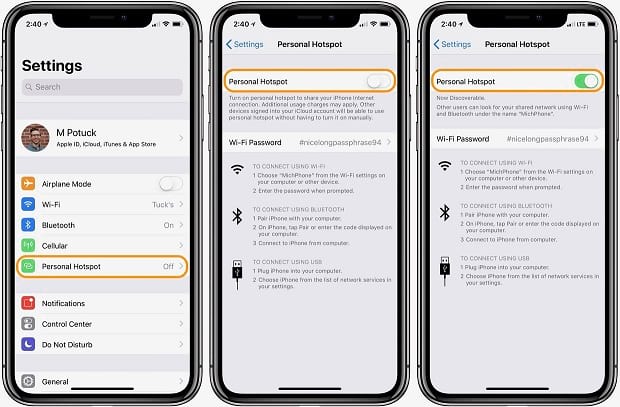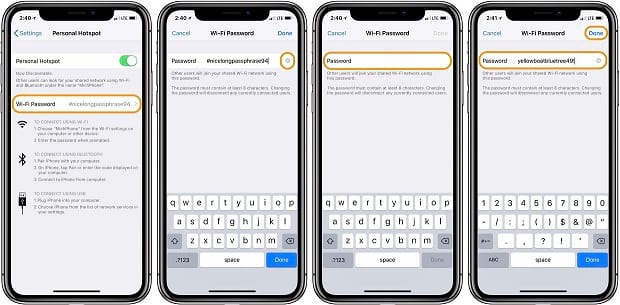- How to Get Free WiFi Anywhere
- What Is a WiFi Hotspot?
- What’s the Difference Between WiFi and Hotspot
- 1. Share Your Smartphone’s Internet Connection
- 2. Use a Hotspot Database App
- Use your Windows PC as a mobile hotspot
- How to Create a Free Virtual Wifi Hotspot on Your Laptop
- Using Windows 10
- Using macOS
- Using Windows 8 and 7
- Community Q&A
How to Get Free WiFi Anywhere
Even though total public WiFi hotspots are forecast to grow sevenfold from 2015 to 2023, from 64.2 million in 2015 to 432.5 million by 2023, free WiFi hotspots are not always easy to find.
In this article, we describe five ways how to get free WiFi anywhere and with minimal effort to help you connect to the internet regardless of where life takes you.
What Is a WiFi Hotspot?
A WiFi hotspot is a term used to describe a physical location where you can obtain access to the internet over WiFi.
There are two main types of WiFi hotspots:
- Public WiFi hotspots: As the name suggests, public WiFi hotspots are located in public areas, such as shopping malls, airports, and coffee shops. Public WiFi hotspots are typically set up to provide free WiFi access as a way of attracting customers, or they provide WiFi as an extra service, such as airlines do with inflight WiFi.
- Private WiFi hotspots: These days, it’s difficult to find a business or household that doesn’t have a private WiFi hotspot set up to wirelessly connect devices such as smartphones, tablets, and smart home appliances to the internet. Private WiFi hotspots are by definition accessible only to those who are allowed to join the network, typically after providing the correct password.
When connecting to any WiFi hotspot, but especially those that are located in public places, it’s important to keep in mind that it’s fairly easy for malicious cybercriminals to remotely capture your wireless traffic to steal sensitive information from you.
That’s why you should only connect to WiFi hotspots that use the latest wireless security standards, such as WPA3 (Wi-Fi Protected Access 3) to protect wireless traffic against snooping. Free WiFi simply isn’t worth getting your password stolen.
What’s the Difference Between WiFi and Hotspot
The terms WiFi and hotspot are sometimes used interchangeably but they actually refer to two different (albeit closely related) things. Here’s how each of these two terms is defined:
- WiFi: a facility allowing computers, smartphones, or other devices to connect to the internet or communicate with one another wirelessly within a particular area.
- Hotspot: a public place where a wireless signal is made available so that the internet can be accessed. You can find such places using WiFi finder apps.
In other words, WiFi is the technology that enables the creation of wireless networks, and hotspots are the places where these networks are accessible.
1. Share Your Smartphone’s Internet Connection
If you have a smartphone and a mobile data plan, you should be able to create a mobile WiFi hotspot to share your 3G or 4G connection with your other devices.
- Open the Settings app.
- Tap the More button at the bottom of the Wireless & networks section.
- Select Tethering & portable hotspot.
- Open the Settings app.
- Tap Cellular.
- Tap Personal Hotspot.
- Tap the slider to turn it on.
Always make sure to protect your mobile hotspot with a strong password to prevent other people from using your data plan to connect to the internet. You should choose a password that’s at least 12 characters long, consists of numbers, letters, and special characters, and cannot be easily guessed.
To ensure the security of your accounts and networks, it’s important to avoid using common passwords such as “12345QWERTY”. Additionally, when sharing your WiFi password, it’s best to only share it with individuals you trust or change it immediately afterward.
Keep in mind that your smartphone’s battery will deplete faster with a mobile hotspot active. How much faster exactly depends on many factors, including the number of devices connected to the hotspot and the type of mobile connection.
2. Use a Hotspot Database App
There’s such a massive demand for free public hotspots that there are entire apps dedicated to helping users find them. Hotspot database apps contain a huge list of WiFi hotspots around the world, and some even have passwords for hotspots that are not available to the public without paying.
Here are our top 5 favorite hotspot database apps:
Use your Windows PC as a mobile hotspot
Turn your Windows PC into a mobile hotspot by sharing your internet connection with other devices over Wi-Fi. You can share a Wi-Fi, Ethernet, or cellular data connection. If your PC has a cellular data connection and you share it, it will use data from your data plan.
- Select Start , then select Settings >Network & internet >Mobile hotspot.
- For Share my internet connection from, choose the internet connection you want to share.
- For Share over, choose how you want to share your connection—over Wi-Fi or Bluetooth. Wi-Fi is usually faster and the default.
- (Optional) Expand the Properties section, then select Edit and enter a new network name, password, and network band. Select Save.
- Turn on the Mobile hotspot toggle at the top of the Mobile hotspot settings page.
Note: You can turn on your mobile hotspot remotely if your PC has cellular. To allow your Windows PC to turn on your mobile hotspot, both devices must have Bluetooth and be paired.
Turn your Windows 10 PC into a mobile hotspot by sharing your Internet connection with other devices over Wi-Fi. You can share a Wi-Fi, Ethernet, or cellular data connection. If your PC has a cellular data connection and you share it, it will use data from your data plan.
- Select Start , then select Settings >Network & Internet >Mobile hotspot.
- For Share my Internet connection from, choose the Internet connection you want to share.
- If desired, select Edit > enter a new network name and password >Save.
- Turn on Share my Internet connection with other devices.
- To connect on the other device, go to the Wi-Fi settings on that device, find your network name, select it, enter the password, and then connect.
How to Create a Free Virtual Wifi Hotspot on Your Laptop
This article was co-authored by wikiHow Staff. Our trained team of editors and researchers validate articles for accuracy and comprehensiveness. wikiHow’s Content Management Team carefully monitors the work from our editorial staff to ensure that each article is backed by trusted research and meets our high quality standards.
The wikiHow Tech Team also followed the article’s instructions and verified that they work.
This article has been viewed 1,071,026 times.
If you’re using Windows 10, you can turn your laptop into a wireless hotspot with just a few clicks as long as you have the Windows 10 Anniversary Update. macOS computers can share their hardwired internet as a Wi-Fi hotspot a well with built-in tools. If you’re using Windows 7 or 8, a free program called Virtual Router can allow you to create a wireless hotspot.
Using Windows 10
- Click the Start button or press ⊞ Win .
- Type winver and press ↵ Enter .
- Check the «Version» entry. It should be «1607» or later.
Install the Windows 10 Anniversary Update if under version 1607. This update is free, but may take half an hour to an hour to completely install. Visit the Windows 10 Anniversary Update page and click the «Get the Anniversary Update now» button. Follow the prompts to download and install the update.
- If you’re not careful, you may accidentally open the Search menu instead, which will lead to the wrong Settings menu. Make sure you’re tapping or clicking the Start button in the lower-left corner of the screen.
Tap or click the «Settings» option. This can be found on the left side of the Start menu. The button may be just a gear icon.
Tap or click the «Mobile hotspot» option. You’ll find this in the left menu. This is only visible if you have the Anniversary Update installed and you have a wireless internet adapter (all laptops should).
Choose which network connection you want to share. If your laptop is currently connected to the internet via Wi-Fi, select «Wi-Fi.» If it’s connected to the network via Ethernet, select «Ethernet» from the menu.
Toggle the «Mobile hotspot» slider on. This will enable the hotspot and allow up to eight other devices connect to your laptop and access the internet. The devices will not have access to the files on your laptop.
- You can see how many devices are connected to your hotspot from the «Mobile hotspot» menu in the Settings.
Using macOS
- If System Preferences does not open to the main screen, click the «Show All» button at the top of the window. This button has 12 small dots.
Highlight the «Internet Sharing» option. The «Internet Sharing» option can be found towards the bottom of the list of «Services» on the left side of the window. Don’t check the box yet, just highlight the «Internet Sharing» menu option.
Click the «Share your connection from» menu. This will display the different network connections on your Mac.
- «Ethernet» may have a slightly different name depending on your Mac model.
- «Ethernet» will not appear if you don’t have an Ethernet cable connected to your computer. You cannot wirelessly share a wireless connection.
Check «Wi-Fi» in the «To computer using» list. This will enable other devices to connect to your hotspot via Wi-Fi.
Set your wireless network name and password. This information will be required when other devices attempt to connect.
Check the box next to «Internet Sharing.» This will turn on your Mac’s new wireless hotspot, allowing other devices to connect to it.
Using Windows 8 and 7
- Avoid a program called Virtual Router Plus. This program is riddled with adware and can compromise your system. Only download Virtual Router from virtualrouter.codeplex.com .
- Virtual Router does not work with Windows 10.
Click the «download» button. The installer for Virtual Router will begin downloading. The download should only take a few minutes at the most.
Double-click the installer. After downloading the program, run it to begin installing Virtual Router. You can find it in your Downloads folder or in your browser’s Downloads section.
Click «Virtual Router Manager.» You’ll find this program in your Start menu after installing Virtual Router.
Enter a network name. You can change the network name to anything you’d like. This is the name that will appear on other devices in the list of available networks.
Create a password. This will help protect your network from unwanted connections. Users on other devices will need to enter this password in order to connect to the network.
Select your active network connection. Select whichever connection your laptop is receiving internet from in the «Shared Connection» menu. This will ensure that connected devices can access your internet connection.
Click «Start Virtual Router.» This will start your new wireless hotspot, allowing other devices to connect to it.
- Try rebooting your computer, especially if you haven’t rebooted since installed Virtual Router.
- Make sure you have the latest available drivers for your laptop’s wireless adapter. See Find and Update Drivers for detailed instructions.
- If you get the «group or resource is not in the correct state to perform the requested operation» error, download and install the hotfix from Microsoft.
- Make sure you’re not using Windows XP, Vista, or 10. Virtual Router only reliably works on Windows 7 and 8. Windows 7 Starter is not supported.
Community Q&A
Yes, you’ll still have access to the internet while your hotspot is active. You may notice slower speeds if multiple devices are connected and using bandwidth.
Thanks! We’re glad this was helpful.
Thank you for your feedback.
As a small thank you, we’d like to offer you a $30 gift card (valid at GoNift.com). Use it to try out great new products and services nationwide without paying full price—wine, food delivery, clothing and more. Enjoy! Claim Your Gift If wikiHow has helped you, please consider a small contribution to support us in helping more readers like you. We’re committed to providing the world with free how-to resources, and even $1 helps us in our mission. Support wikiHow
To connect to a WiFi hotspot using your phone, turn on your phone’s WiFi and then find the name of the network you want to connect to. If it has a password, you’ll need to ask the owner of the hotspot what that is. To use your phone as a WiFi hotspot, most US carriers and likely some overseas carriers will force you to buy a tethering package. If you have such a package or otherwise don’t need one, search for a WiFi tethering app on your phone or download one from your app store.
Thanks! We’re glad this was helpful.
Thank you for your feedback.
As a small thank you, we’d like to offer you a $30 gift card (valid at GoNift.com). Use it to try out great new products and services nationwide without paying full price—wine, food delivery, clothing and more. Enjoy! Claim Your Gift If wikiHow has helped you, please consider a small contribution to support us in helping more readers like you. We’re committed to providing the world with free how-to resources, and even $1 helps us in our mission. Support wikiHow