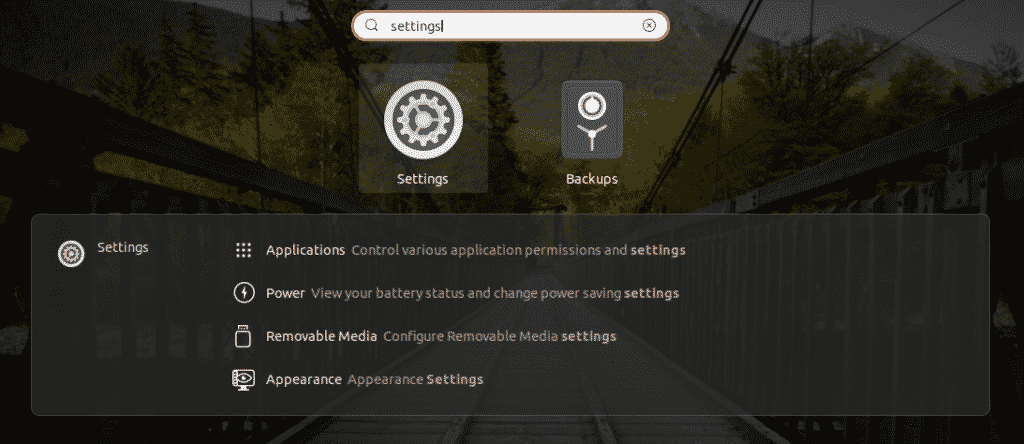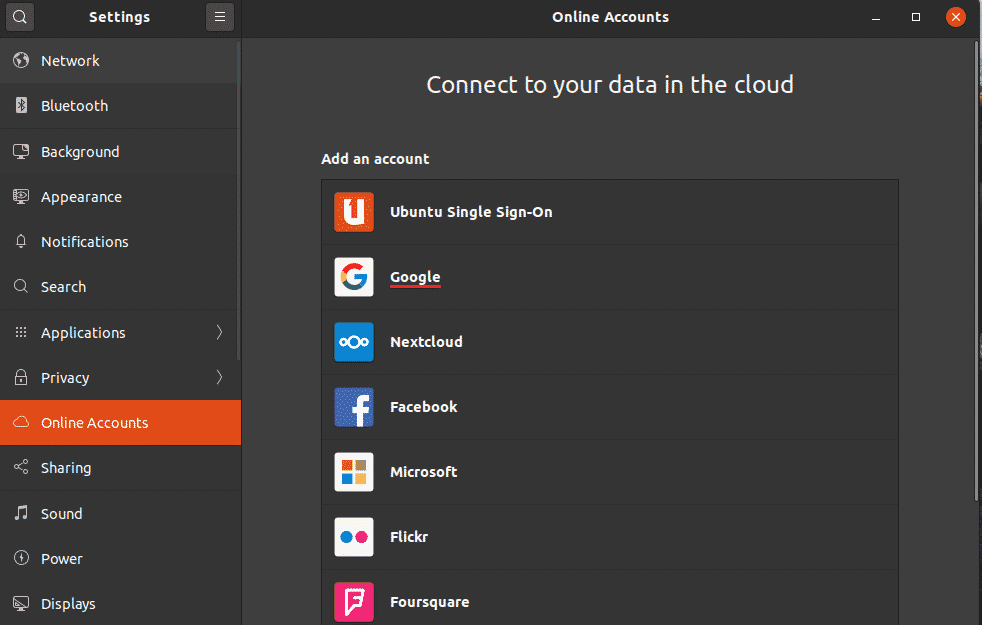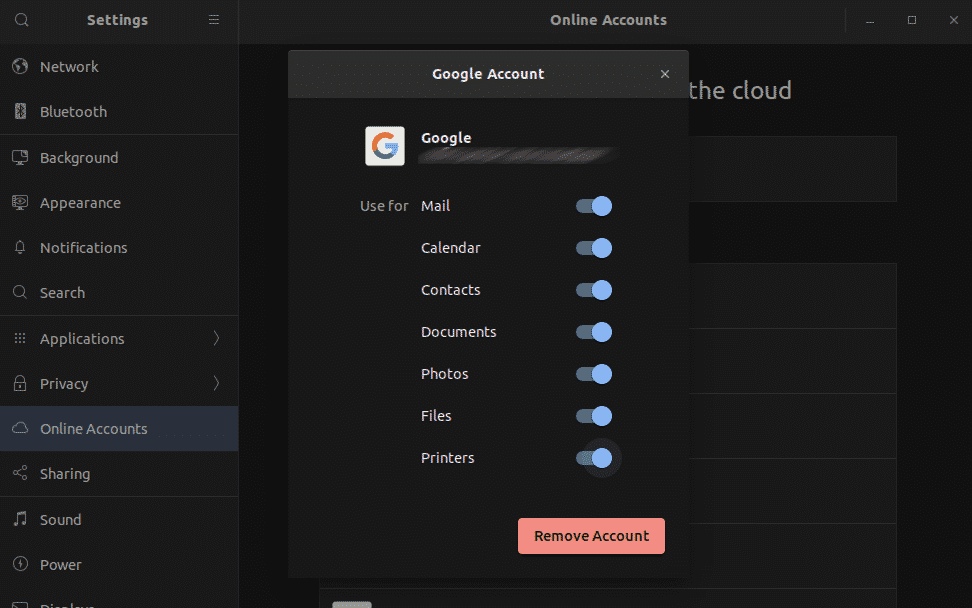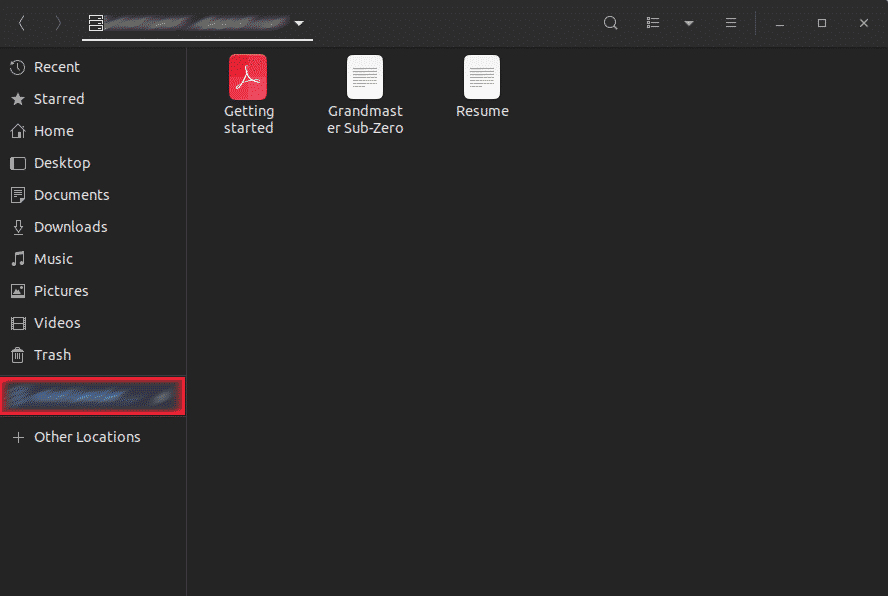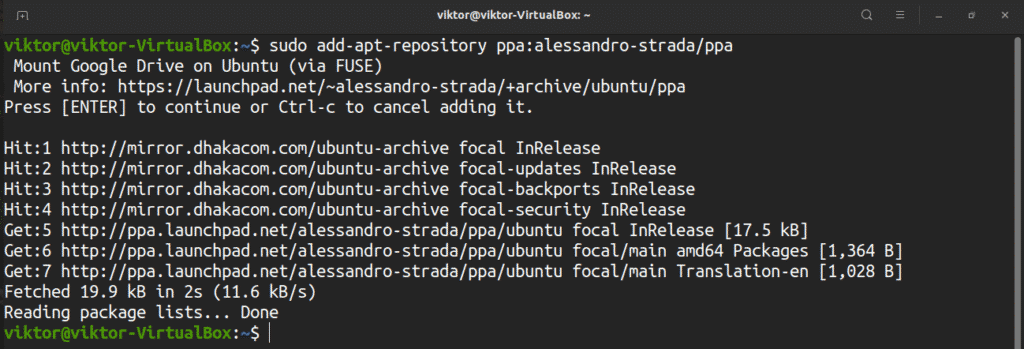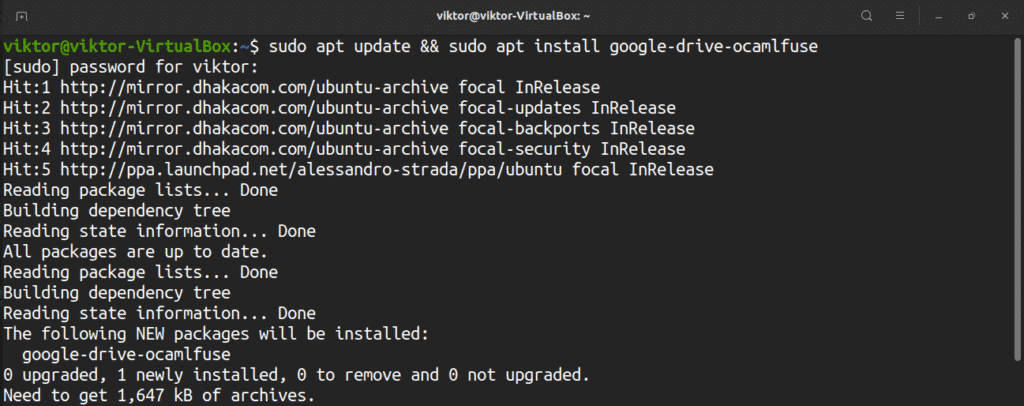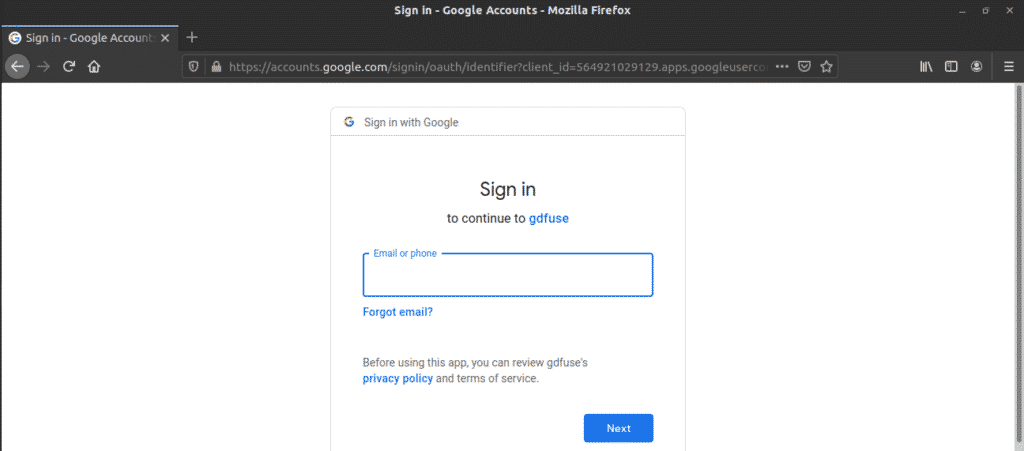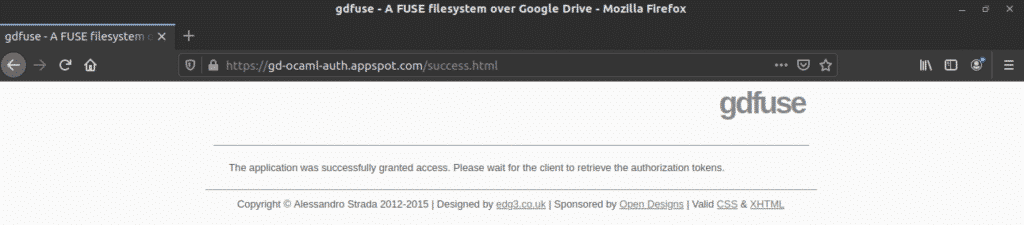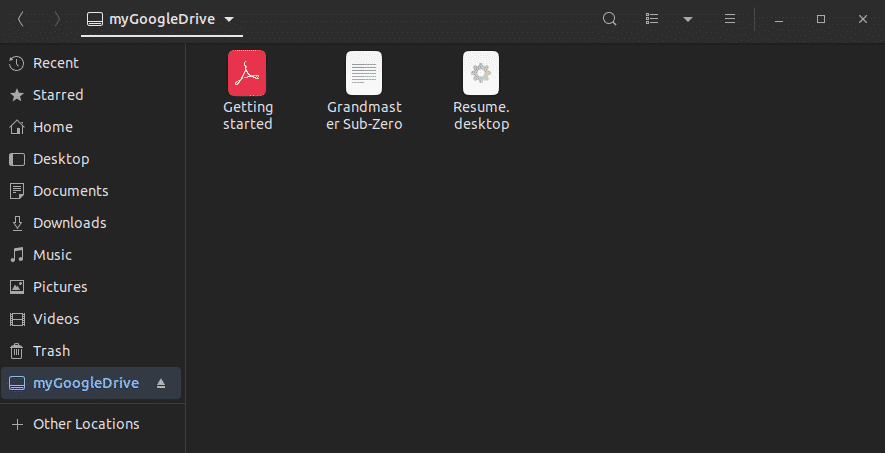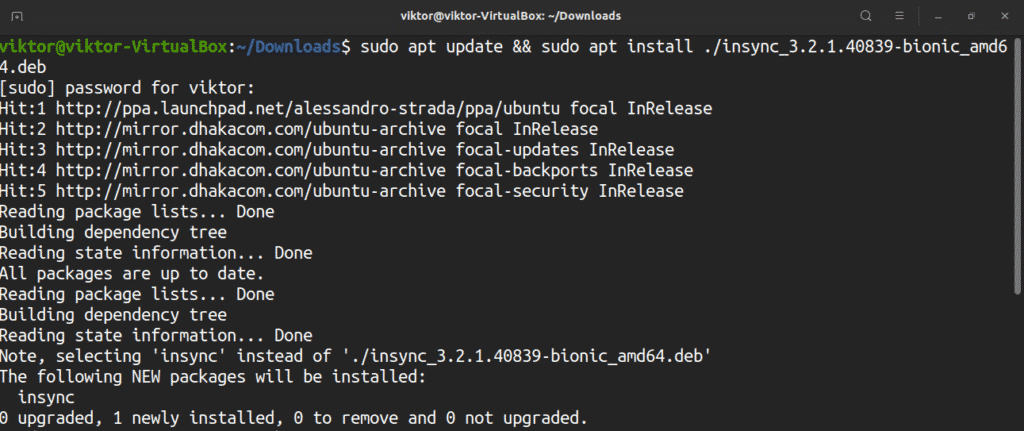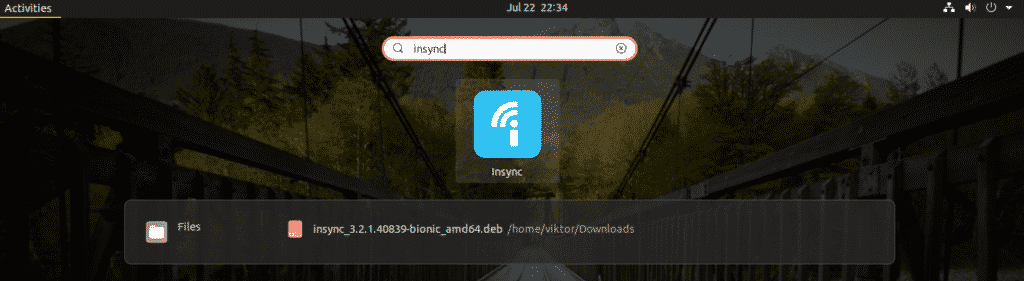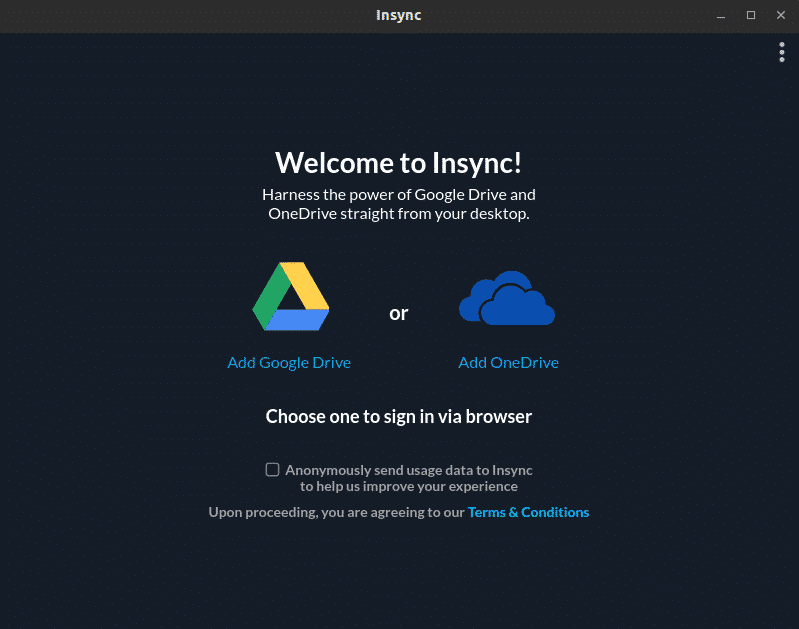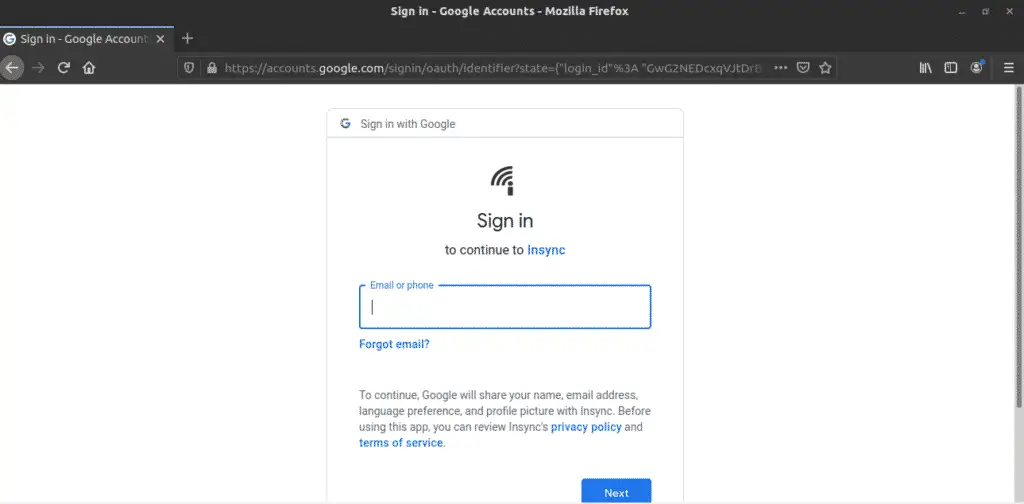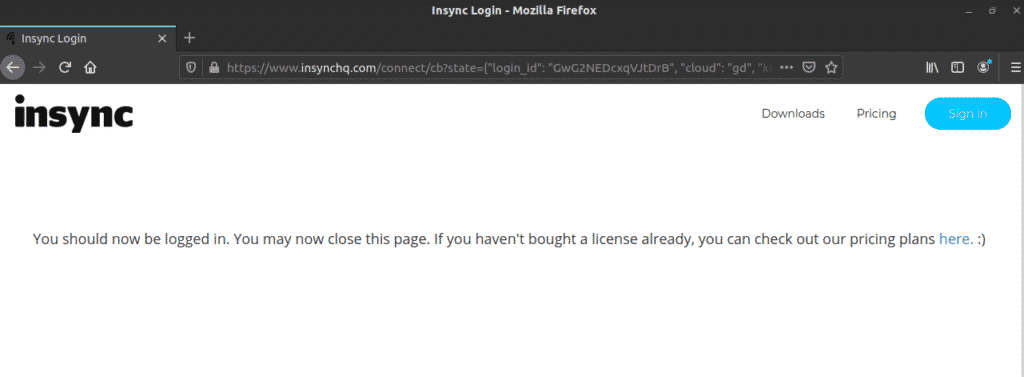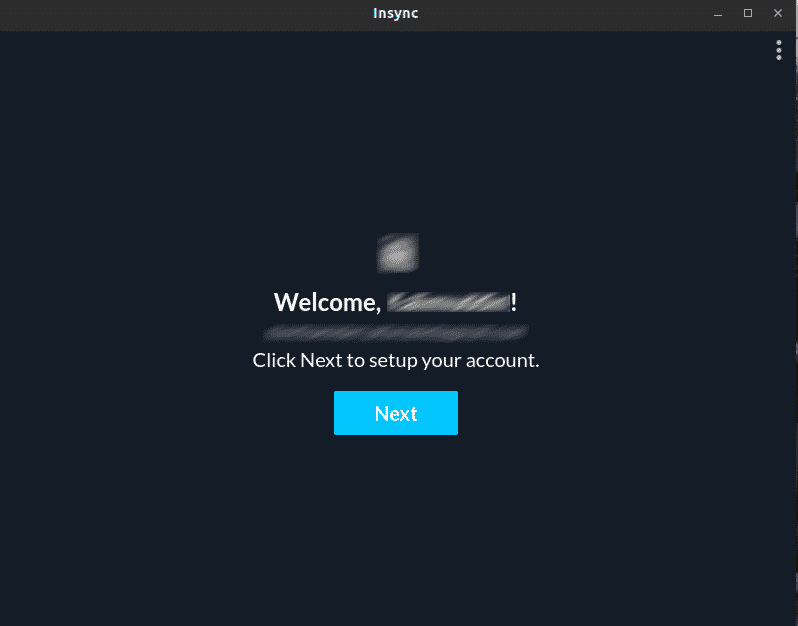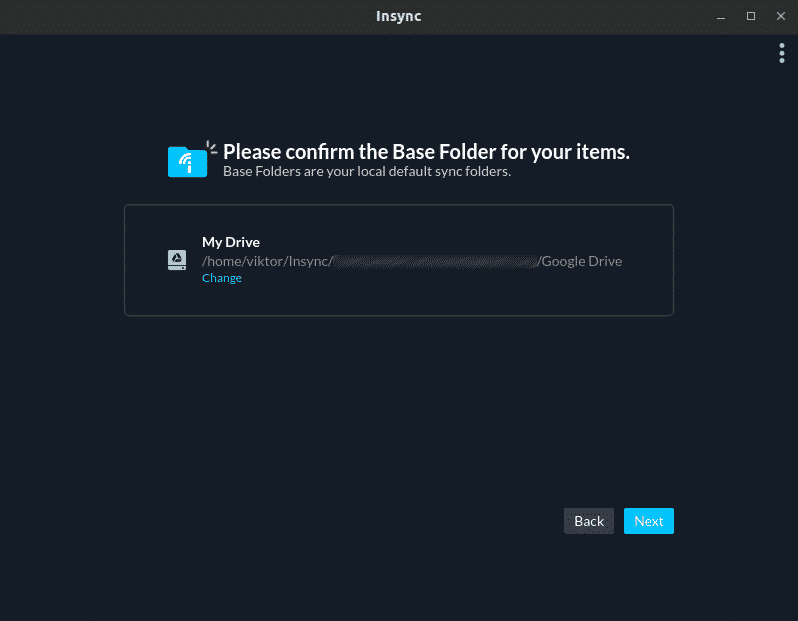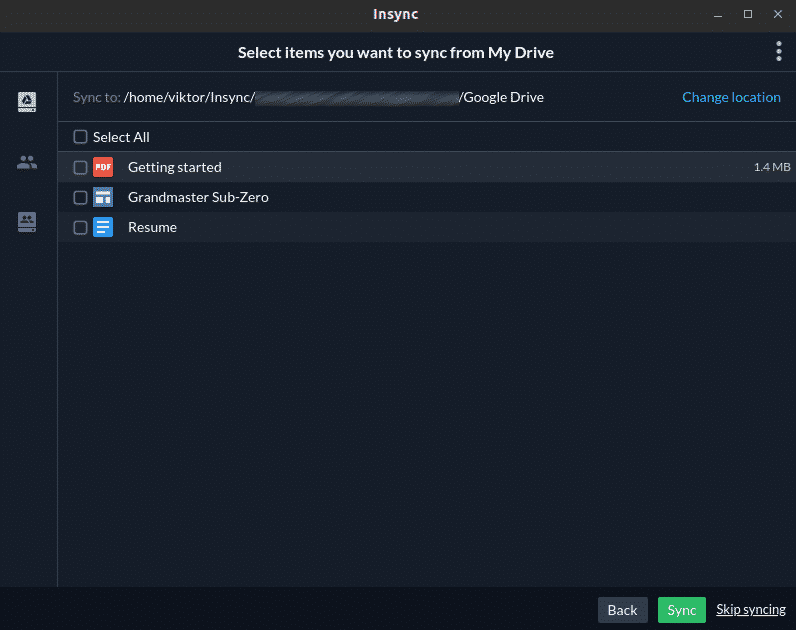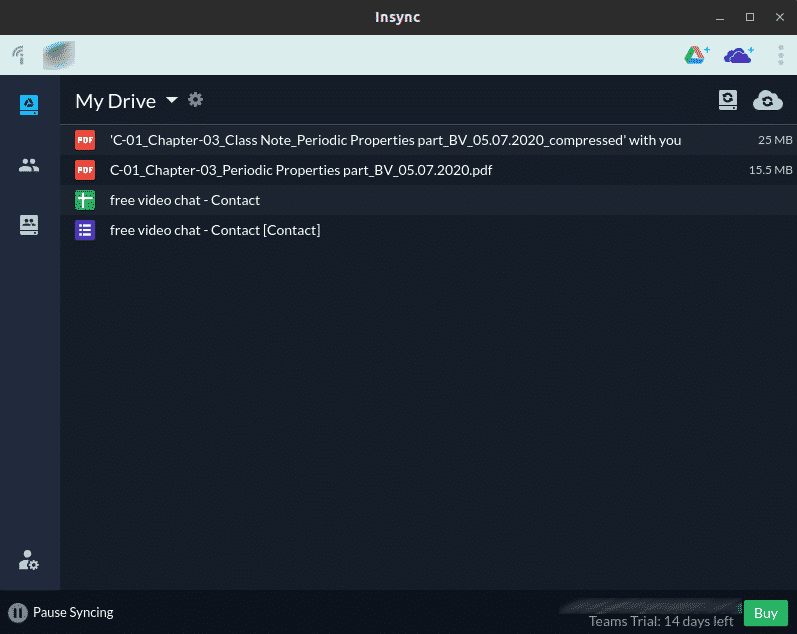How to Use Google Drive in Linux
Google Drive is an integral part of the Google ecosystem. It offers 15 GB of free storage which is shared across your Gmail account, Google Photos, and various Google and Android services.
Since its debut in 2012, we’ve seen official Google Drive clients for Windows, OS X, Android, and iOS. But unfortunately, an official Linux client is yet to see the light of the day, if ever. This deliberate and continual ignore by Google has prompted Linux users to question if Google hates desktop Linux?
We even prompted the question again in 2021 with an article, but we didn’t get any hints.
However, there’s always an alternative or workaround in the world of Linux. Here we’ll see alternative ways you can use Google Drive in Linux.
Note: Some applications mentioned here are not open source. They are listed here because they are available on Linux and the article focuses on Linux.
Best tools to use Google Drive on Linux
The list here is in no particular order. I have just listed a few Google Drive desktop clients for Linux along with some other hacks.
1. Insync
is the most feature-rich Google Drive desktop client available out there. You’ll find almost everything you want from a Google Drive client in it, including multiple account support, desktop notification, symlink support, etc.
It is also the best way to use OneDrive on Linux and services like Dropbox.
It’s available for all major Linux distros and the installation process straightforward. Furthermore, it offers a beautiful GUI as well as a command-line interface.
The only downside is that Insync is neither free nor open-source. Insync provides a 15-day free trial period. Thereafter, it’ll cost you about $29 one-time payment for a single account and more for multiple accounts, Insync has per-year pricing plans.
It also has a separate offering with a backup solution, if you’re interested. If you have no issues paying for such a service, it should be a great option.
2. Rclone
Rclone is actually more than just a Google Drive client. It is a command-line program to sync files and directories to and from various cloud storage services, including Google Drive, Dropbox, Amazon S3, OneDrive, etc. The installation and usage documentation can be found on their official website. For configuring Google Drive with Rclone, read this.
It’s completely free and open source. You can find the source code in the GitHub repository of Rclone. If you are comfortable working with the command-line interface, you can pick this one.
There are some GUI implementations of this tool like Rclone Browser that let you use Rclone in a slightly easier manner.
3. Drive
This one’s a little interesting. Drive was originally developed by Burcu Dogan, while working on Google Drive platform’s team. So, this is the closest thing we have to an official client.
It’s a command-line tool written with GO programming language. It doesn’t have a background sync feature. Not only that but it’s designed to upload/download files in a push/pull style. Frankly, it’s a little difficult to use it for everyday purposes. You’ll find a complete guide for Drive on its GitHub project.
It isn’t being actively maintained anymore, but it is an intriguing option to try.
4. GNOME
If you use GNOME as your desktop environment, you’re in luck. Starting from version 3.18, GNOME has baked in a Google Drive feature in their file manager Nautilus.
If you add your Google Account in GNOME Online Accounts, Nautilus will automatically have Google Drive added to its sidebar as a remote filesystem. It’s not actually a desktop client. But you can do some cool things like drag & drop file uploading, opening Google Drive files directly from Nautilus, copying files from Google Drive to your local filesystem, etc.
5. KDE
KDE Plasma Desktop environment also provides a Google Drive integration to its file manager Dolphin. It is achieved through KIO GDrive, a KIO-Slave that enables KIO-aware applications (such as Dolphin, Kate, or Gwenview) to access and edit Google Drive files on the cloud.
It is available to install from all native repositories. Furthermore, it requires signing in with KDE Online Accounts to access the drive.
Unlike the Gnome counterpart, this one loads the GDrive directory under the network directory. Each time we try to modify a file, it is copied to a local cache directory. Once you finish modifying a file, it will prompt you to upload the modified file to GDrive.
It should be a useful option for KDE users!
Honorable Mention
FUSE Filesystem is an open-source utility that lets you mount your Google Drive on Linux with multiple account support. It also provides team Drive support.
It may not be the most user-friendly option, but if you’re looking to try something new, this can be a pick.
You can install it via PPA on Ubuntu, refer to their Github page for more information.
Your pick?
It’s totally disappointing that Google hasn’t yet come forward with an official Google Drive client for Linux, despite the growing popularity of Linux. Until it does, these alternatives are all we have.
Speaking of alternatives, there are many other free cloud storage services and some of them even provide native Linux clients. I use and for my personal photo backup.
Which one of these is your favorite? Do you have any other suggestions to use Google Drive in Ubuntu or any other Linux? Are you facing trouble using any of these methods? Whatever the reason is, you’re always welcome to use our comment section.
How to Install Google Drive on Ubuntu 20.04
Google Drive is an amazing cloud service by Google that allows uploading, sharing, and syncing files across devices. Google Drive encompasses other sub-services, for example, Google Docs, Google Sheets, and Google Slides, etc. that are part of an office suite. The cloud storage is available for free (up to 15GB), but there are also options available for paid service (up to 30TB).
In this article, let’s check out how to install Google Drive on Ubuntu 20.04.
Google Drive on Ubuntu
Because of its immense popularity, Google officially offers desktop clients for Windows and macOS. It’s 2020, and we’re yet to get an official Google Drive client for Linux.
Thankfully, there are other ways to enjoy Google Drive on Linux, especially on Ubuntu. All of these are 3 rd -party apps. I’m going to showcase some of the best clients you can use to enjoy Google Drive on Ubuntu. These methods are very likely to work on other Ubuntu-based distros as well.
GNOME Online Accounts
Ubuntu now uses GNOME as the default desktop environment. The GNOME Online Accounts is a sign-on framework for GNOME. It supports popular online services like Google, Facebook, Microsoft, and Nextcloud, etc. This method should be followed if you’re using the GNOME desktop.
The tool comes pre-installed with Ubuntu, so you don’t have to worry about manual installation. However, if, for some reason, the app isn’t installed, then run the following command to install it quickly.
To add your Google Drive account, search for “Settings” in the GNOME menu.
From the left panel, select “Online Accounts”. Select “Google” from the available options.
A tiny browser window will pop up, prompting you to log in to your Google account.
Once the login is successful, GNOME will prompt for the contents to sync with your Google Drive.
Voila! Google Drive is ready to go! Fire up the file manager. You can directly access the Google Drive folder. Any change made in the folder will be synced with the online storage.
google-drive-ocamlfuse
According to the official description, google-drive-ocamlfuse a FUSE filesystem for Google Drive that’s written in OCaml. Using this tool, you can mount your Google Drive on the system and access it just like a regular directory. Any change made will be automatically synced.
Features of google-drive-ocamlfuse include –
- Multiple account support
- Symbolic links
- Read-only access to Docs, Sheets, and Slides
- UNIX file permission and ownership
For Ubuntu, there are dedicated PPAs, one for the stable version, one for the beta version. Here, I’ll be showcasing how to install the stable version of google-drive-ocamlfuse. Fire up the terminal and run the following commands.
To set your Google drive folder, launch the tool.
It’ll pop up a webpage in your default browser, prompting you to log in to your Google account.
Go through the login process. If it’s successful, you’ll see a success message. You can now close the browser.
Now, we need to create a mount point for Google Drive. Let’s create a sub-directory under the home directory.
Tell google-drive-ocamlfuse to mount your Google Drive folder at the location.
Check if the mount was successful.
Let’s test out how the synchronization is working.
Note that google-drive-ocamlfuse will sync the directory with the server every 60 seconds. If you’ve made a change in the mounted directory, it’ll be updated after 60 seconds. Similarly, if any change is made to the Google Drive contents from somewhere else, google-drive-ocamlfuse will update it locally after a minute.
Insync
Insync is a powerful desktop client designed to work with Google Drive and Microsoft OneDrive. It’s a GUI tool available for Windows, macOS, and Linux. It has multi-account support (both Google Drive and OneDrive), selective syncing, and above all, a pleasant and simple UI.
However, unlike other solutions mentioned in the article, it comes with a price tag. You can enjoy Insync for up to 2 weeks for free. If you want to use it more, you have to unlock it by performing a one-time purchase. The pricing is determined by the number of accounts you want to use with Insync.
Here, I’ll be showcasing how to install and use Insync (trial version). If you’ve purchased the product, then all you need is manually enter the license key in the software.
It’s time to install the DEB package. Fire up the terminal and run the following commands.
First, the tool will ask for which cloud service you’re interested in. In this case, we’ll be going with Google Drive.
Click on the Google Drive icon. It’ll open a webpage on the default browser. You’ll be asked to log in to your Google account.
Once the login is complete, a success message will pop up. You can now close the browser.
Insync will be ready to go. Click “Next”.
Select the physical location of the folder where Insync will sync all the Google Drive files.
Insync will ask for configuring your sync preference. For general use, you can ignore the message. If you’re an advanced user, however, then you should look into it. I’ll be just skipping ahead.
Select all the contents that you wish to sync at the moment.
Voila! Insync is ready to go!
Final thoughts
Google Drive is an awesome service suitable for both personal and professional use. Feel free to use the right tool for you. If you need to access services like Google Docs, Sheets, and Slides, it’s better to use your browser.
Don’t forget to check out ODrive – a powerful syncing service that allows managing all the popular cloud storages (Amazon, Dropbox, Google Drive, OneDrive, Slack, FTP, SFTP, DigitalOcean, and others) from a single place. One of the interesting key features of ODrive is its encryption support. The files are locally encrypted and uploaded, leaving no chance of loss even in the case of data theft. Check out how to install ODrive on Ubuntu.
About the author
Sidratul Muntaha
Student of CSE. I love Linux and playing with tech and gadgets. I use both Ubuntu and Linux Mint.