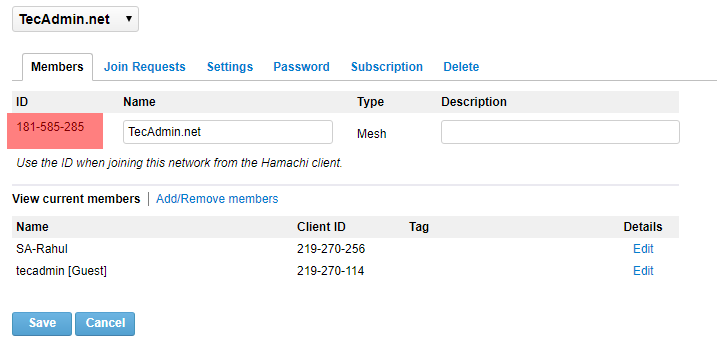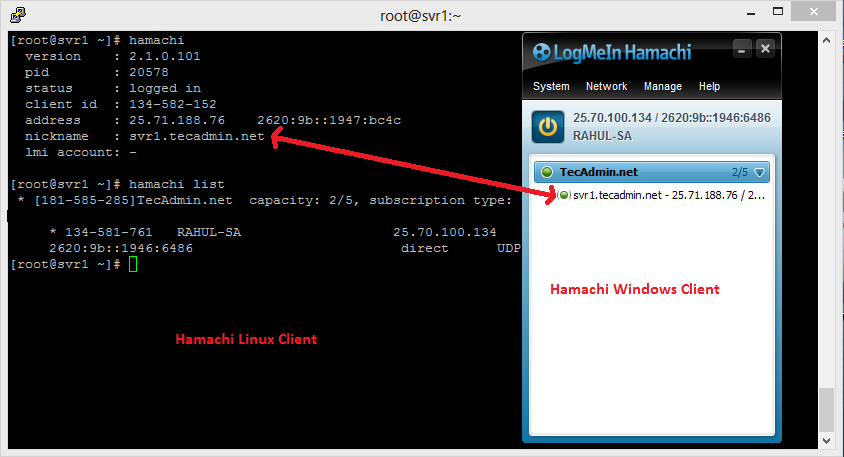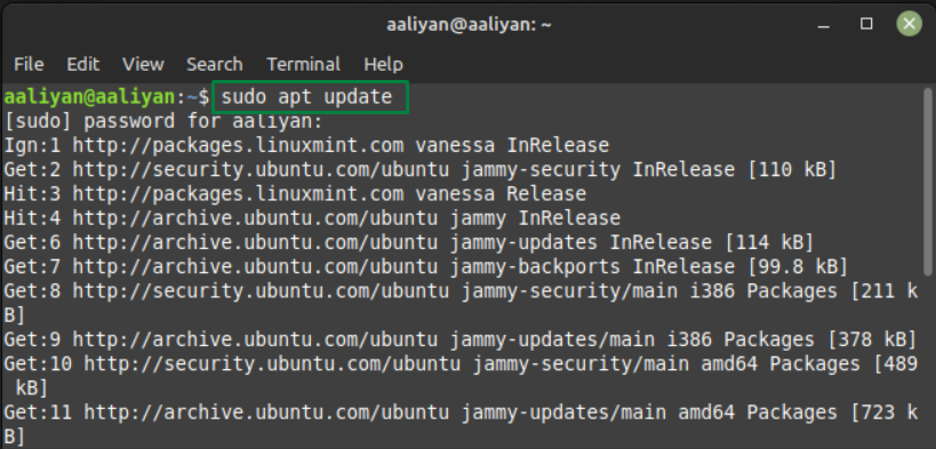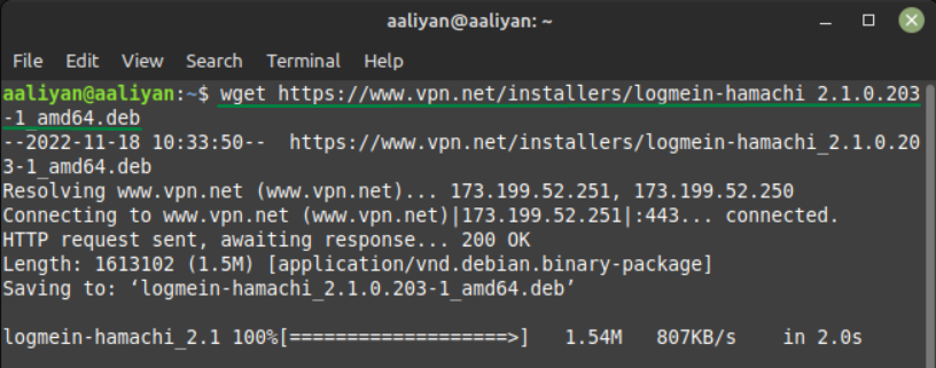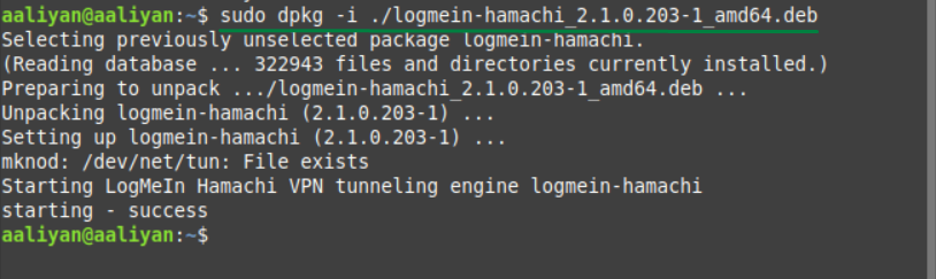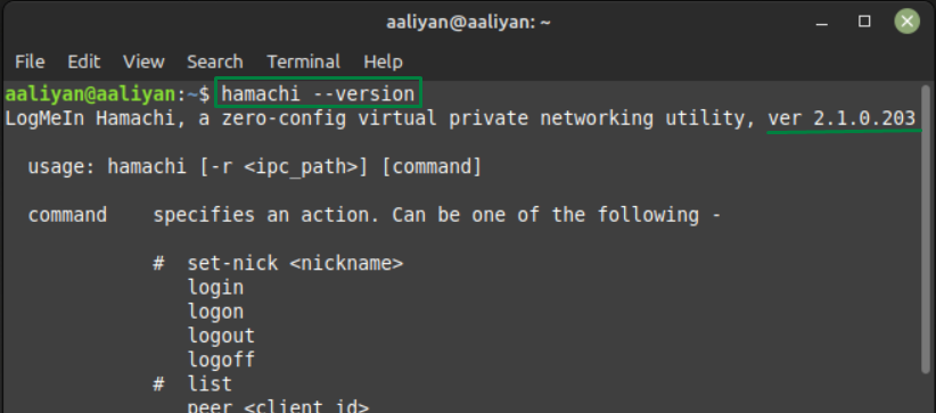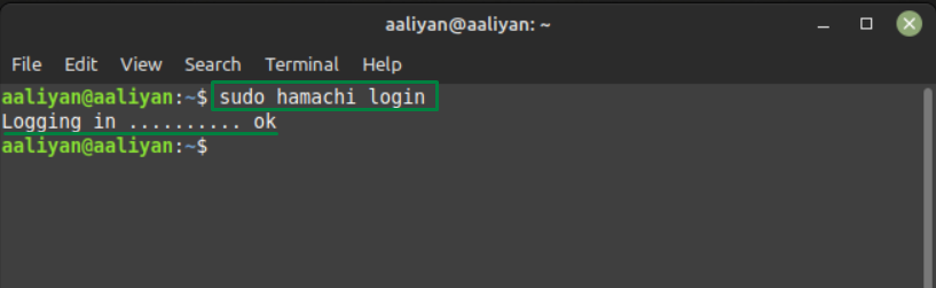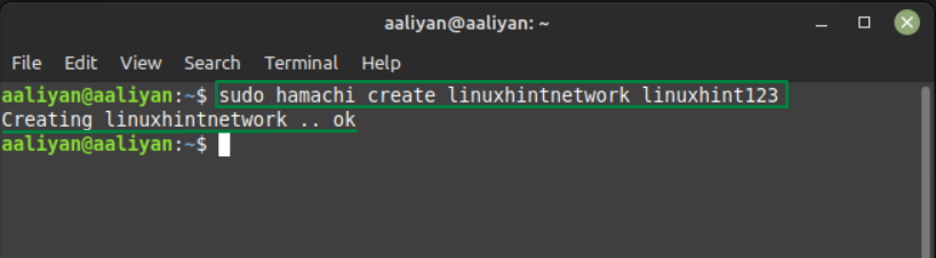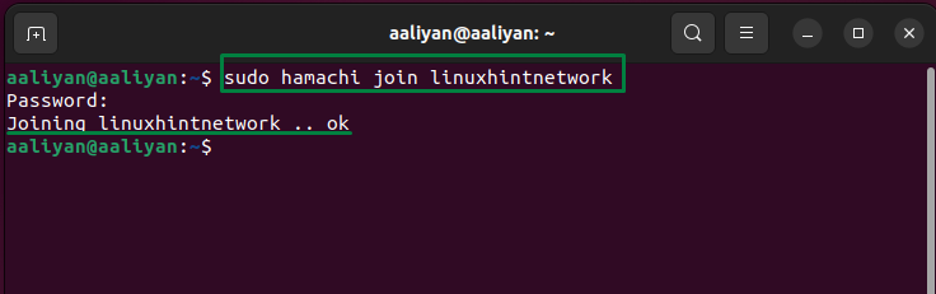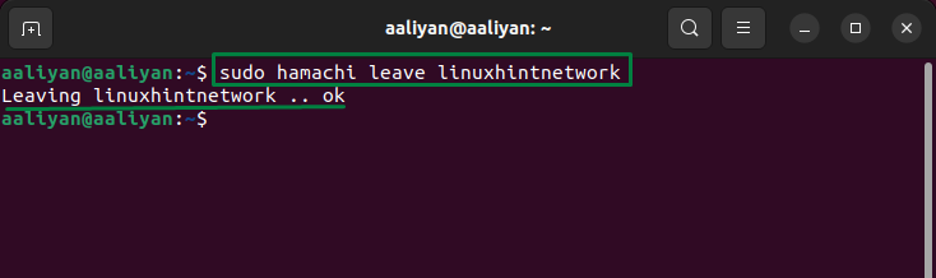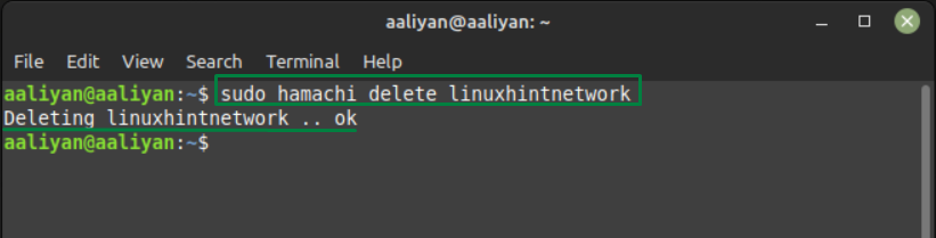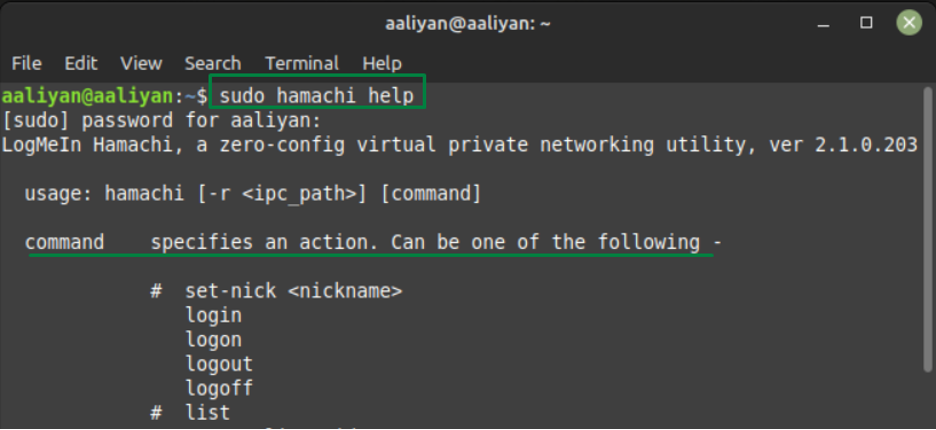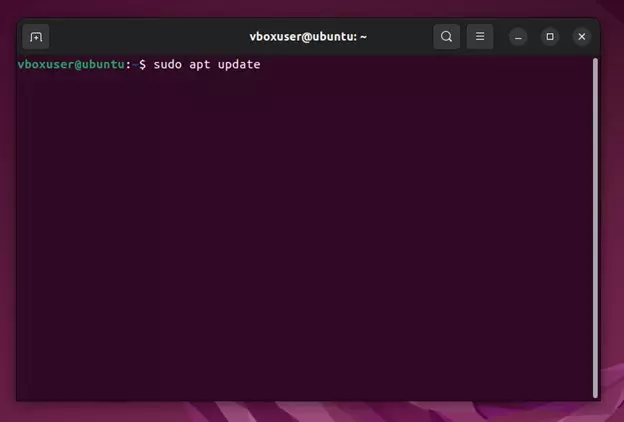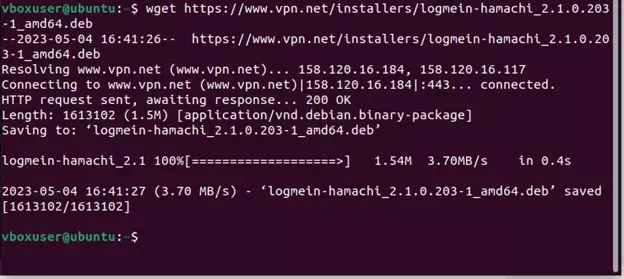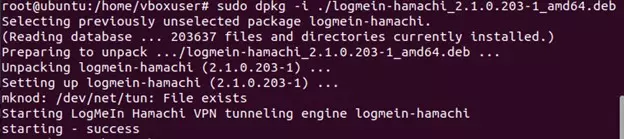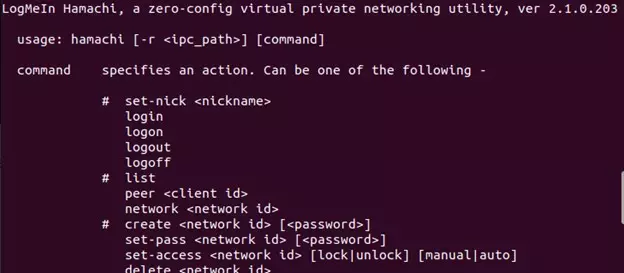- How to Set Up LogMeIn (Hamachi) VPN on Linux
- Step 1: Install Required Packages
- Step 2: Download LogMeIn and Install
- On RHEL-based Systems
- On Debian-based Systems
- Step 3: Set Up LogMeIn Network
- Step 4: Join LogMeIn Existing Network
- Step 5: Check Hamachi Status and Details
- Conclusion
- How to Install and Configure Hamachi on Linux
- Installing Hamachi on Linux
- Using Hamachi on Linux
- Conclusion
- About the author
- Aaliyan Javaid
- Hamachi
- Installation
- Configuration
- Using the hamachi command line tool as a regular user
- Automatically setting a custom nickname
- Usage
- Установка Hamachi в Ubuntu
- Шаг 1
- Шаг 2
- Шаг 3
- Hamachi для Linux. Установка и использование
- Установка Hamachi на Linux
- Использование Hamachi в Linux
How to Set Up LogMeIn (Hamachi) VPN on Linux
Hamachi is used or set up VPN and connect systems over a VPN network. This provides a quick and easier way to create a VPN network and attach a system. You can create a free account on logmein.com and create networks. You can add up to 5 systems in each network with a free account. To add more than 5 systems is required to upgrade the network to the paid version.
For this tutorial, I have already created a hamachi network from its web interface and get a network id and connected a windows system with this network. This tutorial will help you set up the LogMeIn VPN network and add Linux machines to this network. Also, attach a Windows system to communicate with each host over VPN.
- Network ID: 181-585-285
Windows Client IP: 25.70.100.134
Linux Client IP: Will get after Install
Step 1: Install Required Packages
For installing hamachi on CentOS, and RedHat systems, you must have installed the redhat-lsb package. If you don’t already install it use the following command.
sudo yum install redhat-lsb Step 2: Download LogMeIn and Install
Visit LogMeIn official download webpage to download the latest LogMeIn-hamachi packages for your Ubuntu, Debian, Redhat, Fedora, Rocky Linux, Alma Linux or Windows systems. You may also use the below commands to install the LogMeIn hamachi client on your system.
On RHEL-based Systems
The RPM packages can be installed on RHEL/CentOS 7.2 and newer versions.
wget https://vpn.net/installers/logmein-hamachi-2.1.0.203-1.x86_64.rpmsudo rpm -ivh logmein-hamachi-2.1.0.203-1.x86_64.rpm
On Debian-based Systems
The DEB packages can be installed on Ubuntu 16.04 LTS and newer versions.
wget https://vpn.net/installers/logmein-hamachi_2.1.0.203-1_amd64.debsudo dpkg -i logmein-hamachi_2.1.0.203-1_amd64.deb
Once you have successfully installed the package, you need to start the Hamachi service using the following command.
sudo service logmein-hamachi start Step 3: Set Up LogMeIn Network
You can also create the network using the command line. But I prefer to log in to the LogMeIn hamachi dashboard and create a Network under Networks >> My Networks section. For security, purpose assigns a password for your network. On creation of the network, you will get a network id. Use this network id and password to attach remote systems to this network.
Step 4: Join LogMeIn Existing Network
After installing hamachi, let’s join the existing network. But it required being logged in first. There is no need for any login credentials for it, just use the following command.
hamachi login Logging in . okNow use the command to join the network.
hamachi join 181-585-285 Password: Joining 181-585-285 .. okReplace 181-585-285 with your LogMeIn network id.
Now you have successfully joined the existing network.
Step 5: Check Hamachi Status and Details
To check the IP address, hamachi client id, and other details about your system just type the command ‘ hamachi ‘ and press enter.
Outputversion : 2.1.0.174 pid : 20578 status : logged in client id : 219-270-114 address : 25.71.188.76 2620:9b::1947:bc4c nickname : svr1.tecadmin.net lmi account: -
To check the current joined to the network and other details about that network just use the following command
Let’s try to ping to windows client.
OutputPING 25.70.100.134 (25.70.100.134) 56(84) bytes of data. 64 bytes from 25.70.100.134: icmp_seq=1 ttl=128 time=1.88 ms 64 bytes from 25.70.100.134: icmp_seq=2 ttl=128 time=2.15 ms 64 bytes from 25.70.100.134: icmp_seq=3 ttl=128 time=1.56 ms 64 bytes from 25.70.100.134: icmp_seq=4 ttl=128 time=1.63 ms --- 25.70.100.134 ping statistics --- 4 packets transmitted, 4 received, 0% packet loss, time 3010ms rtt min/avg/max/mdev = 1.563/1.806/2.150/0.237 ms
The above output showing that system is successfully communicating with the windows clients using the hamachi network.
Conclusion
Congratulations! You have successfully installed and configured LogMeIn Hamachi on your Linux system. Your systems are now connected over a VPN network. The Hamachi provides you hassle free VPN network, without any configuration. You just need to install Hamachi client and connect to the VPN network.
How to Install and Configure Hamachi on Linux
Looking for an easy-to-use virtual private network over the LAN connection then certainly Hamachi is one of best options one can get. Though officially this VPN does not come with GUI for Linux, users use the command line interface to configure and operate the application. So, if you’re interested in installing the Hamachi on your Linux system then this guide is for you.
Installing Hamachi on Linux
Hamachi is a virtual private network provider that is free for up to 5 users and can also be used to extend a LAN network. Not only that it is also a best fit for the gamers to create servers as it does not require port forwarding so below are some steps one need to follow to install Hamachi on Linux:
Step1: Before beginning the process of installation first update the packages list of your Linux system using:
Step2: Next download the Hamachi .deb file by getting the download link or by directly downloading it from official site:
Step 3: Now install Hamachi application using dpkg application using:
Step 4: Just to be sure that if the application is installed successfully check the version of Hamachi using:
So, this is how one can install Hamachi on Linux so now let’s move towards configuring the application
Using Hamachi on Linux
To begin will using this virtual private network provider one needs to go through the steps mentioned below one by one:
Step 1: First login to the Hamachi using:
Step 2: Now it’s time to create a network and for that follow the syntax given below:
For further illustration, an example that is done for you:
Step 3: Now you or other users can join network with the network ID and the password for the created network, using the following syntax:
For example, if you want to join the network as Linux user (Ubuntu) then:
Step 4: Next, if any user wants to leave the network, then use the given syntax:
Step 5: Now if you want to delete the network then use the following syntax:
Further if you need more information about different commands used for Hamachi then execute:
Conclusion
Hamachi is one of the most secure virtual private network providers that is quite easy to operate and use. For the Linux system just download it from its official website and afterwards install it using the dpkg package manager.
About the author
Aaliyan Javaid
I am an electrical engineer and a technical blogger. My keen interest in embedded systems has led me to write and share my knowledge about them.
Hamachi
Hamachi is a proprietary, commercial VPN software by LogMeIn, Inc. With Hamachi you can organize two or more computers with an Internet connection into their own virtual network for direct secure communication.
Installation
The following GUI frontends for Hamachi are available:
Configuration
Hamachi is configured in /var/lib/logmein-hamachi/h2-engine-override.cfg (create that file if it does not exist). Unfortunately, it is not easy to find a comprehensive list of possible configuration options, so here are a few that you can use.
Using the hamachi command line tool as a regular user
In order to use the hamachi command line tool as a regular user, add the following line to the configuration file:
/var/lib/logmein-hamachi/h2-engine-override.cfg
Automatically setting a custom nickname
Normally, Hamachi uses your system’s hostname as the nickname that other Hamachi users will see. If you want to automatically set a custom nickname every time Hamachi starts, add the following line to the configuration file:
Setup.AutoNick YourNicknameHere
You can also manually set a nickname using the hamachi command line tool:
# hamachi set-nick YourNicknameHere
However, this needs to be done every time Hamachi is (re-)started, so if you always want to use the same nickname, setting it automatically (as explained above) is probably easier.
Usage
To get a list of all the commands, run:
Note: Make sure you change the status of the channel(s) you are in to «online» if you want to perform any network actions on computers in there.
You can set Hamachi to start at every boot by enabling logmein-hamachi.service .
Установка Hamachi в Ubuntu
С помощью данной инструкции вы без труда сможете установить Hamachi в Ubuntu, здесь будет рассмотрен самый простой вариант установки программы. Выполните последовательность действий, описанную ниже.
Шаг 1
Скачайте Hamachi для Linux, выберите версию, у которой разрядность такая же, как и у вашей операционной системы.
Шаг 2
Запустите скачанный инсталлятор, в открывшемся диалоговом окне выберите «Open with» и нажмите «OK».
* у вас окно может выглядеть по-другому, но смысл тот же.
Откроется установщик пакетов с информацией об устанавливаемой программе. Можно сразу нажать «Установить».
Начнется процесс установки (система может запросить пароль администратора перед этим), по окончании откроется окно с информацией о том, что установка Hamachi в Ubuntu была успешно завершена, нажмите кнопку «Закрыть».
Шаг 3
Вы установили Hamachi, но пользоваться ей можно только через командную строку. Для запуска сервиса наберите в терминале команду
sudo service logmein-hamachi start
Список всех доступных команд можно узнать, набрав команду
Вы можете упростить себе жизнь и установить графическую оболочку для программы, которая называется Haguichi. Для этого выполните в терминале следующие команды:
sudo add-apt-repository ppa:webupd8team/haguichi
sudo apt-get update
sudo apt-get install haguichi
Оболочка установлена, теперь можно найти ее в списке установленных программ Ubuntu и запустить.
Hamachi для Linux. Установка и использование
Если вы ищете простую в использовании виртуальную частную сеть через подключение к локальной сети, то, безусловно, Hamachi является одним из лучших вариантов. Хотя официально этот VPN не поставляется с графическим интерфейсом для Linux, пользователи используют интерфейс командной строки для настройки и работы приложения.
Скачать с официального сайта БЕСПЛАТНО для Windows, Mac и Linux
Установка Hamachi на Linux
Hamachi — это провайдер виртуальной частной сети. Он также лучше всего подходит геймерам для создания серверов, поскольку не требует переадресации портов. Ниже приведены шаги, которые необходимо выполнить, чтобы установить Hamachi для Linux:
- Перед началом процесса установки сначала обновите список пакетов вашей системы Linux, используя «sudo apt update».
- Затем загрузите файл .deb Hamachi, получив ссылку для скачивания или загрузив его напрямую с официального сайта — «wget https://www.vpn.net/installers/logmein-hamachi_2.1.0.203-1_amd64.deb».
- Теперь установите приложение Hamachi с помощью приложения dpkg, используя «sudo dpkg -i ./logmein-hamachi_2.1.0.203-1_amd64.deb».
- Чтобы убедиться в том, что приложение установлено успешно, проверьте версию Hamachi с помощью «hamchi –version».
Использование Hamachi в Linux
Чтобы начать использовать этого провайдера виртуальной частной сети, необходимо выполнить шаги, указанные ниже, один за другим:
- Далее пришло время создать сеть, для этого впишите команду «sudo hamachi create » (пароль и имя сервера придумайте сами). Пример — «sudo hamachi create testhelphamachi 123».
- Теперь вы или другие пользователи можете присоединиться к сети с идентификатором сети и паролем для созданной сети, используя следующую команду — «sudo hamachi join ». Пример — «sudo hamachi join testhelphamachi».
- Так как вы владелец, вам выдаст ошибку. Однако другие люди смогут подключиться к сети. Для их отслеживания введите «sudo hamachi list».
- Если вы хотите удалить сеть, используйте команду «sudo hamachi delete ». Пример — «sudo hamachi delete testhelphamachi».
- Если вам нужна дополнительная информация о различных командах, используемых для Hamachi, выполните «sudo hamachi help».
Скачать с официального сайта БЕСПЛАТНО для Windows, Mac и Linux
Этот веб-сайт использует файлы cookie для улучшения функционала. Продолжая пользоваться сайтом, вы даете согласие на использование файлов cookie. OK