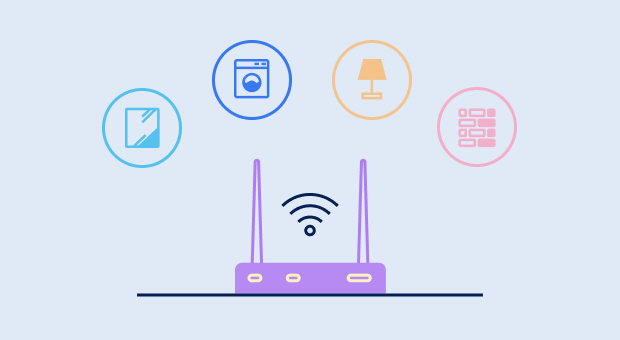- Top 15 Ways to Boost Your Wi-Fi Signal
- 1. Select a Good Place for Your Router
- Improve Your Wi-Fi Speed in 10 Simple Steps
- Know your internet speed
- How to Improve your Wi-Fi Reception: Complete Guide
- Create a clear path
- Try 5 GHz
- Reduce interference
- Try a less crowded channel
- Consider an extender or more antennas
- Restart the router
- Craft a reflector
- Remove devices from the network
- Keep the router up-to-date
- Purchase an updated router
- Community Q&A
Top 15 Ways to Boost Your Wi-Fi Signal
Would you like your Teams calls to always be crystal clear and your downloads blazingly fast? Then you need to learn how to boost Wi-Fi signals, and the 15 methods described below are here to help you do just that. So, grab yourself a cup of your favorite beverage — you’re about to become a Wi-Fi optimization pro.
1. Select a Good Place for Your Router
Not all places are equally suitable for your router. To start with, you want to avoid placing your router close to metal objects and appliances that emit electromagnetic waves. Metal is the top disrupter of a Wi-Fi signal, and its presence close to a Wi-Fi router can easily create a large dead zone.
Other materials, including glass, wood, plastics, foam, and cardboard, can also disrupt a Wi-Fi signal but their influence of Wi-Fi signal strength tends to less severe. Keep in mind that many buildings use metal studs (rather than 2×4 wood) for the particle board mounting, and placing your router close to them would be a bad idea. When in doubt, use a handheld stud finder or at least a stud finder app on your smartphone.
Strictly speaking, all household appliances emit electromagnetic waves to some degree, even fluorescent lightbulbs, circuit breakers, and electric razors. The biggest emitters of electromagnetic waves tend to be found in the kitchen, and they include stoves, microwave ovens, and dishwashers.
Other problematic appliances are washing machines, tumble dryers, televisions, cordless phones, and radiant heaters. If you have any of these appliances at home, keep your Wi-Fi router as far away from them as possible to boost Wi-Fi signal.
Ideally, you also want to keep a safe distance from electric wires. To cover an area with an even Wi-Fi signal, you should place your Wi-Fi router roughly in the center. You can slightly boost your wireless signal by elevating the router above the floor level.
Wi-Fi signals radiate outward in all directions, not just horizontally. When your router is on the floor, its ability to emit strong signals is severely limited. For the same reason, people who live in multi-store houses should always locate a Wi-Fi router near the ceiling on the first floor. This way, even the second floor will receive consistent coverage.
NetSpot for Android offers a great way to troubleshoot Wi-Fi coverage and select the best placement for your router with just a mobile device at hand. You can build Wi-Fi heatmaps directly on your mobile device (in-app purchase required for the heatmaps on device).
Improve Your Wi-Fi Speed in 10 Simple Steps
Slow Wi-Fi can interrupt Zoom meetings, cause chaos in online worlds , and pause your video stream for buffering. When your world relies on near-instant connections, these little inconveniences add up quickly and become frustrating obstacles to work, school, and life in general.
No one wants that—so we’ll walk you through ten simple steps to get faster Wi-Fi connections.
Know your internet speed
Before you get started, download our free speed test app and run a quick test. It’s not part of our official list of ten things, but it’s good for context. Use your first speed test result as a baseline and compare the results as you go through each step—that way, you know if it’s helping.
You could also compare the results, to the maximum speed advertised with your internet plan. That way, you know if your speeds are actually underperforming or if it’s just time to upgrade to a faster plan.
Keep in mind, many ISPs guarantee speeds only over a wired Ethernet connection. It’s totally acceptable, even somewhat expected, to have a lower number than your advertised maximum speed, especially over Wi-Fi. What’s important is that you’re having a smooth browsing experience.
If your speeds are near where they should be, but you find yourself with sluggish internet, you’re probably overwhelming your current connection and need a faster internet plan.
Before you get started, run our internet speed test. It’s not part of our official list of ten things, but it’s good for context. Use your first speed test result as a baseline and compare the results as you go through each step—that way, you know if it’s helping.
You could also compare the results, to the maximum speed advertised with your internet plan. That way, you know if your speeds are actually underperforming or if it’s just time to upgrade to a faster plan.
Keep in mind, many ISPs guarantee speeds only over a wired Ethernet connection. It’s totally acceptable, even somewhat expected, to have a lower number than your advertised maximum speed, especially over Wi-Fi. What’s important is that you’re having a smooth browsing experience.
If your speeds are near where they should be, but you find yourself with sluggish internet, you’re probably overwhelming your current connection and need a faster internet plan.
Fed up with slow internet? You may need a new provider.
Enter your zip code below to find the fastest plans in your area.
How to Improve your Wi-Fi Reception: Complete Guide
This article was co-authored by Luigi Oppido and by wikiHow staff writer, Kyle Smith. Luigi Oppido is the Owner and Operator of Pleasure Point Computers in Santa Cruz, California. Luigi has over 25 years of experience in general computer repair, data recovery, virus removal, and upgrades. He is also the host of the Computer Man Show! broadcasted on KSQD covering central California for over two years.
The wikiHow Tech Team also followed the article’s instructions and verified that they work.
This article has been viewed 3,439,716 times.
This wikiHow guide shows you how to improve signal strength and minimize interference on your home wireless network. Your ability to maintain a consistent connection to Wi-Fi depends on many factors, including the physical location of your wireless access point. Placing your router in the best possible location and minimizing interference (both physical and wireless) can greatly improve network performance.
- Place your router in a location with the least amount of obstructions between it and your device.
- Try using the 5GHz band for faster internet speeds.
- Make sure to update your router’s firmware for the best performance available.
Create a clear path
Remove physical obstructions between your computer and the router. A Wi-Fi signal can usually travel about 1000 feet, but every wall drops that by about 100 feet. To maintain the most reliable internet connection, make sure your computer has line-of-sight access to the router. If that’s not possible, you can still improve reception by minimizing some barriers:
- Place the router high up, such as on a wall mount or high shelf. [1] X Expert Source
Try 5 GHz
- Some routers allow you to set up both bands at the same time as different networks. You can try both frequencies on your device to see which one has better performance for your setup.
Reduce interference
- Your neighbor’s wireless network. Move your router closer to the center of your home or office if your neighbor’s router is too close to yours.
- 2.4 GHz cordless phones and Bluetooth accessors.
- High-voltage household items like air conditioners, microwaves, refrigerators, and washing machines.
- Baby monitors and wireless security equipment.
Try a less crowded channel
- If you have a 2.4 GHz wireless router, you’ll want to make sure it is connected to one of the three non-overlapping channels—1, 6, or 11. This can be done in your router’s administration portal in the Wi-Fi or Wireless section. Look for a sub-menu called Radio or Channel.
- If you have a 5 GHz router, there’s less chance of a crowded channel resulting in a slow connection, though it’s still possible.
Consider an extender or more antennas
Add a wireless range extender or additional antennas. If it’s not possible to be within 50 to 100 feet of your router and/or there are physical obstructions, you can use a range extender to rebroadcast your router’s Wi-Fi signal in other parts of your home or office. [6] X Research source You can also try adding more antennas. [7] X Expert Source
- See this wikiHow to learn how to set up a range extender.
- Another option is a mesh router. [8] X Research source This type of router consists of multiple access points placed throughout the home to boost signal in those locations. The advantage of a mesh router to a range extender is that you can manage all of the access points from one central admin interface.
Restart the router
- You can check your internet speed online at speed test websites like https://www.speedtest.net/.
- Restarting your router is also a great way to fix common internet connection issues.
Craft a reflector
- Cut about 11″ of aluminum foil from the roll.
- Tightly wrap the foil around a 2-liter soda bottle.
- Unwrap the foil after a few seconds—it should now be curved.
- Place the curved foil behind the antennas of the router so the open part of the curve is facing the direction you want to send a higher level of signal.
Remove devices from the network
- You can limit the number of devices your router will allow to connect at a time. This is typically done by logging in to your router’s administrator website and adjusting settings in the LAN or Local Network area.
- You can add or change the password to your Wi-Fi to prevent devices that you don’t know from joining the network.
Keep the router up-to-date
Update your router’s firmware. If you’re still experiencing poor reception, your router may be in need of a firmware update. This can usually be done in your router’s admin portal, but some routers require additional steps. See this wikiHow to learn the basics of updating your router’s firmware.
Purchase an updated router
Get a new router about every 3 years. [9] X Expert Source
- You can also buy a USB wireless network adaptor for your computer if the built-in network adaptor is slow or not working.
- Buying equipment like routers, modems, and extenders from the same manufacturer can improve your network’s performance.
Community Q&A
Did you know you can get answers researched by wikiHow Staff? Unlock staff-researched answers by supporting wikiHow
This answer was written by one of our trained team of researchers who validated it for accuracy and comprehensiveness.
When choosing a wireless channel to use for optimal WiFi signals, try to find one that people around you are not using. Many routers choose a default for you but if that appears to be getting interference in your home, then try channels 1, 6 or 11 instead because these are known as non-overlapping channels. On other channels, co-channel interference can occur where other WiFi devices are trying to use the same channel, which can slow down the transfer while each device “takes its turn.” You will still need to work out if the neighbors are also using 1, 6 or 11 and there are tools that allow you to do this, so download one, use it, then choose the channel with the least or no other users on it.
Thanks! We’re glad this was helpful.
Thank you for your feedback.
As a small thank you, we’d like to offer you a $30 gift card (valid at GoNift.com). Use it to try out great new products and services nationwide without paying full price—wine, food delivery, clothing and more. Enjoy! Claim Your Gift If wikiHow has helped you, please consider a small contribution to support us in helping more readers like you. We’re committed to providing the world with free how-to resources, and even $1 helps us in our mission. Support wikiHow