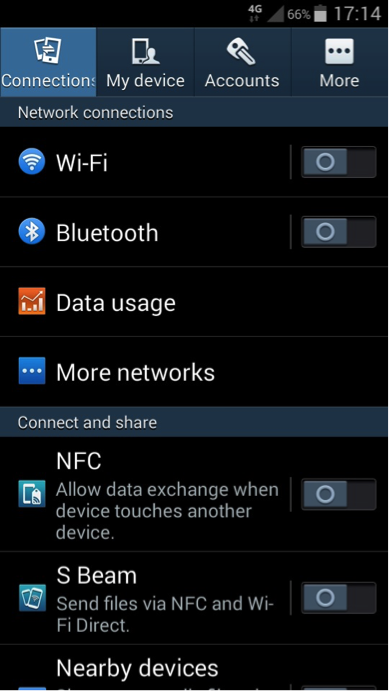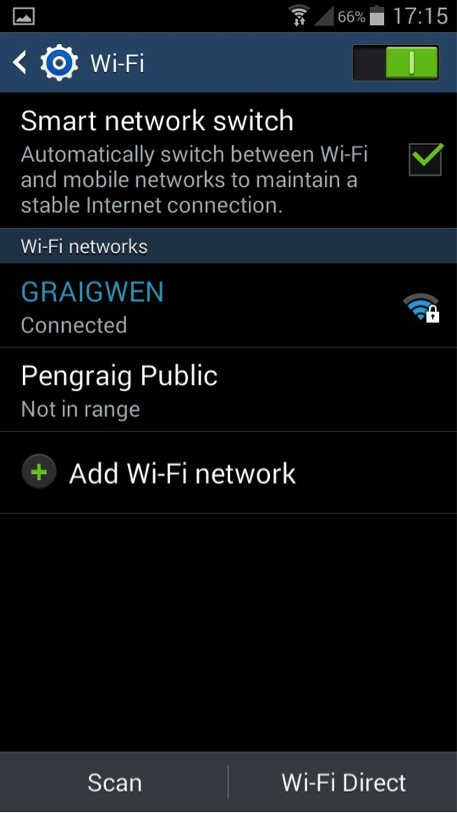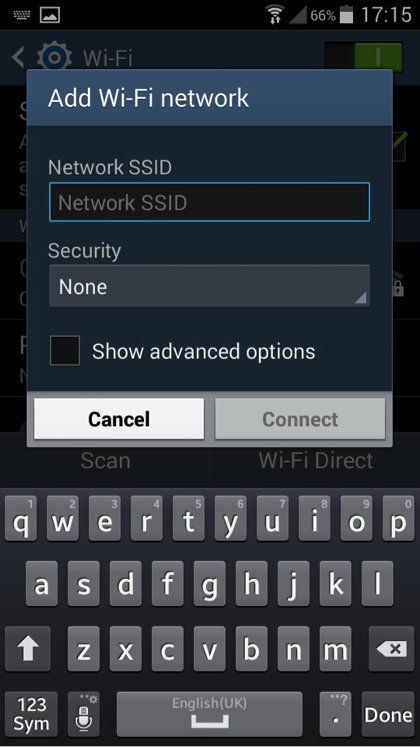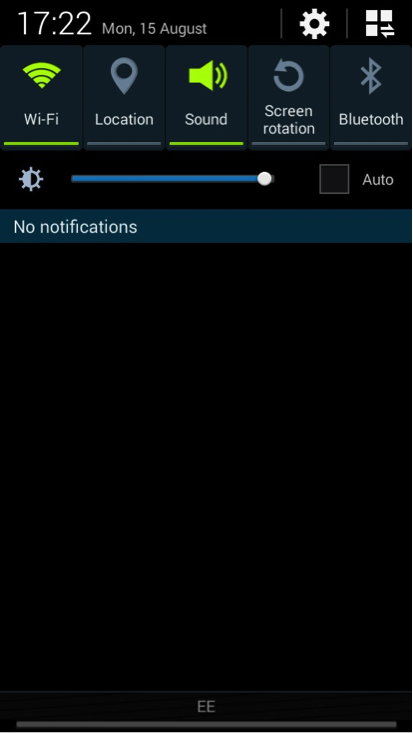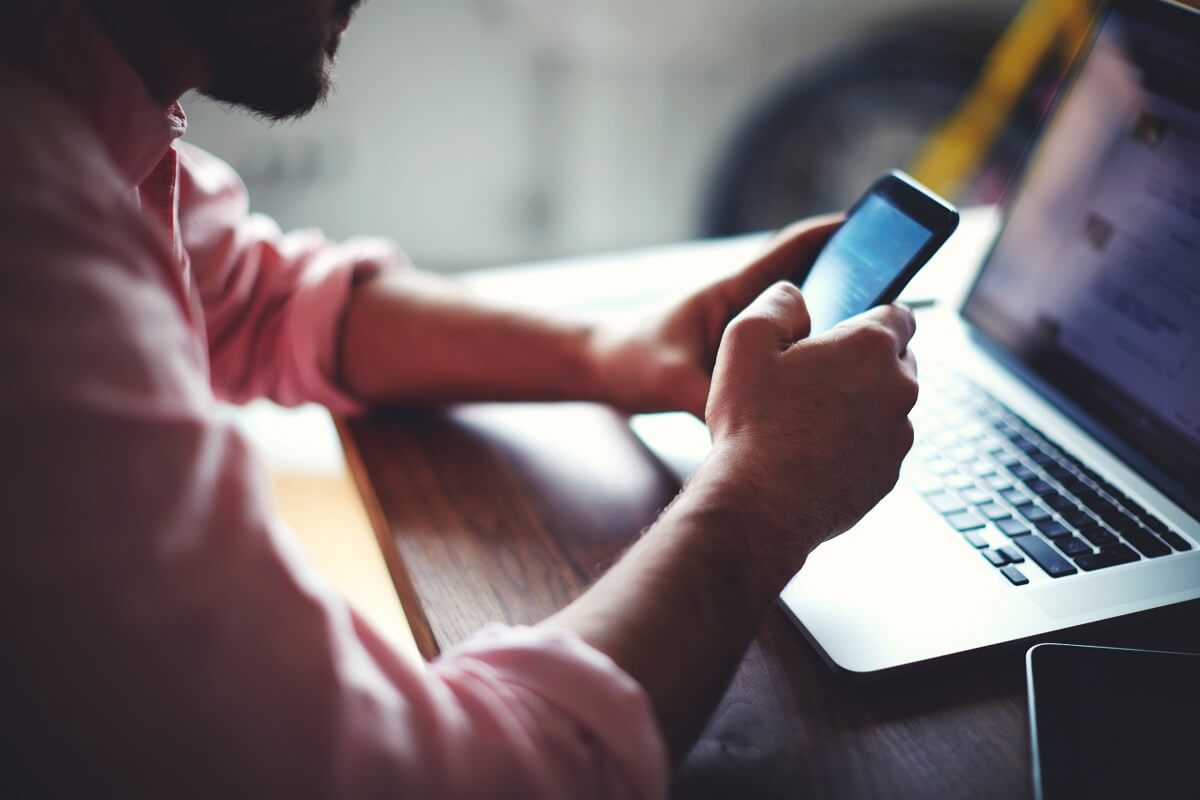- How to connect to wifi on an Android phone
- How to Setup a WiFi Network on Your Phone
- How Do I Add a WiFi Network to My Phone?
- How Do I Create a WiFi Network on My Android?
- Enable Hotspot
- Create and Configure Portable Hotspot
- How Do I Create a WiFi Network on My iPhone?
- Enable Hotspot
- Set Wi-Fi Password
- How Do I Create a WiFi Network on a Windows Smartphone?
- Connect to Phone Wi-Fi Networks
- Add a Wi-Fi Network
- Share Wi-Fi Password
- USB Connection
- Bluetooth Tethering
- Pros and Cons of Setting Up Phone Wi-Fi Network
- FAQs
- How Do I Establish a WiFi Network?
- No Nearby Wi-Fi Networks are Showing?
- Why is My Phone Not Connecting to Wi-Fi?
- Conclusion
How to connect to wifi on an Android phone
1. Swipe down from the top of your phone and tap on the wifi button. Alternatively, from the Home page, go to Apps > Settings and tap on the button next to wifi so that it turns green with a line down the middle.
Step 2: Tap on ‘wifi’ to see the list of available networks. It may take a moment for all available networks to show up. You can force your device to check for networks by tapping on ‘Scan’.
Step 3: If you would like to join a hidden network, tap on ‘Add Wi-Fi Network’ and type in the network SSID, making sure you have the correct spelling. Check with your network administrator if you’re unsure of the name of the wifi network you want to use.
Step 4: Select the network you would like to use. If this is an open wifi connection, you will automatically connect without any further action needed, but be aware that this will not be secure.
Step 5: If you are trying to connect to a secure network, you will need to enter the correct password. This may be found on the back of your router, but if you do not have the password, ask your network administrator.
Step 6: Once you have connected to a network, your phone will automatically remember the details so you don’t have to re-enter the password in future when you’re in range and your wifi is switched on.
Step 7: If you want to switch off your wifi connection, either swipe down from the top of the screen and tap on the wifi button to turn it off or go to Apps > Settings and tap on the wifi button to disconnect. The button will turn grey with a blue circle.
Now we should be able to go into an Android phone’s settings and set up wifi. We know how to switch it on and off from both the home screen and the settings page. We also know how to join open, secure and hidden wifi networks.
From here, you might like to learn more about how to use your Android phone to get the most out of your wifi connection to browse the internet or quickly download apps to your device.
How to Setup a WiFi Network on Your Phone
If you have moved to a new place or your internet connection is down, you can still create a Wi-Fi network on your phone. Although that’s a temporary solution, it will provide internet without a router to execute online tasks.
Making your phone, a wireless router is useful for Android and iPhone users. However, your phone doesn’t totally replace the router. Instead, you will get WiFi according to your phone’s capability.
Creating Wi-Fi connections on your phone has several advantages and disadvantages, which we’ll cover in this post. So, let’s begin with how to set up a Wi-Fi network on your phone.
How Do I Add a WiFi Network to My Phone?
Your Android phone or iPhone has a built-in feature to create a Wi-Fi network. Using that feature, you can share the phone’s internet with other devices, including:
You might be thinking of the Wi-Fi hotspot feature. That’s one way to share the internet using cellular data. But this article will show you how to create WiFi using your phone.
Using an old smartphone to create a home WiFi is recommended because that will continuously drain the phone’s battery.
How Do I Create a WiFi Network on My Android?
All Android phone models have the feature to set up a Wi-Fi network. So, follow these steps.
Enable Hotspot
- Open the Settings app on your Android phone.
- Go to Network & Internet.
- Tap Hotspot & Tethering.
- Tap Portable hotspot.
- Tap or toggle on Portable hotspot. A prompt will open to confirm the settings, as they will interrupt the existing connection.
- Tap Confirm.
You have enabled the portable hotspot feature on your Android phone. Now, let’s configure the settings.
Create and Configure Portable Hotspot
- Tap Configure hotspot in the Portable hotspot settings.
- Set the network name (SSID).
- Select the Security. Usually, it’s set to WPA2-PSK, which is the strongest.
- Type the WiFi password.
- Check the Show password check box to see what you typed in the Password field.
- Tap Save once you are done.
After that, your Android device will share the internet like a wireless router. Finally, you can find your phone’s network on other WiFi devices.
How Do I Create a WiFi Network on My iPhone?
You can also create Wi-Fi on your iPhone and make it work like a router. Here’s how.
Enable Hotspot
- Open Settings on your iPhone.
- Go to Personal Hotspot.
- Toggle on Allow Others to Join. A Bluetooth prompt will open. That will tell you that your phone’s hotspot will be available only on WiFi and USB.
- Tap Turn on Bluetooth if you want to share a hotspot using Bluetooth.
- Tap Wi-Fi and USB Only if you don’t want to share the internet using Bluetooth.
Set Wi-Fi Password
Your iPhone will broadcast its WiFi connection.
How Do I Create a WiFi Network on a Windows Smartphone?
Many people keep an old smartphone, like a Windows phone, as an alternative in emergencies. So, you can use that phone to create Wi-Fi. Check out the following instructions:
- Open the notification panel by swiping down from the top screen.
- Tap and hold the Mobile hotspot.
- Toggle on the Share my mobile data option.
- Check the Share my mobile data connection is on WiFi.
- Tap Edit.
- Set the network name and password.
- Tap back after setting the Wi-Fi network credentials.
You can also turn on the remote mobile hotspot feature by turning on the Turn On Remote Sharing option.
Connect to Phone Wi-Fi Networks
Your house will have another wireless network you created on your phones. You can connect to these WiFi connections just like other router networks. The Wi-Fi radio feature automatically detects nearby WiFi networks when you turn Wi-Fi on.
Follow these steps to connect to the WiFi created on your phone:
- Next, turn on the WiFi by going into the Wi-Fi settings. A list of available networks will show.
- Tap the network name you set on your phone’s WiFi.
- Enter the password.
- Tap Connect. Your device will connect to the WiFi.
You might face a slower connection as compared to a Wi-Fi router. It’s because your phone doesn’t provide a powerful Wi-Fi connection. You might also not get high-speed internet using that feature.
Therefore, it’s recommended to only connect 2-3 devices to the same network.
Sometimes you want to connect to Wi-Fi, but it’s hidden. So, follow these steps to add a Wi-Fi network on your phone.
Add a Wi-Fi Network
To connect to a hidden Wi-Fi, you must manually enter the SSID. Follow these steps to manually connect to Wi-Fi:
- Open Settings from the home screen.
- Tap Wi-Fi.
- Tap Add Network. A box will appear with SSID and password fields.
- Type the correct SSID of the Wi-Fi you want to connect to.
- Type the network’s password. Your mobile phone will verify the connection and then connect to it.
Share Wi-Fi Password
Suppose you connected your mobile phone to WiFi but don’t know its password. Your host has entered that for you. However, your friends ask you about the password, but you can’t reveal it.
So, you can share the network’s password if the Wi-Fi is password protected without revealing it by following these steps:
- Open the Settings app on your device.
- Tap the Wi-Fi icon.
- Tap the network you are connected to.
- Write down the credentials and security type on a piece of paper.
- Get a QR code generator.
- Open the app.
- Tap Text.
- Select Wi-Fi.
- Type SSID and password.
- Set the security type.
- Download the image.
- From the other device, scan the QR code and connect to Wi-Fi without revealing the password.
You can print that QR code and make it public, as people can scan that code and connect to your Wi-Fi. You can follow the above steps on Android devices and also on iPhones.
If the host doesn’t change the password, your device will automatically reconnect to that wireless network.
USB Connection
You can also share the internet using a USB connection. The USB WiFi network provides fast internet speeds and a reliable wireless connection. However, it will limit you from sharing the network with only one device.
For a USB connection, you need to connect it to a computer or a laptop. After that, you can connect your Android smartphone to that network. Again, there will be no data limits on this connection.
Bluetooth Tethering
Bluetooth also allows you to create and share your mobile network. Most Android devices can connect to mobile WiFi using Bluetooth. Cell phones that use cellular data also enable Bluetooth WiFi sharing.
However, you must remember that Bluetooth tethering provides a slow connection. Therefore, you can only check emails and send and receive messages on apps.
Playing online games or streaming videos is not good while connected to Bluetooth WiFi.
Pros and Cons of Setting Up Phone Wi-Fi Network
Here are some pros and cons of the phone’s WiFi.
- No need for a router
- Easy setup process
- Works well in emergencies
- Feature available on old and new smartphones
The phone’s WiFi is usually not password protected. So if you see no lock icon with an SSID, understand it’s a public network. Such networks are open for all devices, which makes them risky.
You can also forget phone WiFi from the saved network in the Wi-Fi settings menu.
FAQs
How Do I Establish a WiFi Network?
- Open the Settings app.
- Create a portable hotspot.
- Set its name and password.
- Save settings.
No Nearby Wi-Fi Networks are Showing?
Ensure the hosting device is not broadcasting a hidden WiFi. If it’s not in the listed network, check the settings and tick the box for sharing WiFi with the public.
Why is My Phone Not Connecting to Wi-Fi?
Check out the following troubleshooting tips:
- Turn on Airplane mode and then turn it off. Airplane mode resets the radio connections of your phone.
- Check the data cap on the hosting device.
- Try connecting to the other network.
- Restart your phone.
You can contact your phone’s manufacturer if you still face the same connection problems.
Conclusion
You can set up a WiFi network on your phone by following the above steps. That way, your Wi-Fi-enabled devices can access the internet without a router.
Iftikhar Alam
As an established tech writer and enthusiast, Iftikhar Alam is writing for several popular tech websites. With a degree in software engineering and more than a decade of writing in the tech industry, he makes sure his posts help readers get more familiar with the latest developments in the tech industry and modern gadgets.
Blog.rottenwifi.com is a participant in the Amazon Services LLC Associates Program which means we may get paid commissions on editorially chosen products purchased through our links to retailer sites. All names, logos, brands, and images are trademarks or copyrighted materials of their respective owners. Amazon and the Amazon logo are trademarks of Amazon.com, Inc., or its affiliates.