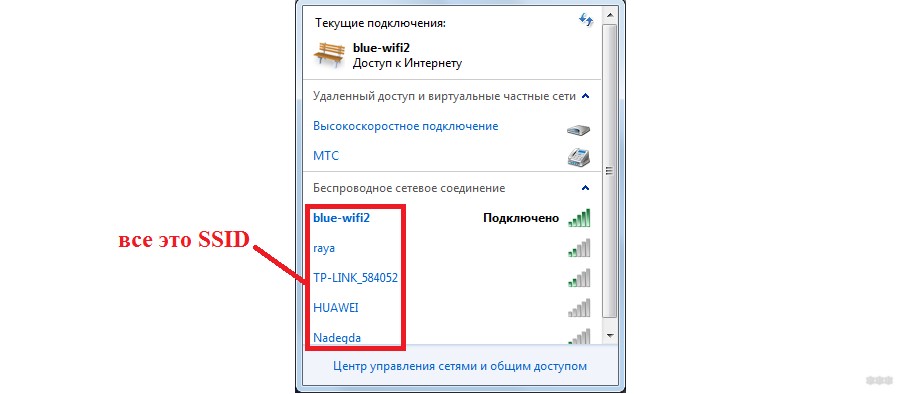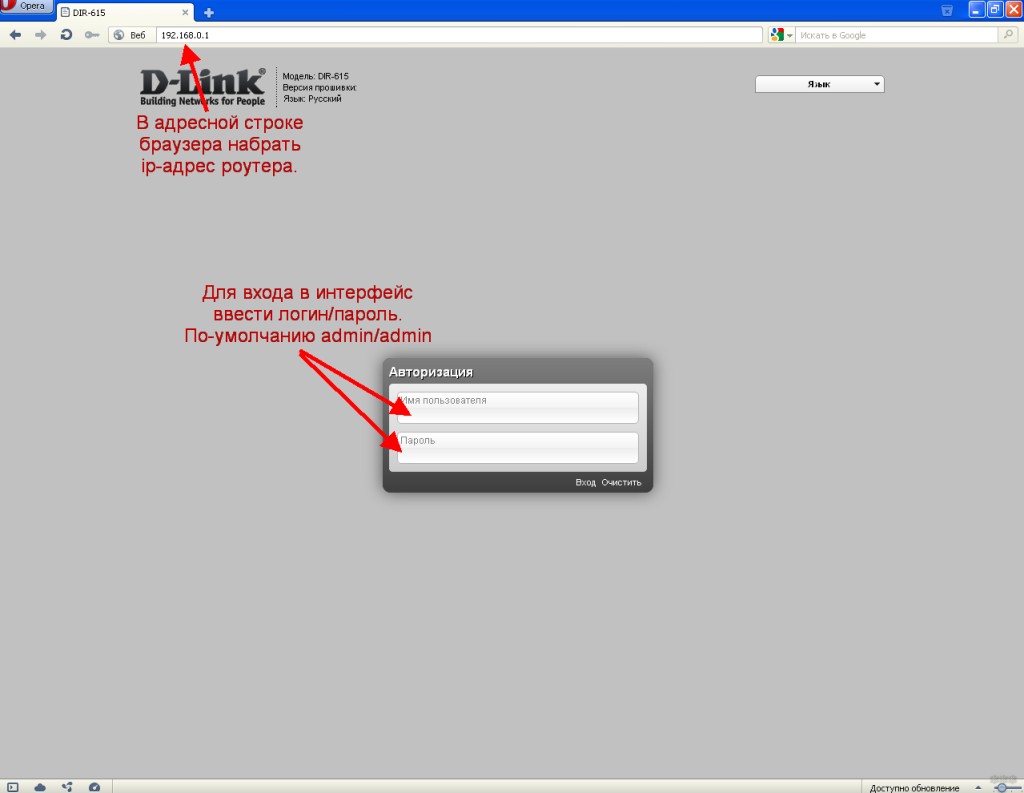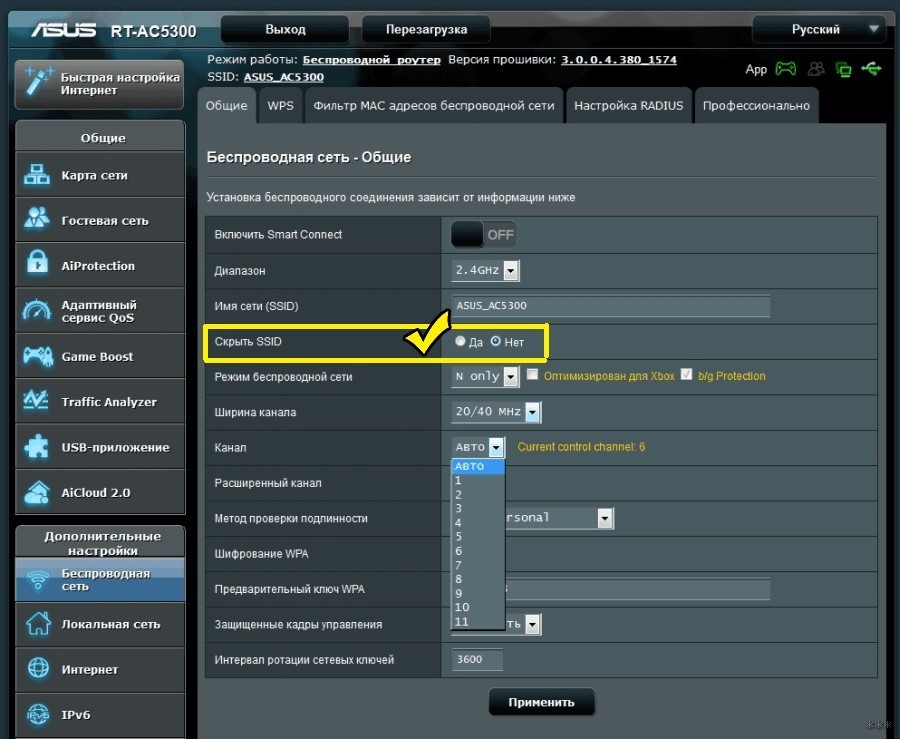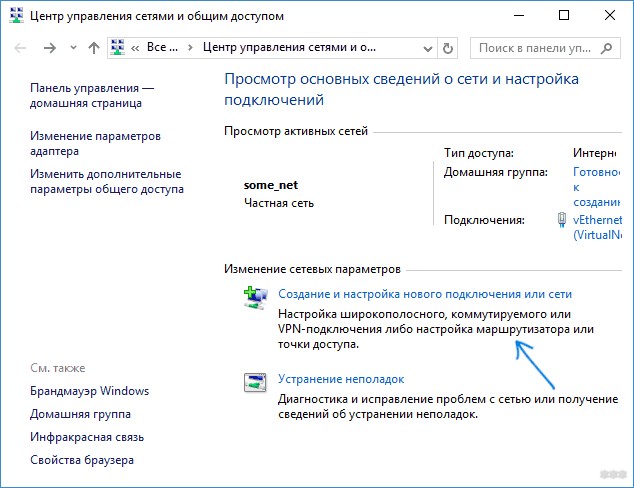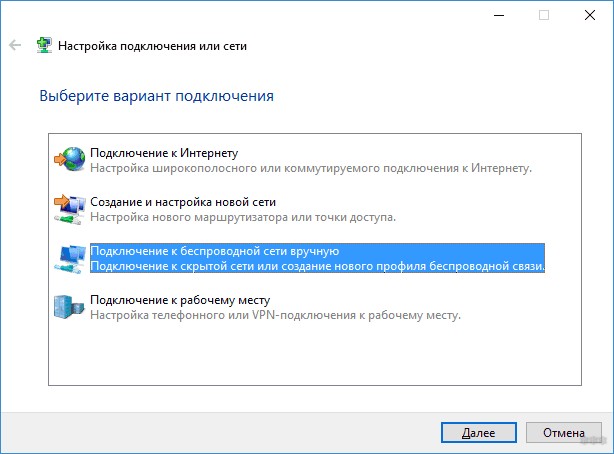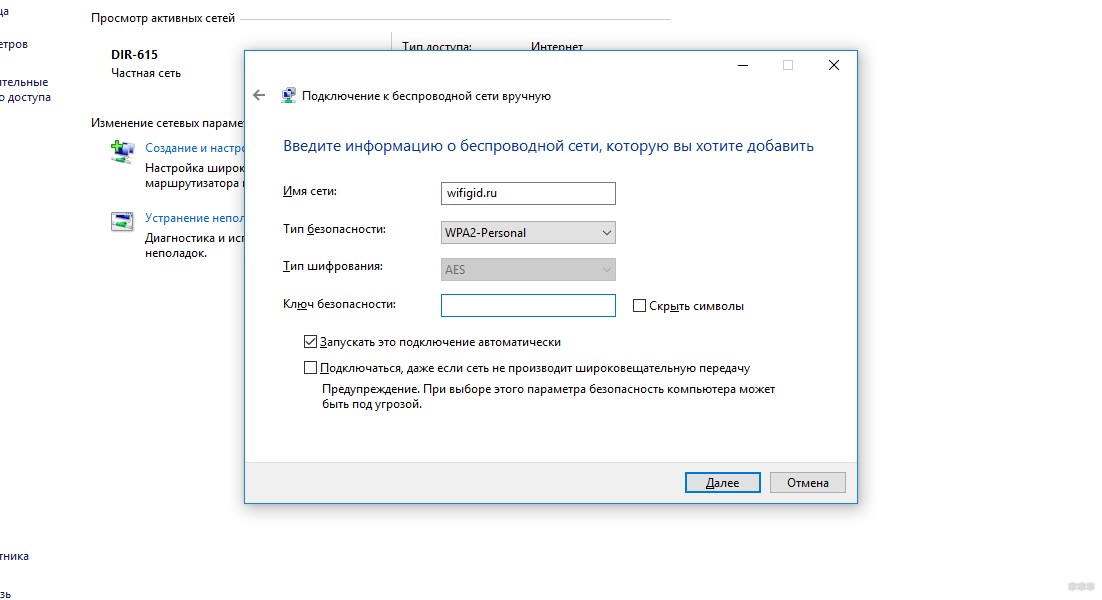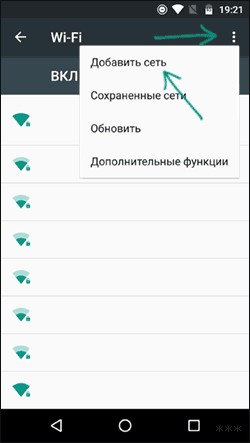7 Simple Steps to Hide Your Wireless Network
This article was co-authored by Luigi Oppido. Luigi Oppido is the Owner and Operator of Pleasure Point Computers in Santa Cruz, California. Luigi has over 25 years of experience in general computer repair, data recovery, virus removal, and upgrades. He is also the host of the Computer Man Show! broadcasted on KSQD covering central California for over two years.
This article has been viewed 362,850 times.
Hiding your wireless network or SSID is one of the best things you can do to increase the security of your home network system. It makes it much more difficult for people to mooch off of your WiFi and also makes it harder for hackers to access your system and steal important information. Especially if you live in an apartment complex, securing your wireless network is an important consideration to make.
- Don’t do this without first memorizing or writing down your current SSID or network name, as it will no longer be broadcasted.
- In your router’s settings, go to the «Home/Wireless network/WLAN» page.
- Uncheck the option to broadcast the SSID.
- If the above address does not take you to a page that prompts you to enter login credentials, consult your router’s manual. You can also try looking at the label on your router which lists information like network key, SSID, and encryption key. This label is usually found on the bottom of most routers.
- You can also check this page for common default IP addresses. One of these will likely take you to your router login page when entered into your browser’s address bar. http://www.techspot.com/guides/287-default-router-ip-addresses/
- If you have never customized the login information, it is likely that the username will be «admin» and the password will be blank. Be sure to change this at some point to increase your network’s security.
Select «Home Network/Wireless Network/WLAN» or a similar option. This will be the section of the control panel that will let you modify certain default settings for your network.
- Enable MAC filtering. MAC (Media Access Control) addresses are identifiers that all Wi-Fi-capable devices carry. If you enable MAC filtering, you will have to manually enter what addresses have access to your wireless network. In order to find out what your device’s MAC address is, consult our article about how to find your MAC address.
- Enable WPA2 encryption. WPA2 encryption is one of the best ways to increase your network’s security. Navigate to the security section of your network’s control panel. Select WPA2 from any dropdown menu or option list. You will be prompted to enter a PSK (Pre-shared key). This will be the key that any device that connects to your network will have to enter before it can access the network. Keep it in a safe place and make it as long as possible.
- Note that older routers (pre-2007) will not have WPA2 capabilities.
Click Apply . Depending on your router’s manufacturer, this can say something else that’s similar, like Save. Your modifications have now been changed.
- The SSID is what you will actually be hiding when the process is complete.
- If you have ever accessed a wireless network at a restaurant or a coffee shop, you have used an SSID. At many restaurants or coffee shops, the SSID will be the name of the place.
- *Never do this without making a note of your network’s SSID or name. Otherwise, it can be a painful hassle to find it again.
- If you ever need to undo this action and re-broadcast the SSID, log in again and perform the same steps, but make sure the «Broadcast» option is selected. If your computer can’t connect to the Wi-Fi network, connect it to your router with an ethernet cable and continue.
Community Q&A
Thanks! We’re glad this was helpful.
Thank you for your feedback.
As a small thank you, we’d like to offer you a $30 gift card (valid at GoNift.com). Use it to try out great new products and services nationwide without paying full price—wine, food delivery, clothing and more. Enjoy! Claim Your Gift If wikiHow has helped you, please consider a small contribution to support us in helping more readers like you. We’re committed to providing the world with free how-to resources, and even $1 helps us in our mission. Support wikiHowThanks! We’re glad this was helpful.
Thank you for your feedback.
As a small thank you, we’d like to offer you a $30 gift card (valid at GoNift.com). Use it to try out great new products and services nationwide without paying full price—wine, food delivery, clothing and more. Enjoy! Claim Your Gift If wikiHow has helped you, please consider a small contribution to support us in helping more readers like you. We’re committed to providing the world with free how-to resources, and even $1 helps us in our mission. Support wikiHowThanks! We’re glad this was helpful.
Thank you for your feedback.
As a small thank you, we’d like to offer you a $30 gift card (valid at GoNift.com). Use it to try out great new products and services nationwide without paying full price—wine, food delivery, clothing and more. Enjoy! Claim Your Gift If wikiHow has helped you, please consider a small contribution to support us in helping more readers like you. We’re committed to providing the world with free how-to resources, and even $1 helps us in our mission. Support wikiHowIf you don’t know the network name or SSID, you can’t use your phone or tablet to log into the router and turn the option to broadcast back on. You’ll need a computer with an ethernet connection to do that.
You Might Also Like
10 Easy Steps to Set Up a Wireless Router
Easy Ways to Change the Wi-Fi Network Name
Mirror Your Screen to a TV: Miracast, Chromecast & Wireless HDMI
How to Connect a Canon Printer to Wi-Fi on Windows or Mac
How to Add a Password to Your Wi-Fi: 6 Methods
Set Up a Wireless Hotspot on Windows with Command Prompt
How to Set Up and Connect to a Wi-Fi Network: Easy Guide
Hide SSID: как скрыть Wi-Fi и подключиться к скрытой сети?
Wi-Fi – самый распространенный на сегодня стандарт беспроводной связи. Но он достаточно уязвим ко многим вариантам атак – от DDoS до компрометации ключа или PIN-кода. А если крайне важно защитить созданную беспроводную сеть от взлома, то самый лучший вариант – это сделать её скрытой.
В списке беспроводных точек доступа она при этом не отображается, но вручную подключиться все же можно (потребуется ввести и логин, и пароль). А как же скрыть SSID и какие настройки для роутера необходимо задать в таком случае?
Общая информация
Обычная Wi-Fi точка доступа имеет 2 параметра: SSID и BSSID. Первое – это название сети, например, «роутер Андрея». Когда роутер включен, то SSID «вещается» в общий эфир.
BSSID – это технический адрес точки доступа. Ее данные в общий эфир не передаются, а подключиться можно только вручную, задав параметры подключения (название SSID, протокол шифрования, пароль).
Соответственно, когда роутер работает в стандартном режиме, то свой SSID «вещает» всем окружающим устройствам, его можно обнаружить. Но если в его настройках включить функцию «Hide SSID», то вещание имени прекращается, окружающим устройствам будет виден только BSSID.
Обнаружить такую точку доступа можно только при использовании специального ПО (и совместимого Wi-Fi-адаптера). Но «взломать» её очень сложно, так как скомпрометировать потребуется не только пароль, но и SSID. А это практически невозможно.
По этой причине и рекомендуется скрывать SSID – это самый надежный способ защиты Wi-Fi от взлома (и несанкционированного подключения).
Как скрыть SSID?
Практически все современные роутеры (работающие со стандартом 802.11b и более современными) поддерживают создание скрытой беспроводной сети. Включается данная настройка через веб-интерфейс.
Инструкции для роутеров TP-Link доступны тут:
Примерный алгоритм настройки будет следующим:
- Включить роутер и подключиться к нему любым удобным способом. Можно просто подключиться к его Wi-Fi, можно его соединить кабелем RJ45 с сетевой картой компьютера, ноутбука.
- Открыть любой браузер. Ввести в его адресной строке адрес 192.168.1.1 или 192.168.0.1 (в некоторых моделях роутеров веб-интерфейс находится по другому адресу, следует уточнять эту информацию в инструкции). В случае ошибок следует временно отключить все остальные сетевые подключения (если таковые имеются).
- Ввести логин и пароль (стандартный тоже можно узнать из инструкции, обычно это admin/admin).
- При необходимости можно сделать так, что скрытая точка доступа будет работать на другом частотном диапазоне. То есть сеть в 5 ГГц будет скрытой, а в 2,4 ГГц – открытой (но одновременную работу двух модулей должен поддерживать сам роутер). Далее рекомендуется перезагрузить маршрутизатор.
Точный алгоритм в некоторых моделях роутеров и модемов может незначительно отличаться. Указанный вариант актуален для устройств Asus, TP-Link, Netis. Перед тем, как делать Wi-Fi точку скрытой, следует запомнить текущие настройки работы беспроводного адаптера, а именно:
- название (SSID);
- метод проверки подлинности (обозначается как WPA, WPA2, WEP, Radius и т. д.);
- пароль.
Если этих данных не знать, то подключиться к сети со скрытым SSID не получится (даже для настройки роутера).
У нас есть отличная статья, где описано, как скрыть Wi-Fi на разных моделях роутеров. Посмотреть можно здесь.
Как подключиться к скрытой сети?
Как подключиться к скрытому Вай-Фай? В Windows (версий 7 – 10) это выполняется следующим образом:
- Открыть «Панель управления», перейти в «Центр управления сетями и общим доступом».
- В появившемся окне выбрать «Создание и настройка нового подключения…».
- Ввести имеющиеся данные, а именно: название скрытой сети, тип шифрования (метод проверки подлинности), пароль.
- Нажать «Готово» и дождаться подключения к точке доступа. Проверить статус можно в системном трее (появится ярлык активного подключения к Wi-Fi).
Подключение доступно и со смартфона. К примеру, в Android это делается следующим образом:
- Ввести данные подключения.
- Если все параметры введены правильно, то телефон тут же подключится к сети.
Вещание BSSID работает всегда, поэтому если устройство было подключено к скрытому Wi-Fi, то повторять процедуру подключения не потребуется. То есть и ПК, и ноутбук, и телефон будут автоматически подключаться к точке доступа, которая не обнаруживается другими устройствами.
Что делать, если не удается подключиться?
Если пользователь забыл название или другие данные скрытой сети, а подключить роутер кабелем нет возможности, то единственный выход – это сброс настроек до заводских и принудительное включение трансляции (вещания) имени SSID.
В большинстве моделей роутеров это делается путем зажатия кнопки Reset на 5 – 10 секунд (в некоторых необходимо использовать кнопку WPS).
После этого устройство можно настроить как новое, а по умолчанию беспроводная связь не будет скрытой.
Что же такое режим «Hide SSID» или скрытая Wi-Fi сеть? Это режим работы точки доступа, при котором ее обнаружить нельзя. Но подключиться можно, зная три ключевых параметра: наименование сети, тип шифрования, а также ключ доступа к ней. Просто все эти настройки нужно будет ввести вручную, а не выбирать из списка доступную Wi-Fi-сеть.