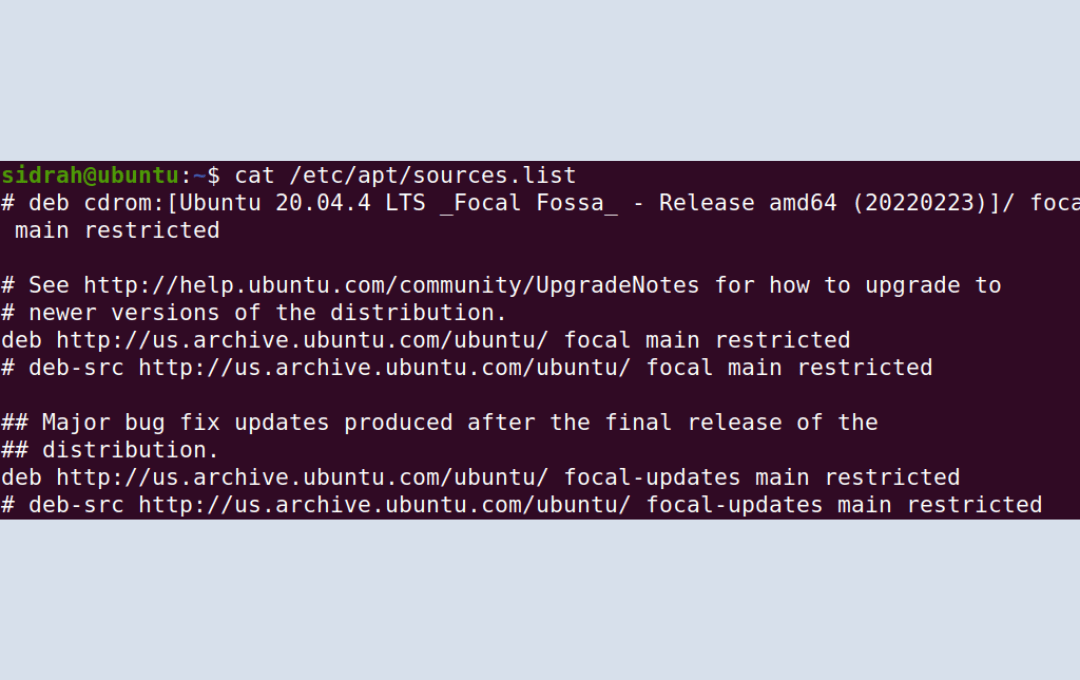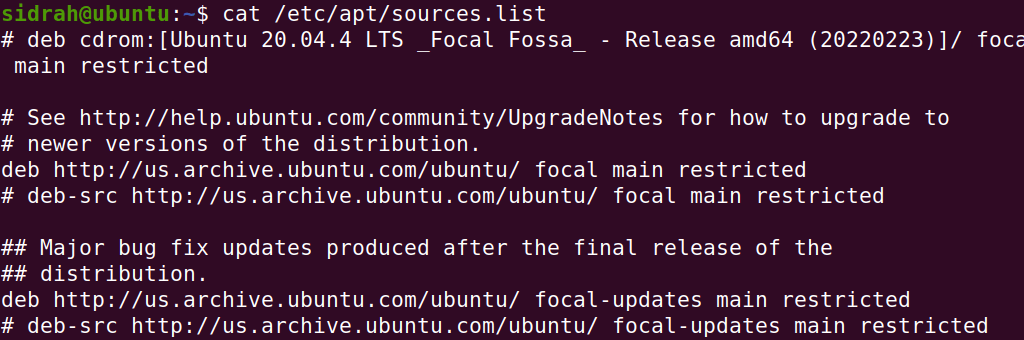- How To Install apt on Ubuntu 22.04
- What is apt
- Install apt Using apt-get
- Install apt Using apt
- Install apt Using aptitude
- How To Uninstall apt on Ubuntu 22.04
- Uninstall apt And Its Dependencies
- Remove apt Configurations and Data
- Remove apt configuration, data, and all of its dependencies
- References
- Summary
- Installing apt to Ubuntu [duplicate]
- 2 Answers 2
- How To Install apt on Kali Linux
- What is apt
- Install apt Using apt-get
- Install apt Using apt
- Install apt Using aptitude
- How To Uninstall apt on Kali Linux
- Uninstall apt And Its Dependencies
- Remove apt Configurations and Data
- Remove apt configuration, data, and all of its dependencies
- References
- Summary
- How to Fix the apt command not found Error on Linux
- Apt Command: Intro
- Fix the Apt Command Not Found Error
- Use the Correct Package Manager
- Check Operating System Version
- Check the APT Command Installation
- Update the APT Command Path to Fix the apt command not found Error
- Install the APT Command to Fix the apt command not found Error
- Install the APT Package Using the Wget Command
- Install the APT Command Using Dpkg
- Reset the OS
How To Install apt on Ubuntu 22.04
In this tutorial we learn how to install apt on Ubuntu 22.04.
What is apt
This package provides commandline tools for searching and managing as well as querying information about packages as a low-level access to all features of the libapt-pkg library.
- apt-get for retrieval of packages and information about them from authenticated sources and for installation, upgrade and removal of packages together with their dependencies
- apt-cache for querying available information about installed as well as installable packages
- apt-cdrom to use removable media as a source for packages
- apt-config as an interface to the configuration settings
- apt-key as an interface to manage authentication keys
There are three ways to install apt on Ubuntu 22.04. We can use apt-get , apt and aptitude . In the following sections we will describe each method. You can choose one of them.
Install apt Using apt-get
Update apt database with apt-get using the following command.
After updating apt database, We can install apt using apt-get by running the following command:
sudo apt-get -y install apt Install apt Using apt
Update apt database with apt using the following command.
After updating apt database, We can install apt using apt by running the following command:
Install apt Using aptitude
If you want to follow this method, you might need to install aptitude first since aptitude is usually not installed by default on Ubuntu. Update apt database with aptitude using the following command.
After updating apt database, We can install apt using aptitude by running the following command:
sudo aptitude -y install apt How To Uninstall apt on Ubuntu 22.04
To uninstall only the apt package we can use the following command:
Uninstall apt And Its Dependencies
To uninstall apt and its dependencies that are no longer needed by Ubuntu 22.04, we can use the command below:
sudo apt-get -y autoremove apt Remove apt Configurations and Data
To remove apt configuration and data from Ubuntu 22.04 we can use the following command:
Remove apt configuration, data, and all of its dependencies
We can use the following command to remove apt configurations, data and all of its dependencies, we can use the following command:
sudo apt-get -y autoremove --purge apt References
Summary
In this tutorial we learn how to install apt package on Ubuntu 22.04 using different package management tools: apt, apt-get and aptitude.
Installing apt to Ubuntu [duplicate]
You can build it from sources. You probably want to boot the corresponding Ubuntu as a live CD and copy the program back in its proper place in your persistent storage drive.
Well you maybe can download an official build of apt the program using wget if you have it installed. But I don’t know which’s the URL you’d want. You probably have some live USB drive around though, maybe that’s easier.
2 Answers 2
You can install deb packages using the dpkg command. You can go onto an Ubuntu mirror for the version you use, then download the apt package and dependencies (you can check with dpkg-deb -I apt[. ].deb), then install it using dpkg -i apt[. ].deb.
Everything you probably need is here.
wget http://us.archive.ubuntu.com/ubuntu/pool/main/a/apt/apt_1.9.3_amd64.deb dpkg -i apt_1.9.3_amd64.deb - If the version isn’t right, check this for whichever versions are available when you found this answer.
- If wget isn’t found, then just download apt*.deb from the same link.
- If it fails to find dependencies, then download the dependencies in the same manner as apt, then try again.
FYI, at time of writing I see these dependencies (on debian):
$ apt show apt Version: 1.8.2 Depends: adduser, gpgv | gpgv2 | gpgv1, debian-archive-keyring, libapt-pkg5.0 (>= 1.7.0~alpha3~), ibc6 (>= 2.15), libgcc1 (>= 1:3.0), libgnutls30 (>= 3.6.6), libseccomp2 (>= 1.0.1), libstdc++6 (>= 5.2) How To Install apt on Kali Linux
In this tutorial we learn how to install apt on Kali Linux.
What is apt
This package provides commandline tools for searching and managing as well as querying information about packages as a low-level access to all features of the libapt-pkg library.
- apt-get for retrieval of packages and information about them from authenticated sources and for installation, upgrade and removal of packages together with their dependencies
- apt-cache for querying available information about installed as well as installable packages
- apt-cdrom to use removable media as a source for packages
- apt-config as an interface to the configuration settings
- apt-key as an interface to manage authentication keys
There are three ways to install apt on Kali Linux . We can use apt-get , apt and aptitude . In the following sections we will describe each method. You can choose one of them.
Install apt Using apt-get
Update apt database with apt-get using the following command.
After updating apt database, We can install apt using apt-get by running the following command:
sudo apt-get -y install apt Install apt Using apt
Update apt database with apt using the following command.
After updating apt database, We can install apt using apt by running the following command:
Install apt Using aptitude
If you want to follow this method, you might need to install aptitude first since aptitude is usually not installed by default on Kali Linux. Update apt database with aptitude using the following command.
After updating apt database, We can install apt using aptitude by running the following command:
sudo aptitude -y install apt How To Uninstall apt on Kali Linux
To uninstall only the apt package we can use the following command:
Uninstall apt And Its Dependencies
To uninstall apt and its dependencies that are no longer needed by Kali Linux, we can use the command below:
sudo apt-get -y autoremove apt Remove apt Configurations and Data
To remove apt configuration and data from Kali Linux we can use the following command:
Remove apt configuration, data, and all of its dependencies
We can use the following command to remove apt configurations, data and all of its dependencies, we can use the following command:
sudo apt-get -y autoremove --purge apt References
Summary
In this tutorial we learn how to install apt using different package management tools like apt, apt-get and aptitude.
How to Fix the apt command not found Error on Linux
Linux users must learn how to fix the “apt command not found error” on Linux. In this article, you will learn the easiest way to overcome this and access the apt package without any errors.
Apt Command: Intro
Linux provides a tool named APT to install, update, remove, search, and configure packages and repositories from the command line interface. In addition, this CLI has several features and is very user-friendly. Some of the common commands related to APT are:
- apt install : to install packages
- apt remove : to remove packages
- apt update : updating packages
- apt upgrade : to upgrade the packages to the latest version
- apt help : to get help related to the apt command
However, the “apt command not found error” sometimes appears on the Terminal. This is due mainly to two reasons:
- The apt package does not exist in the standard version of Ubuntu.
- The apt package manager runs on an older Linux distribution that does not support the apt command.
Fix the Apt Command Not Found Error
If you wish to fix the apt command not found error, there are several things you need to check. Therefore, follow the instructions to diagnose the reason and fix it. So, let’s get started.
Use the Correct Package Manager
This is the most crucial step—using the correct package manager. If you have any of these OS, then the apt command will not work because these OS support a different package manager. The operating systems are:
CentOS, Fedora, and OpenSUSE distributions use the yum package. To handle package management, for instance, installing the new package, the syntax is:
On the other hand, macOS uses homebrew. The syntax is:
Lastly, Arch OS handles packages using the Pakman package manager, and its syntax looks something like this:
Check Operating System Version
First, ensure that you run the right OS for the apt command. The apt command will only work on a few distributions of Linux OS, such as Kali, Mint, Debian, and Ubuntu. On the other hand, any other distribution will not support the apt command.
To check, open the Terminal by pressing “Ctrl + Alt + T” and execute the command given below:
Hit the “Enter” key, and you should get a similar output as seen below:
If you get any other output, then it means the command is not supported.
Check the APT Command Installation
Alternatively, if you have the appropriate OS, check if the command is installed or not.
Press “Enter” key. You should get the output similar to the one below if the command exists on your system:
Update the APT Command Path to Fix the apt command not found Error
Let’s assume in the first step it does not show the command. However, it is already installed. This means the path to the APT is not correct, so you will have to fix it. For this step, run this specific sources.list file. Specifically, type:
The apt package is located at /usr/bin/apt-get . If you do not see a similar output, fix the file by running the command given below:
Alternatively, check the environment variable using the . bashrc file. For instance, type:
Next, update the apt package. For example:
Lastly, recheck the . bashrc file to ensure the problem has been resolved.
Install the APT Command to Fix the apt command not found Error
Alternatively, if you do not get the required output in both steps, then the apt command does not exist on your system. Hence, you will install it. There are two approaches to fixing this problem.
Install the APT Package Using the Wget Command
In the Terminal, use the wget command followed by the URL to the apt command package. Specifically, type:
sudo wget https://manpages.ubuntu.com/manpages/trusty/man8/apt-get.8.htmlHit the “Enter” key to start the installation of the package. Also, make sure to select the appropriate version for the OS. If your OS has 32-bit architecture, then go for the 32-bit version of the apt command. Otherwise, choose the 64-bit one.
Install the APT Command Using Dpkg
Alternatively, install the apt command using the corresponding .deb package suitable for your OS. in our case, we will use the Ubuntu package. First, head over to the Ubuntu archive URL.
Look for the /pool/main/a/apt/ to locate the apt package. After that, choose the appropriate architecture version. Click on it to download the .deb package. Next, in the Terminal, use the dpkg command to install the downloaded package. For instance, type:
sudo dpkg -i /path/to/apt_deb_file.debRemember to replace the sample path with the path in your OS. For example:
sudo dpkg -i /Home/Sidrah/Downloads/apt-get.8.debWait for it to complete and retry Step 1 to ensure the correct installation of the apt command.
Reset the OS
If none of the above steps worked, it is time to reinstall the newer version of the Linux OS. this will install the apt command again and will not cause the apt command not found error. Hopefully, this will fix the problem.
Hopefully, through this guide, you have fixed the apt command and not found an error. Otherwise, the last step will help you have a fresh OS installation. It will quickly fix all the faults. Do not forget to leave a comment below if you have any questions or issues. We will try to include the suggestions in the upcoming articles.
If this guide helped you, please share it.
Sidrah is a staff writer at Distroid and has a Masters in Computer Science, with her key two focus areas being SQL and DevOps. She has written over 100 posts and specializes in all things Linux. She also has experience trying out various other distros, BASH scripting, Git, and software testing. LinkedIn GitHub
Leave a Reply
You must be logged in to post a comment.