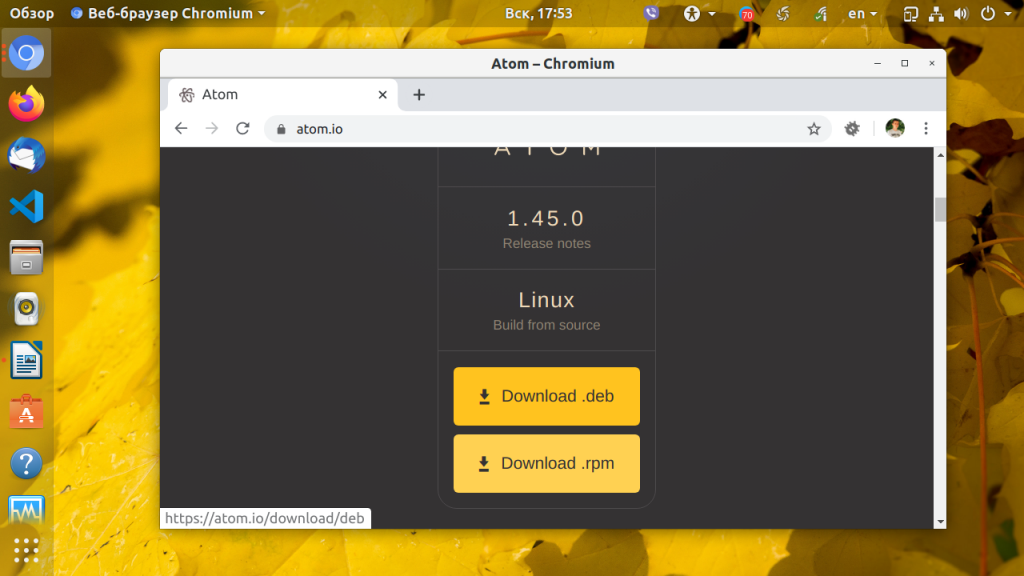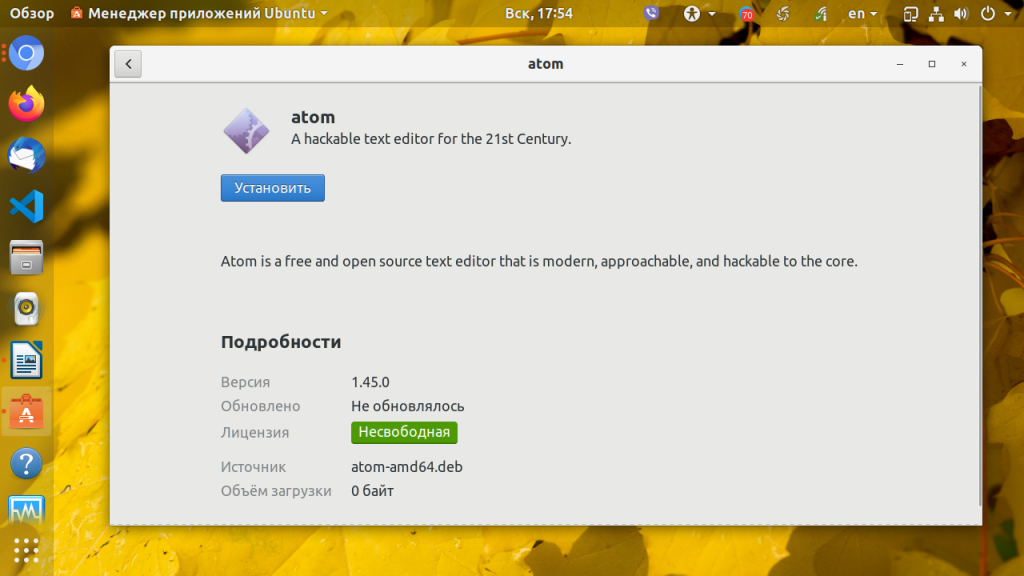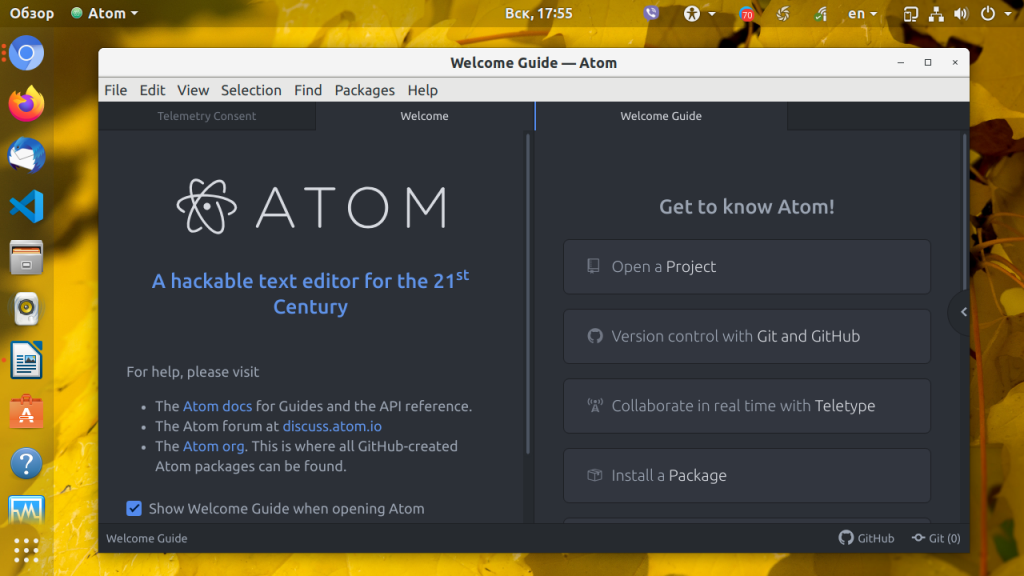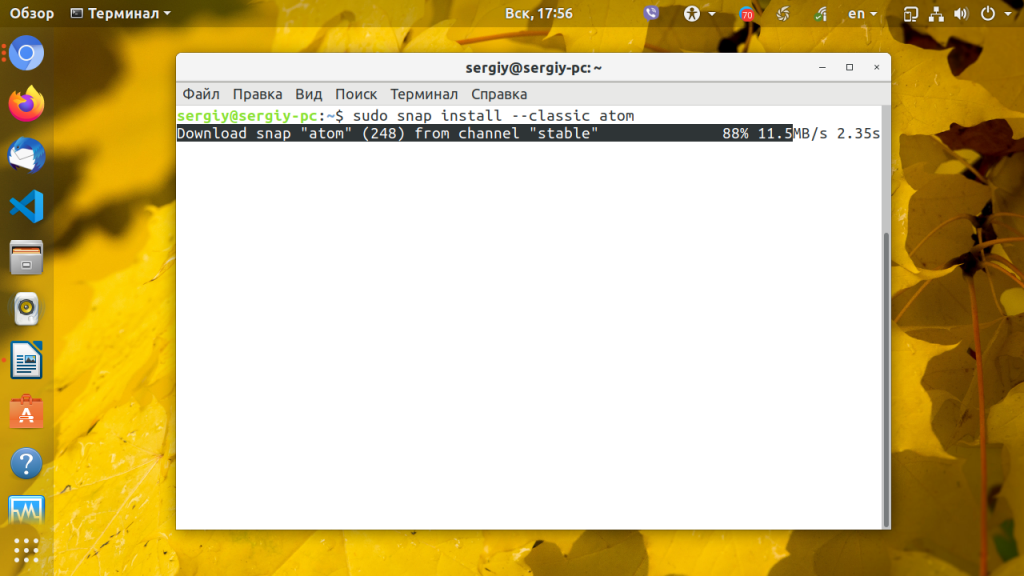- Как установить текстовый редактор Atom в Ubuntu 20.04
- Установка Atom как Snap-пакета
- Установка Atom с помощью apt
- Запуск Atom
- Выводы
- How to Install Atom Editor & IDE on Linux
- Installing Atom on Ubuntu and other Linux distributions
- Method 1: Install Atom using Snap
- Method 2: Install Atom using DEB/RPM binaries
- Установка Atom в Ubuntu
- Установка Atom на Ubuntu
- How to Install Atom on Ubuntu/ Linux Mint 21
- Install Atom from the official website
- Install Atom from Software Manager
Как установить текстовый редактор Atom в Ubuntu 20.04
Atom — это кроссплатформенный редактор кода с открытым исходным кодом, разработанный GitHub. Он имеет встроенный диспетчер пакетов, встроенный элемент управления Git , интеллектуальное автозаполнение, подсветку синтаксиса и несколько панелей.
Под капотом Atom — это настольное приложение, построенное на Electron с использованием HTML, JavaScript, CSS и Node.js.
В этом руководстве показаны два способа установки Atom в Ubuntu 20.04. Atom можно установить как snap-пакет через магазин Snapcraft или как deb-пакет из репозиториев Atom.
Выберите метод установки, наиболее подходящий для вашей среды. Те же инструкции применимы для любого дистрибутива на основе Ubuntu, включая Kubuntu, Linux Mint и Elementary OS.
Установка Atom как Snap-пакета
Пакет Atom snap распространяется и поддерживается Github.
Снапсы — это автономные программные пакеты, которые включают в двоичный файл все зависимости, необходимые для запуска приложения. Пакеты Snap легко обновить и защитить. В отличие от стандартных пакетов deb, снимки занимают больше места на диске и дольше запускают приложение.
Пакеты Snap могут быть установлены либо из командной строки, либо через приложение Ubuntu Software.
Чтобы установить Atom snap, откройте свой терминал ( Ctrl+Alt+T ) и выполните следующую команду:
sudo snap install atom --classicВот и все. Atom установлен на ваш рабочий стол Ubuntu, и вы можете начать его использовать.
Всякий раз, когда выпускается новая версия, пакет Atom snap будет автоматически обновляться в фоновом режиме.
Если вас не устраивает командная строка, откройте программное обеспечение Ubuntu, найдите «Atom» и установите приложение.
Установка Atom с помощью apt
Atom доступен в репозиториях Packagecloud Apt. Чтобы установить его, выполните следующие действия:
- Обновите список пакетов и установите зависимости:
sudo apt updatesudo apt install software-properties-common apt-transport-https wget
wget -q https://packagecloud.io/AtomEditor/atom/gpgkey -O- | sudo apt-key add -sudo add-apt-repository "deb [arch=amd64] https://packagecloud.io/AtomEditor/atom/any/ any main"
Когда выходит новая версия, вы можете обновить Atom через командную строку или инструмент обновления программного обеспечения на рабочем столе.
Запуск Atom
В строке поиска действий введите «Atom» и щелкните значок, чтобы запустить приложение.
Когда вы запускаете редактор Atom в первый раз, должно появиться следующее окно:
Отсюда вы начинаете установку тем и расширений и настройку редактора в соответствии со своими предпочтениями.
Выводы
Мы показали вам, как установить Atom в Ubuntu 20.04. Чтобы узнать больше о том, как использовать Atom, от начальных до продвинутых методов, посетите их официальную страницу документации .
Если у вас есть вопросы, оставьте комментарий ниже.
How to Install Atom Editor & IDE on Linux
Atom is a sleek and feature-rich open source text editor from the makers of Github. The beautiful interface and the long list of features make it one of the best code editors for Linux or any other operating system out there.
I am not going to bore you with all the features of Atom here. probably already know how awesome Atom is.
I am going to show you how to install Atom text editor on Ubuntu and other Ubuntu based distributions such as Linux Mint and elementary OS.
Installing Atom on Ubuntu and other Linux distributions
There are various ways you can install Atom:
- Install Atom using Snap (suitable for all Snap enabled Linux distributions)
- Install Atom using DEB/RPM (suitable for Ubuntu and Fedora based distributions)
- Install Atom using PPA (suitable for Ubuntu based distributions and using 32-bit system)
Method 1: Install Atom using Snap
Atom is available in Ubuntu’s Software Center. This is actually the Snap version of the Atom. It can be used on any Linux distribution that has Snap support with this command:
sudo snap install atom --classic
Snap packages are huge in size and the installed application is often slower at start up .
This is why I recommend the DEB application over the Snap version available in the Software Center.
Method 2: Install Atom using DEB/RPM binaries
Atom can be easily installed using the DEB file available from its website.
Do note that this DEB installation file is for the 64-bit systems only. So if you have an older system, please check if you have a 32-bit system or a 64-bit system.
If you have a 64-bit system, simply head over to Atom website. You’ll see the option to download the DEB file on its homepage itself.
In case you are wondering, that rpm file option is for Fedora Linux.
Once you have downloaded the DEB file, simply double click on it and it will open with the software center. You just have to click install button here.
If you are still not sure, please see this video and learn how to install Atom on Ubuntu is a few clicks.
With Atom IDE, you get the IDE features like auto tab completion, diagnostics, references, go to definition, mouse hover etc.
- You’ll have to install Atom text editor first that you just saw.
- Next you should install the atom-ide-ui package. Read this post to know how to install a package in Atom.
- Now that you have atom-ide- ui , you need to install the language package like Java, PHP, JavaScript etc. You can search for these packages.
There are a multitude of Atom packages available for you to explore and make your editor even more awesome.
Your experience with Atom?
If you tried Atom, do share your experience with us. Do you think Atom deserves the adulation it gets from its fans?
Установка Atom в Ubuntu
Atom — это популярный редактор исходного кода от разработчиков Github доступный для Windows, Linux и MacOS X. Основной особенностью программы можно считать баланс между удобностью и расширяемостью, программа написана с использованием Web технологий на движке Chromium и Node.js с использованием платформы Electron, имеет красивый современный интерфейс и возможность подключения дополнительных модулей.
В этой статье мы рассмотрим как установить Atom Ubuntu. Для установки можно использовать пакет, загруженный из официального сайта проекта или менеджер приложений snap. Но сначала давайте поговорим про основные возможности программы:
- интеграция с chromium;
- подсветка синтаксиса для множества языков программирования;
- автодополнение кода;
- поддержка сниппетов;
- настраиваемость всех особенностей редактора;
- поддержка дополнительных модулей.
Установка Atom на Ubuntu
Для установки Atom в Ubuntu скачайте deb пакет на официальном сайте редактора. Например, для Ubuntu это будет atom-amd64.deb.
Вы можете открыть файл в центре приложений и кликнуть по кнопке Установить:
Или выполните следующие команды в папке с файлом, необходимые зависимости система установит автоматически:
sudo dpkg —install atom-amd64.deb
После завершения установки вы можете запустить программу из главного меню системы:
Для систем на базе Red Hat порядок действий будет примерно аналогичным, только надо загрузить пакет .rpm и открыть его в пакетном менеджере вашей системы.
Кроме того, вы можете установить Atom из центра приложений Ubuntu или с помощью пакетного менеджера snap. Для установки с помощью snap выполните в терминале:
Чтобы удалить atom ubuntu, установленный с помощью snap выполните:
А для удаления программы полученной из официального сайта используйте:
Теперь вы знаете как установить Atom Ubuntu. Это довольно мощный редактор, с огромным количеством плагинов. Из него можно сделать полноценную среду разработки для веб-приложений и других проектов. А каким редактором пользуетесь вы? Напишите в комментариях!
Обнаружили ошибку в тексте? Сообщите мне об этом. Выделите текст с ошибкой и нажмите Ctrl+Enter.
How to Install Atom on Ubuntu/ Linux Mint 21
Atom is a free and open-source text and source code editor for macOS, Linux, and Microsoft Windows with support for plug-ins written in Node.js, and embedded Git Control.
It is developed by GitHub. Atom is a desktop application built using web technologies [electron].
Although I may warn you that apps built using electron consume higher memory than others, its features are too good, so we need not consider its memory problem.
- Great plug-in support
- Cross-platform
- Themes support
- Easy to use
- Inbuilt system to install thousands of plug-ins and themes directly from Atom
- Absolutely free
- Real-time collaboration
- Binding for a lot of programming languages.
Atom supports real-time collaboration with your partners using a peer-to-peer connection. Peer-to-peer connection supports the safety of your data so that no third party can interfere or record it.
Its modern look and extensibility make it the best text editor. You can directly commit to your github repository via Atom, this feature saves you a lot of time without much hassle.
In this tutorial, we are going to install Atom text editor on Linux mint or Ubuntu. The installation procedure on both of these operating systems is the same. So follow the guide below to install Atom.
Install Atom from the official website
Go to atom.io and click on the “Download .deb” button to download Atom. We need to download deb package as Linux mint support Deb installation.
Find the file that you just downloaded and open it with GDebi Package Installer by right-clicking on it.
Now click on the Install Package button to start installing Atom on your system.
You need to give it administrative access in order to install it. Fill in your password and click Authenticate.
Our installation has now begun, it will only take a few minutes to install the Atom text editor on our system. You can see the installation log by clicking on Details.
Once the installation is finished the pop-up will automatically close and now you can open and start using Atom. Find Atom in the menu and click on it to open it.
We are now ready-to-use atom. You can customize it according to your needs or can start coding right away.
Install Atom from Software Manager
There is one more way to install Atom on Linux mint i.e. installing from the official software manager.
Installing from the software manager is easy, but the reason that I didn’t mention this method at the start of this tutorial is that Atom is available as a Flatpak file on the software manager.
Flatpak files are really unnecessarily large compared to their deb versions. For example, if you download the deb version of Atom from its official website, the size would be just approx. 120 M.B however, the size of the flatpak version is 1 G.B +
You can install Atom on Linux using the method below, however, the best way to install is the one above.
Open the software manager by searching it in the menu. Software manager is available on both Ubuntu and Linux mint given that Linux Mint is based on Ubuntu.
Search for Atom text editor in the search bar in software manager and click on it to view its details.
You can see the download size given here is over one gigabyte, to continue with the installation click on the Install button given at the right top right.
Now a window will pop up asking you if you want to continue the installation and giving the information on the required files. If some dependencies are missing, they will be downloaded as well along with the original file.
Click Continue to start the installation. If it asks for Authentication, fill in your password to authenticate.
Once the download and install process is complete, you can immediately start using Atom text editor.
Provide your feedback regarding this article in the comments below.