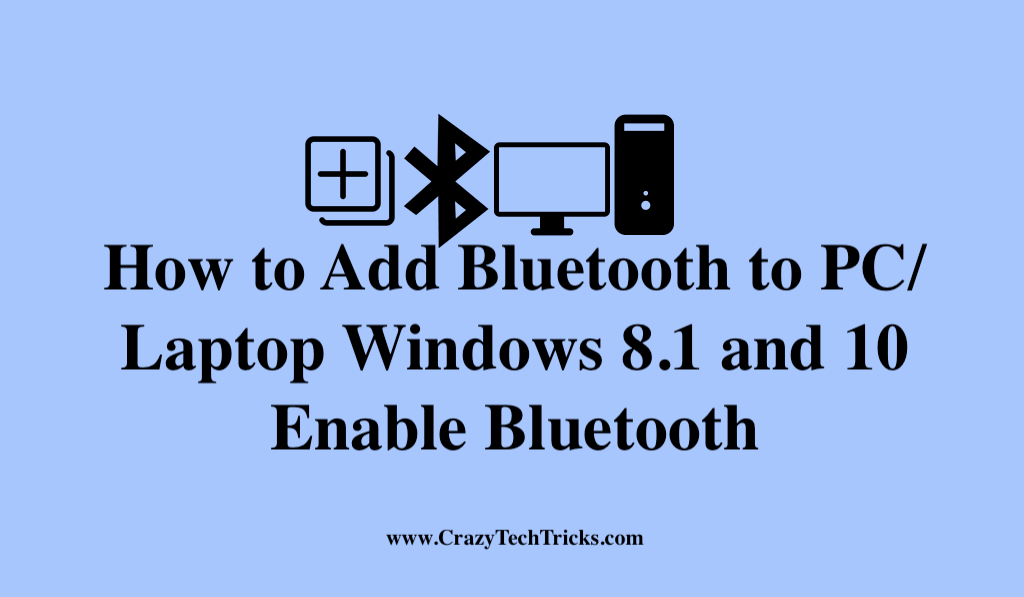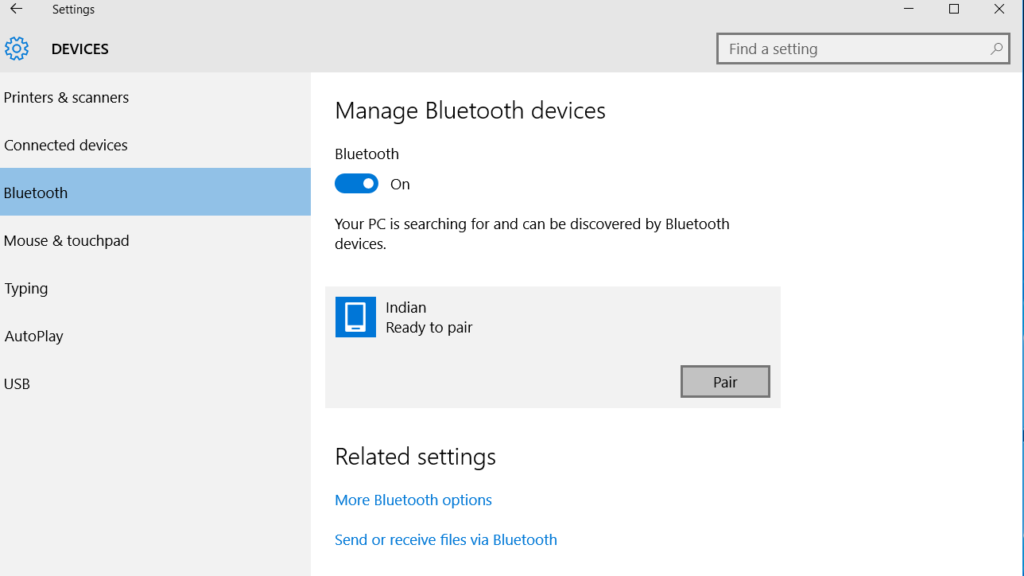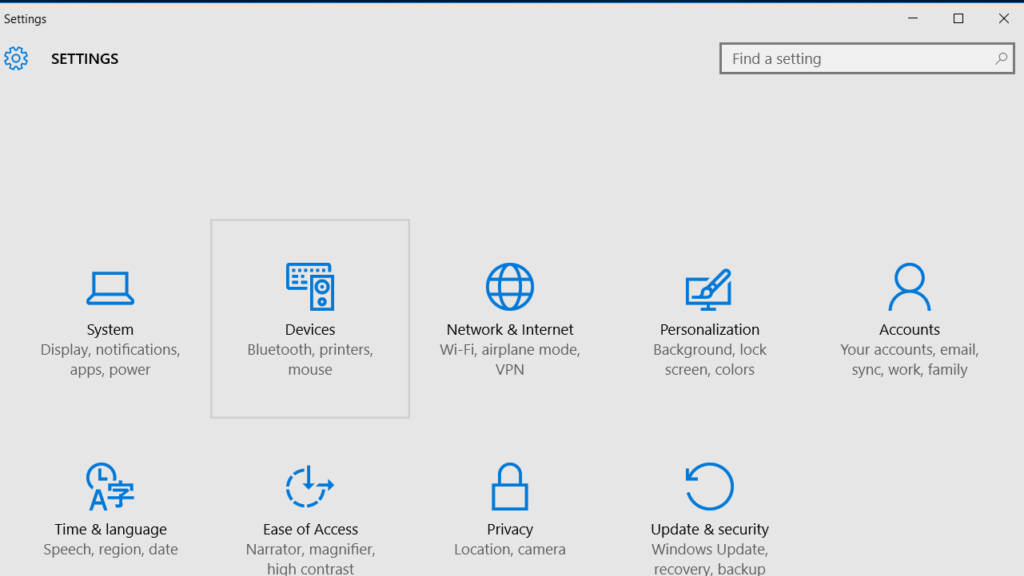- How to Turn On Bluetooth & Pair Devices on Windows 8
- Turning On Bluetooth
- Pairing a Device
- Community Q&A
- You Might Also Like
- How to Enable Bluetooth for Windows 8
- Step 1: Download and install the Bluetooth driver
- Step 2: Turn on Bluetooth
- How to Add Bluetooth to PC/Laptop Windows 8.1 and 10 – Enable Bluetooth
- Add Bluetooth to PC
- Requirements for Add Bluetooth to PC/Laptop
- Add Bluetooth to PC/Laptop – Installation
- Pairing to Add Bluetooth to PC/Laptop
- Conclusion
How to Turn On Bluetooth & Pair Devices on Windows 8
This article was co-authored by wikiHow staff writer, Nicole Levine, MFA. Nicole Levine is a Technology Writer and Editor for wikiHow. She has more than 20 years of experience creating technical documentation and leading support teams at major web hosting and software companies. Nicole also holds an MFA in Creative Writing from Portland State University and teaches composition, fiction-writing, and zine-making at various institutions.
This article has been viewed 122,780 times.
If you need to connect Bluetooth headphones, a speaker, or another device with Windows 8, we can help. You’ll just need to activate Bluetooth in your PC settings, which only takes a few seconds on both Windows 8.0 and Windows 8.1. If your PC doesn’t have Bluetooth built in, you can connect a Bluetooth dongle to give it Bluetooth capabilities. This wikiHow article will teach you how to enable Bluetooth on your Windows 8 or 8.1 desktop or laptop computer.
- On Windows 8.1, go to Settings > Change PC Settings > PC and devices > Bluetooth and toggle on the switch.
- On Windows 8.0, go to Settings > Change PC Settings > Wireless > Bluetooth and toggle on the switch.
- Once Bluetooth is enabled, your PC will scan for nearby Bluetooth devices. Click a device to pair.
Turning On Bluetooth
- If your Windows 8 or 8.1 PC does not have built-in Bluetooth, connect your Bluetooth dongle to a USB port now.
- Check your Bluetooth dongle’s instructions to make sure it’s compatible with Windows 8, as many modern dongles are not.
Click PC and devices (Windows 8.1) or Wireless (Windows 8). You’ll see one of these two options in your PC Settings.
- If you don’t see a switch next to Bluetooth, click the back button in your Settings, select Network, and then click Airplane mode. Then, click the slider to enable Bluetooth.
- If the Bluetooth option still isn’t available, there’s likely a problem with your Bluetooth dongle. Try disconnecting and reconnecting the dongle. If that doesn’t work, go to the manufacturer’s website and download any updated drivers or software for the dongle.
Pairing a Device
Place your Bluetooth device into pairing mode. Some Bluetooth devices enter pairing mode as soon as you turn them on. Others have a pairing button that you’ll need to press or hold down. Check the instructions that came with your Bluetooth device.
- If you just activated Bluetooth and still have your Bluetooth settings open, click your Bluetooth device. If prompted to enter a pairing code, do so to connect.
- If your Bluetooth settings aren’t open, go to Settings >Change PC settings >PC and Devices >Bluetooth, then click your Bluetooth device to pair.
- If your Bluetooth settings are still open, click the Devices tab in the left panel. If not, go to Settings >Change PC settings and click Devices now.
- Once you’re there, click + Add a device at the top of the right panel. Your PC will scan for nearby Bluetooth devices.
- Click your Bluetooth device when it appears. If prompted, enter the pairing code provided by your Bluetooth device.
Community Q&A
You may want to restart you devices, so it can refresh. If that does not work, go to settings, go to bluetooth, press the switch to turn it on and off and keep pressing it.
Thanks! We’re glad this was helpful.
Thank you for your feedback.
As a small thank you, we’d like to offer you a $30 gift card (valid at GoNift.com). Use it to try out great new products and services nationwide without paying full price—wine, food delivery, clothing and more. Enjoy! Claim Your Gift If wikiHow has helped you, please consider a small contribution to support us in helping more readers like you. We’re committed to providing the world with free how-to resources, and even $1 helps us in our mission. Support wikiHow
Not to connect to the device. Bluetooth does not need any internet connection, as it is a separate type of signal.
Thanks! We’re glad this was helpful.
Thank you for your feedback.
As a small thank you, we’d like to offer you a $30 gift card (valid at GoNift.com). Use it to try out great new products and services nationwide without paying full price—wine, food delivery, clothing and more. Enjoy! Claim Your Gift If wikiHow has helped you, please consider a small contribution to support us in helping more readers like you. We’re committed to providing the world with free how-to resources, and even $1 helps us in our mission. Support wikiHow
It should be located in PC Settings > PC and Devices > Bluetooth. Or, you can hit the Windows key and search for it from the Start screen and select Bluetooth settings from the results.
Thanks! We’re glad this was helpful.
Thank you for your feedback.
As a small thank you, we’d like to offer you a $30 gift card (valid at GoNift.com). Use it to try out great new products and services nationwide without paying full price—wine, food delivery, clothing and more. Enjoy! Claim Your Gift If wikiHow has helped you, please consider a small contribution to support us in helping more readers like you. We’re committed to providing the world with free how-to resources, and even $1 helps us in our mission. Support wikiHow
You Might Also Like
How to Factory Reset Windows 8 from Boot (Restore, Refresh, and Reset Your PC)
4 Ways to Solve the «This App Can’t Be Activated by the Built in Administrator» Error in Windows
How to Enable and Run the Disc Image Burner in Windows 8.1
How to Enable Bluetooth for Windows 8
Turning on Bluetooth on your Windows 8 is easy. Follow the steps below, and you should be able to use this feature very quickly.
- Download and install the Bluetooth driver
- Turn on Bluetooth
Step 1: Download and install the Bluetooth driver
You should have the correct and updated Bluetooth driver so Bluetooth will work properly on your Windows 8 computer. There are two ways to get your Bluetooth driver: manually and automatically… Download and install your Bluetooth driver manually – You can update your driver manually by going to the hardware manufacturer’s website, and searching for the latest driver for your Bluetooth adapter. But if you take this approach, be sure to choose the driver that’s compatible with the exact model number of your hardware, and your version of Windows.
Download and install your Bluetooth driver automatically – If you don’t have the time, patience or computer skills to update your driver manually, you can, instead, do it automatically with Driver Easy. You don’t need to know exactly what system your computer is running, you don’t need to risk downloading and installing the wrong driver, and you don’t need to worry about making a mistake when installing. Driver Easy handles it all.
- Download and install Driver Easy .
- Run Driver Easy and click the Scan Now button. Driver Easy will then scan your computer and detect any problem drivers.
- Click the Update button next to your Bluetooth adapter to download the correct version of its driver, then you can manually install it. Or click the Update All button at the bottom right to automatically update all the drivers. (This requires the Pro version — you will be prompted to upgrade when you click Update All. You get full support and a 30-day money back guarantee.)
Step 2: Turn on Bluetooth
To turn on Bluetooth on your Windows 8 computer:
- Press the Windows logo key and I on your keyboard at the same time, then select Change PC settings.
- Select PC and devices.
- Select Bluetooth.
- Turn on Bluetooth.
Now your computer are discoverable by other Bluetooth devices. If you have any questions or suggestions, you’re more than welcome to leave a comment below.
How to Add Bluetooth to PC/Laptop Windows 8.1 and 10 – Enable Bluetooth
I am going to tell you an amazing trick to add Bluetooth to PC. Users can add Bluetooth devices on Windows 7, 8, 8.1, and 10. You need to follow few steps to enable to Bluetooth on your PC/Laptop. You can use Bluetooth with or without an external device.
Add Bluetooth to PC
Add Bluetooth utility to your computer. It is necessary to do since connecting devices with cables every time is a tedious job. By Bluetooth, you can almost connect any devices like the speakers, projectors without any external peripherals. Check your computer if you have a Bluetooth radio. Your older version of the PC might not provide you built-in Bluetooth. However, Bluetooth is not found on Desktop PCs.
But the newer versions of PCs include Bluetooth radio as a feature too. Cross-check if you have Bluetooth utility by going to the Control Panel àNetwork and InternetàNetwork Connections. You will see various connections like Ethernet, WiFi, and Bluetooth connection (if you have it on your computer). You can also search in the Device Manager for Bluetooth utility. If you don’t have, then the steps are pretty easy to add one.
Requirements for Add Bluetooth to PC/Laptop
You will need a USB hub having multiple ports and USB Bluetooth Adapter. If your PC/laptop has enough, then it is well and good. In this article, I will be using Kinivo BTD-400 USB dongle. This dongle is cheap and is available in the market for Rs. 699 roughly.
Add Bluetooth to PC/Laptop – Installation
This process takes minutes if you are using Windows 8 or 10 as they have Broadcom Bluetooth drivers that easily recognize and will install Bluetooth radio automatically. But the older versions of PC may not be compatible or having Windows 8 or 10 as their OS. For, older versions you need to download Bluetooth Drivers to install Bluetooth radio.
The Kinivo dongle provides these Drivers, and you can download it from them. Another way is by getting Drivers from Broadcom. Download the compatible one for your OS and install it.
Pairing to Add Bluetooth to PC/Laptop
- After installing, you need to check if your Bluetooth works. A Bluetooth icon will appear on the taskbar. Just right click on it and choose to add a Bluetooth device.
- In Windows 8 or 10, go to the Action Center or go the Settings for Device Pairing.
- In Windows 7 or older versions, you would see a window asking Choose a device or printer to add to this PC.
- It connects to the PC and you are ready to use it.
Conclusion
Most importantly, this is quite an effortless process. You need to spend some money for the dongle and drivers. That is also cost-efficient. Other than that, it is an hour’s job to do so. There are many other dongles available in the market if you don’t want to buy the one I have used. Some versions of Windows wouldn’t ask for pairing and will directly connect to the device.
Nowadays, inbuilt Bluetooth requires pairing from both sides the device and your PC and mostly happens while connecting your Mobile devices. Check if your device hardware needs some particular driver to install Bluetooth radio. You will need to go through some setups to add it. I hope you found this article useful. Comment in the comment box if you have any queries related to this article. Do share it with your friends.