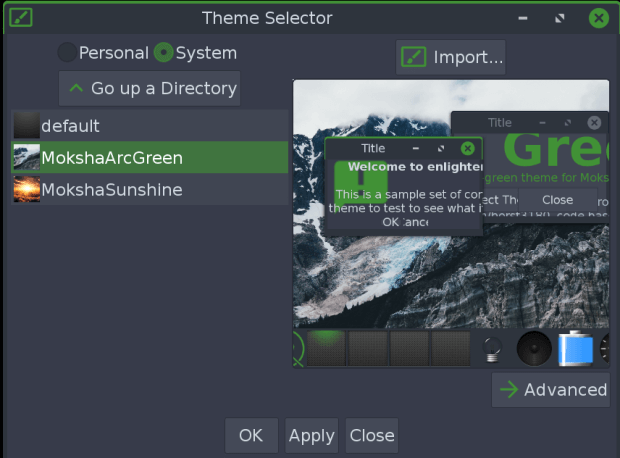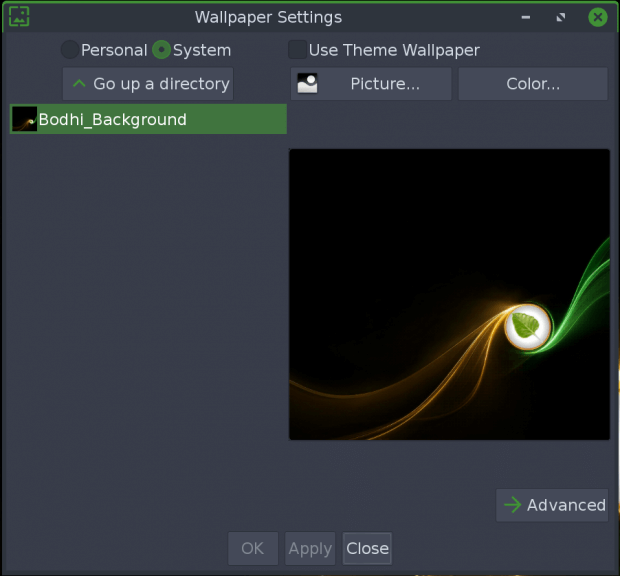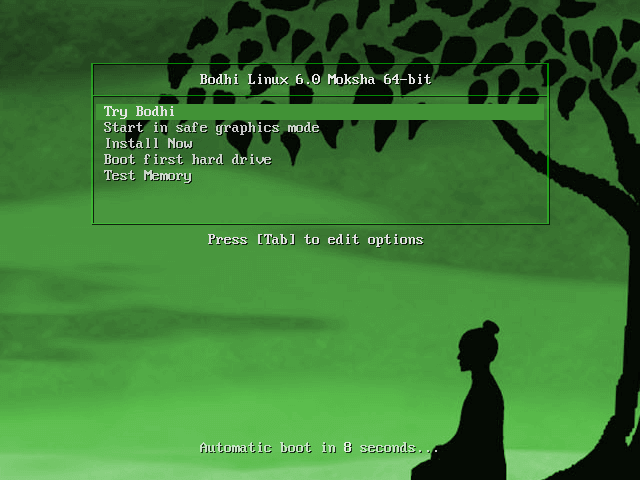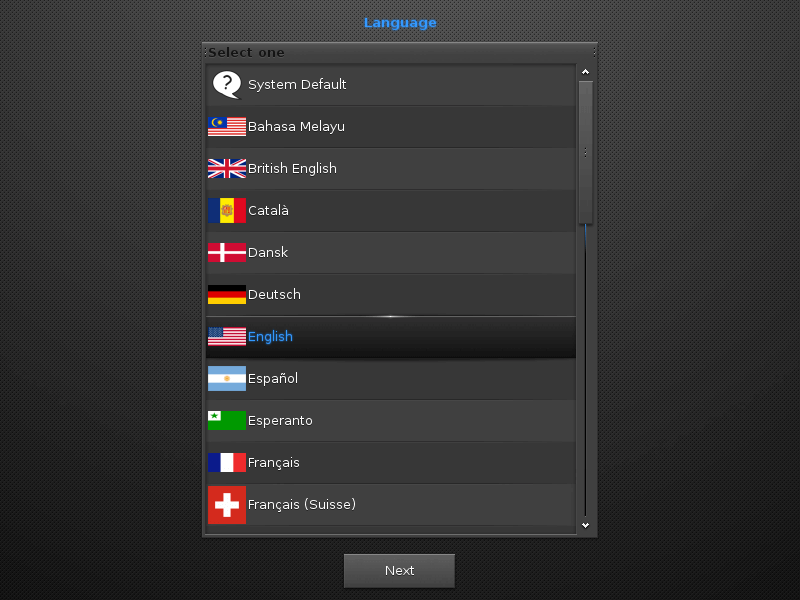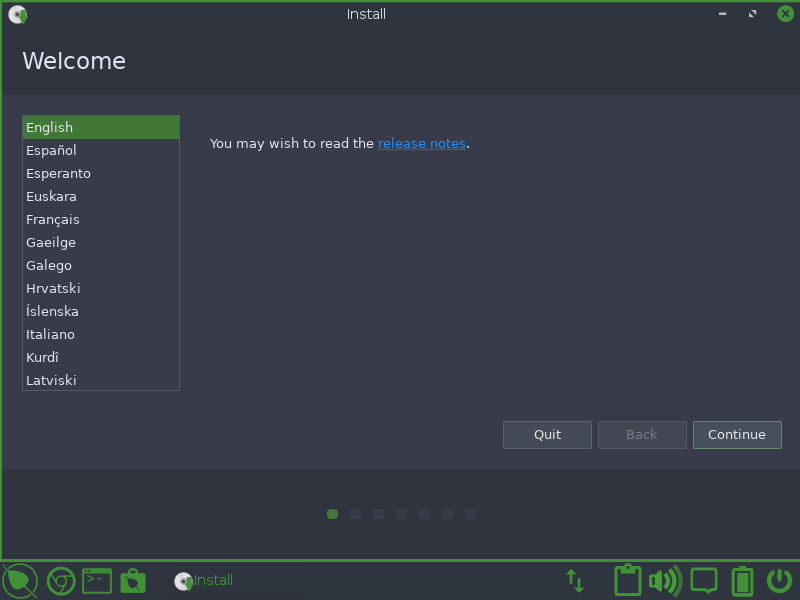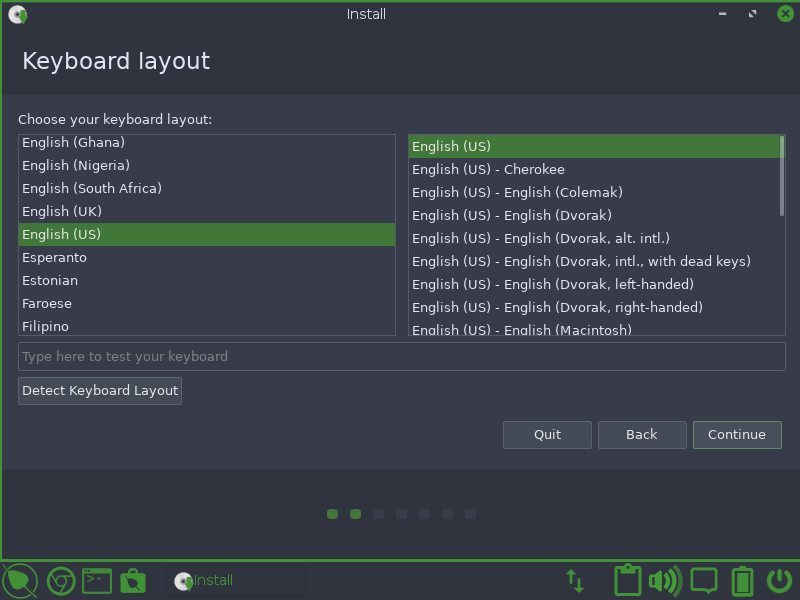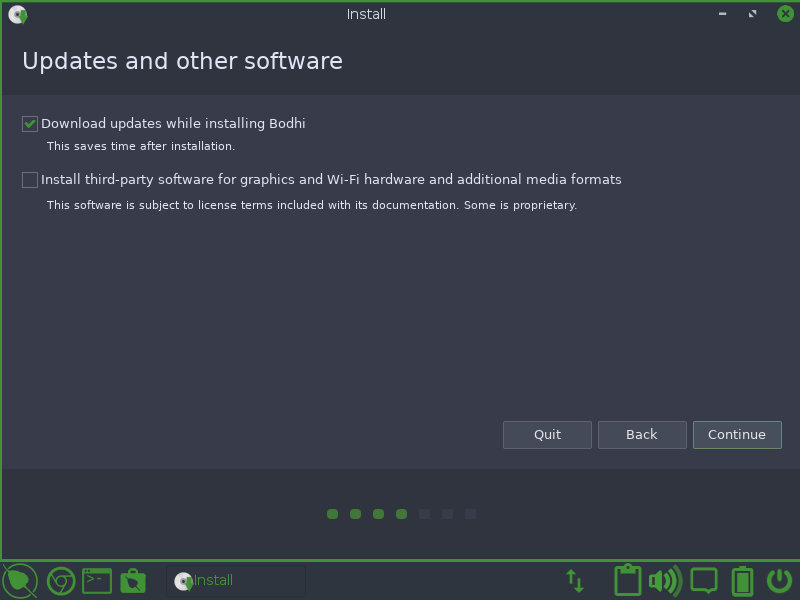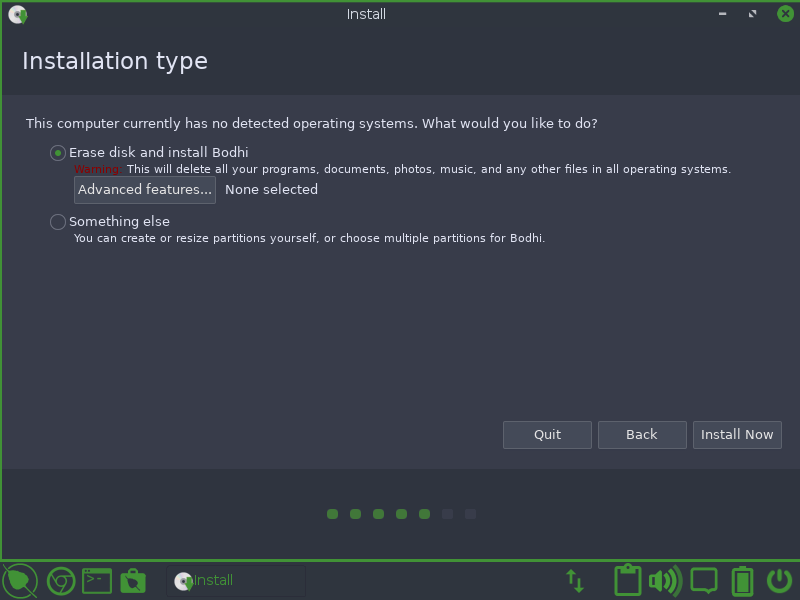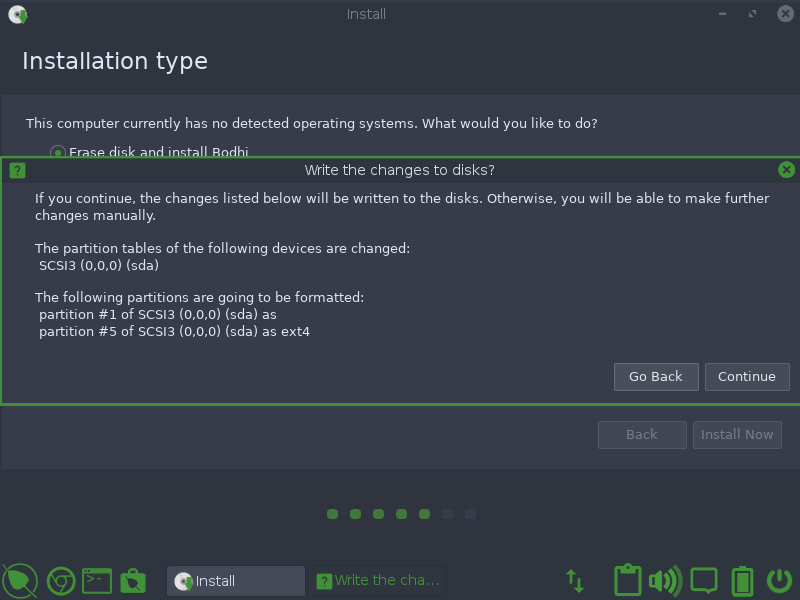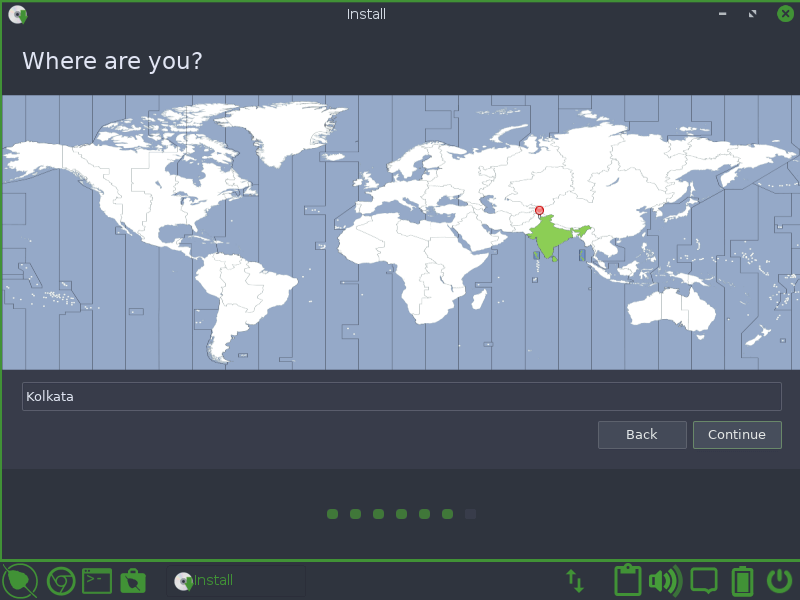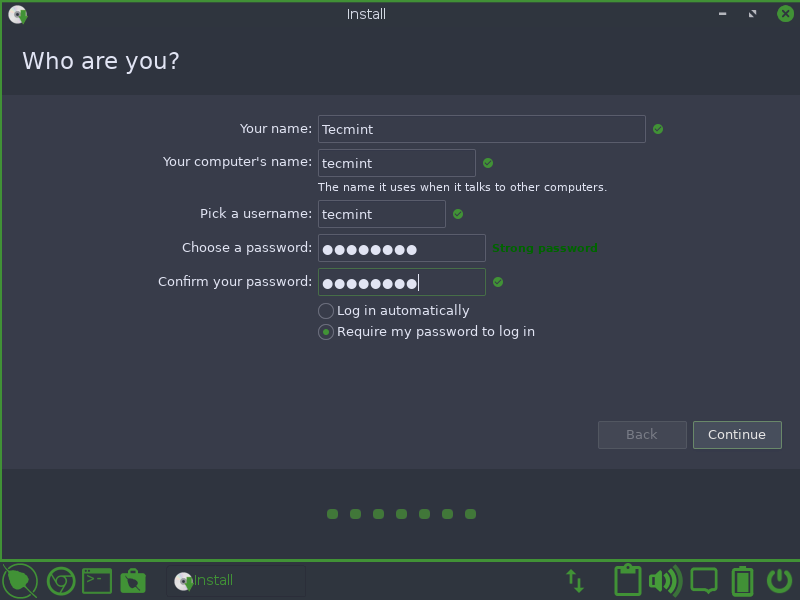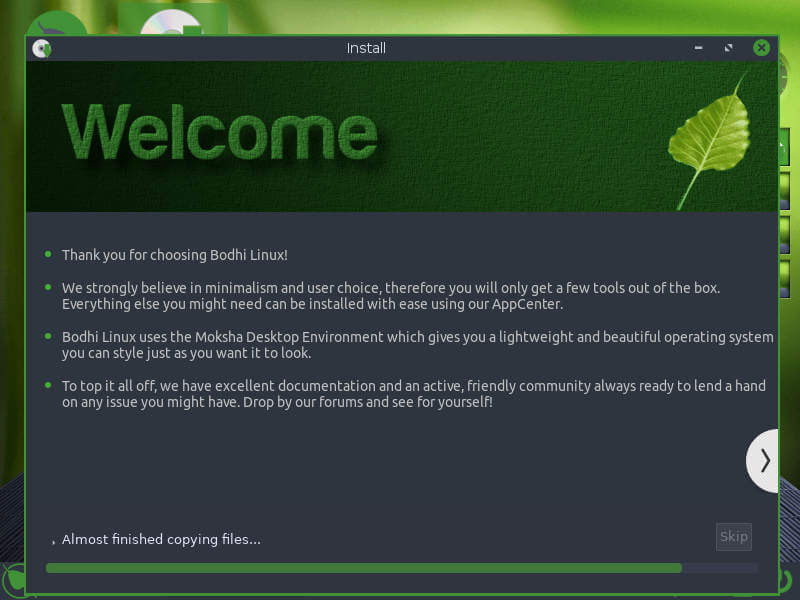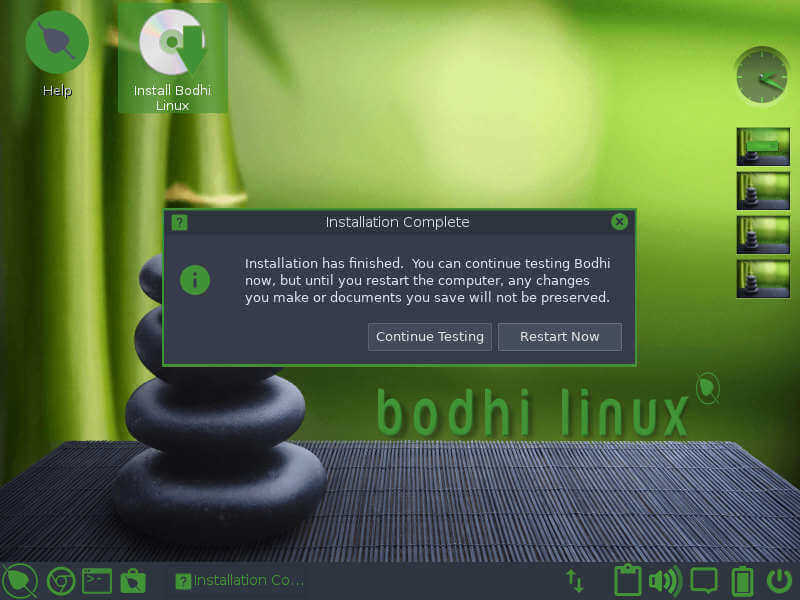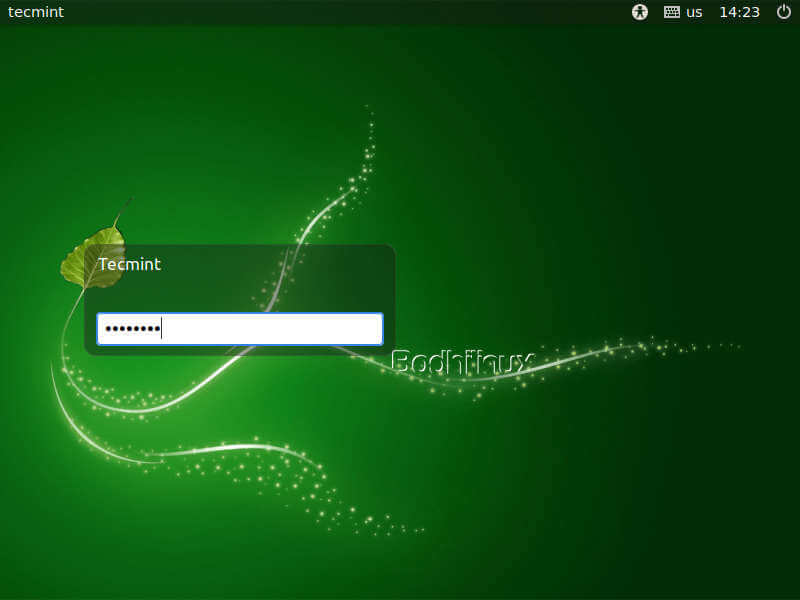- Configuring a New Bodhi Installation
- Install Software Updates
- Date and Time
- Themes
- Moksha Themes
- GTK Themes
- Icon Themes/Sets
- Wallpapers
- Managing Startup Applications
- Default Language
- Installing Additional Software
- Bodhi’s DuckDuckGo Browser Search
- Further Configuration Settings
- How to Install a Lightweight Bodhi Linux Distro
- Requirements
- Salient Features of Bodhi Linux
- Installation of Bodhi Linux 6.0
- My Thoughts about Bodhi Linux 6.0
Configuring a New Bodhi Installation
This article describes the initial tweaks you might make to a newly-installed Bodhi Linux system. These include setting up your date/time, keyboard (if you live outside the US), selecting a theme that suits your tastes, changing the wallpaper, and managing startup applications.
To make further changes, follow the links at the end of this article; they lead to other Bodhi Linux Wiki articles describing how to configure shelves, iBars, and virtual desktops, how to set up key bindings/edge bindings, and change the default system language.
Install Software Updates
Bodhi Linux and its associated software packages are continuously updated with security and feature improvements. Since the Bodhi Linux Live ISO was created, there will have been many, many updates – we strongly recommend running updates immediately after the initial installation and regularly thereafter. Trust us!
To update, open Terminology (Bodhi Linux’s default terminal emulator – Main Menu > Applications > System Tools > Terminology) and type:
sudo apt update && sudo dist-upgrade
You will need to type Y and press during the update/upgrade process.
Note: the first update after installation could be lengthy
Date and Time
Date and Time settings can be configured in Clock Settings. Left-click the Clock in the shelf (bottom right of screen) and select Settings to open the Clock Settings. From here you can switch between 12/24 hour display, analog or digital, among other settings. Be sure to hit Apply Changes when you have completed your changes.
Themes
Moksha Themes
Moksha themes control the appearance of your desktop and its various components, including shelves, menus, icons, and dialog boxes. If you wish to change the Moksha theme that greets you on a new installation, open the Theme Selector, which can be achieved using a number of methods:
- Quick Launcher: open the Quick Launcher (+ ), type theme then press Enter>
- Main Menu: go to MainMenu > Settings > Theme
With the Theme Selector open, if the window is not maximized, maximize it now, then click the System radio button. A list of themes available on your system will be displayed – in a new Bodhi Linux 6.x installation, the only themes are default and MokshaArcGreen.
Tip: more Moksha themes are available for download/installation via the AppCenter – when you download these, they will be automatically added to the System category in the Theme Selector
To try a theme, simply highlight it in the list and click Apply, then check how the Shelf and the Menus look. Try others! When you have made your final choice click OK.
Tip: a visualization of this step can be seen within the wiki page: Changing Themes
Note: Moksha themes do not control the appearance of application windows, i.e. such things as their scroll bars and menus; GTK themes control these (see below)
GTK Themes
The GTK theme is the overall theme that handles items such as the panel color, the backgrounds for windows and tabs, how an application will look when it is active vs. inactive, buttons, check-boxes, etc.. Ideally, you should select a GTK theme that matches your chosen Moksha theme. To do this, open the Application Theme:
- Quick Launcher: (+ ), type Application Theme then hit Enter>
- Main Menu: Menu > Settings > Settings Panel > Look > Application Theme
With the Application Theme window open (on the GTK Applications tab), make your choice. For example, if you have chosen the Radiance Moksha theme, choose the GTK theme of the same name.
Tip: a visualization of this step can be this wiki page: Changing Themes
If you wish to try other GTK themes to see how they look, select them at this dialog box, click Apply, then open an application (such as your file manager) and check the appearance of its scroll bars and menus. Click OK at your final choice.
Icon Themes/Sets
Icons Themes (or Icon Sets, if you prefer), can be changed away from the icons bundled within your Moksha Theme (see above for more detail on Moksha Themes). This will change all display icons, such as those found on Shelves and in Menus, File Manager, etc.. If you wish to change your Icon Set, open the Application Theme Settings, this can be achieved using a number of methods:
- Quick Launcher: (+ ), type Application Theme and hit Enter>
- Main Menu: Menu > Settings > Settings Panel > Look > Application Theme
With the Application Theme Settings window open (on the Icons tab) make your choice from the list of icon sets and click Apply.
Tip: a visualization of this can be seen in the wiki page named: Changing Icon Themes
More Icon Sets are available for download/installation via the AppCenter. When you download and install these, you will have to close and reopen Application Theme Settings to view/select.
Wallpapers
To change the wallpaper, go to Main Menu > Settings > Wallpaper; this opens the Wallpaper Settings dialog box, where you can choose a wallpaper from the list or click Use Theme Wallpaper to apply the wallpaper provided by the theme.
Tip: a visualization of this step can be seen within the wiki page: Changing Themes
Note: you can have different wallpapers on different virtual desktops – click the Advanced button to reach the dialog box that allows this (you can also set this up at the Virtual Desktop Settings dialog box, as described here).
Managing Startup Applications
This area will let you add programs to your startup using the Startup Application panel. You can open Startup Applications using a number of methods:
- Quick Launcher (+ ), type Startup Applications and hit Enter>
- Main Menu: Menu > Settings > Settings Panel > Apps > Startup Applications
With the Startup Applications window open (on the Applications tab) highlight any installed apps you would like to run on startup, click Add. Repeat as necessary, and finally click Apply.
Default Language
Language packages should have been installed when you correctly specified your location during the installation process, but you need to tell Moksha which language to use. Follow this link to change your default language.
Installing Additional Software
Now that you have configured your new Bodhi Linux installation, are you ready to add some sweet software? Click here for an in-depth view of the various methods to install software/applications. Alternatively, you can see what software is available in our AppCenter which can be installed directly from your browser.
Bodhi’s DuckDuckGo Browser Search
Bodhi Linux has a partnership with the wonderful folks at DuckDuckGo that helps generate some revenue to support our project.
The default browser (Chromium) that ships with Bodhi Linux 6.0.0 can be defaulted to use the partnered DuckDuckGo search engine. Additionally, if you have chosen a different default browser you can continue to support Bodhi Linux by configuring your preferred browser to use the Bodhi Linux DuckDuckGo search.
Further Configuration Settings
This article has described only a tiny fraction of the multitude of configuration settings that you might apply to your new Bodhi Linux installation. Moksha is a customizer’s paradise, and the articles listed below will introduce you to further possibilities.
How to Install a Lightweight Bodhi Linux Distro
Bodhi GNU/Linux is a Ubuntu-based distribution designed especially for Desktop computing and is best known for its elegant and lightweight nature. The Distribution philosophy is to provide a minimal base system that can be populated with the applications as per the user’s choice.
The Base System only include those applications which are essentially required viz., Thunar file manager, Chromium web browser, Terminology terminal emulator, ePhoto, and leafpad. Apt or AppCenter can be used to download and install lightweight applications in one go.
Standard Bodhi Gnu/Linux is designed for an Intel-compatible processor with an alpha release version for ARM Processor (Tablet computing) based on Debian GNU/Linux. The ARM processor version of Bodhi is no more officially supported, in lack of time.
Built on top of Ubuntu’s long-term support release, Bodhi releases security fixes on daily basis for a period of 5 years. The most notable point is Bodhi has no release on short-term support. The package manager or command line can be used to update Bodhi.
Requirements
- RAM: 512 MB RAM and above
- HDD: 5 GB hard disk space
- PROCESSOR: 500 MHz processor and above
- Platform: i386 and AMD64
Salient Features of Bodhi Linux
- No need for a High-end machine to run Bodhi GNU/Linux.
- Enlightenment windows manager built directly from the development repository makes it highly customizable, gives it a higher level of modularity and a variety of themes.
- A collection of lightweight applications.
- Most of the applications developed are written in C and Python.
- The standard system is so fast that you get a Live working environment from the boot in 10 sec.
- Installing Bodhi from Live distro is merely a few clicks away.
On May 12, 2021, a new version of Bodhi Linux 6.0 released based on the Ubuntu 20.04.2 LTS (Focal Fossa) base. Now we will take you to the journey of Bodhi starting from booting to Live environment and then installations. Here we go!
Installation of Bodhi Linux 6.0
1. First go to the official page of Bodhi Linux and grab the Bodhi Linux 6.0.0 for your system architecture and create a bootable UDB Drive using Unetbotoin or dd command, and restart the system.
2. Once your system reboots, you will be presented with the Bodhi Linux boot menu.
3. Bodhi Linux Loading.
4. Choose your preferred language and click Continue.
5. Enlightenment (Default) Desktop Environment.
6. From the Bodhi Live Environment, locate and click the Install Bodhi Linux from the Main Desktop. Next, choose your preferred language and click Continue
7. Choose your general keyboard layout from the list on the left, then select the particular layout from the list on the right.
8. Next, you need to set the software update preferences:
- Download updates while installing Bodi (default: selected).
- Install third-party software updates for graphics cards and wifi hardware (default: not selected).
NOTE: For low specification PCs, unselect the option “Download updates while Installing Bodhi”, as this increases the memory requirements of the installer.
9. Next, choose Bodhi Linux Installation Type:
- If you are installing Bodhi Linux in a machine where it will be the only operating system, select Erase disk and install Bodhi.
- If the installer discovers another OS you will see options to “install alongside…”. For example, Install Bodhi alongside Windows Boot Manager.
- If you want total control over the installation target, then select the option “Something else“.
Here I’ve selected Erase disk and install Bodhi.
10. Write changes to disk?: No problem what option you have chosen, you will get this confirmation screen. Go Back if you are not sure about your changes; otherwise, click Continue.
11. Select a time zone based upon your geographical location.
12. Create a new user account by entering your name, computer name, username, and password. You may choose to log in automatically.
13. Copying files, will take some time as per your machine specification. In the mean, you may read the welcome message.
14. Finally, the installation finished. Time to reboot the machine. You may continue testing it and choose to reboot later.
15. The login screen. Enter your password.
16. Finally the working Bodhi Linux desktop interface.
My Thoughts about Bodhi Linux 6.0
The Bodhi Linux is exceptionally lightweight distribution and rock solid. The visual effects are really appealing. Enlightenment is pretty. Nothing seems to break in my testing. I am going to recommend this Distribution to every Ubuntu fan.
If you have an old machine and your current distro lags, you must have a hand on Bodhi Linux. The ISO image is nearly 800MB in size and the installation is pretty simple. Let us know your feedback on the Bodhi Linux as well as on this article.