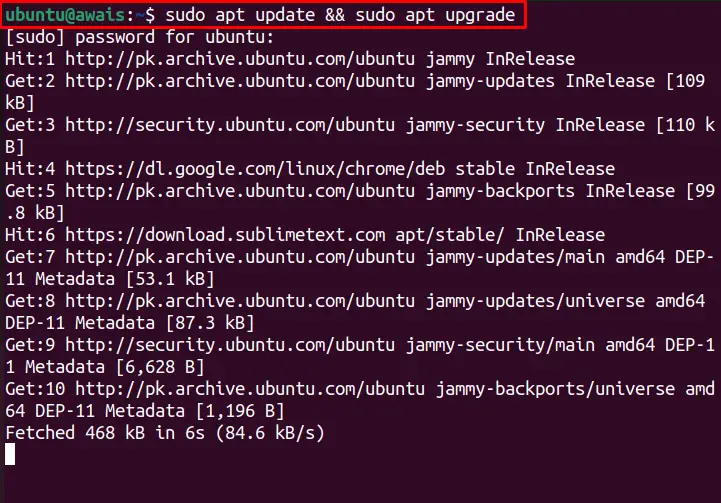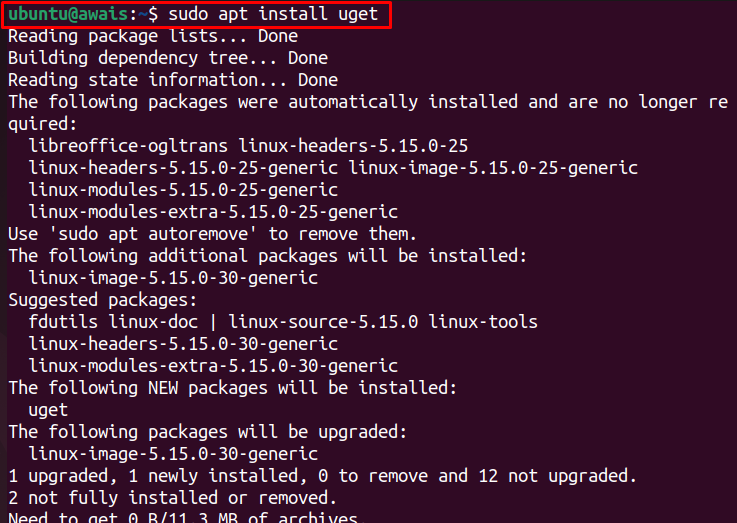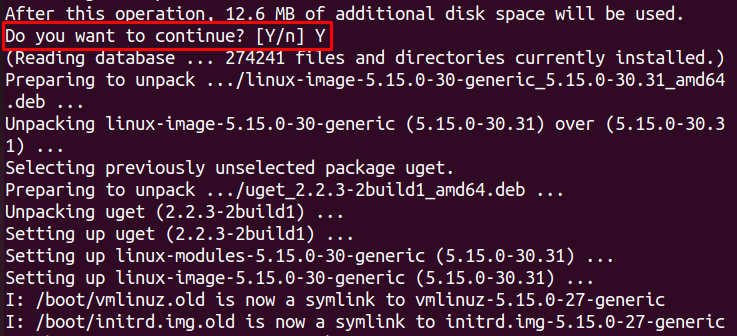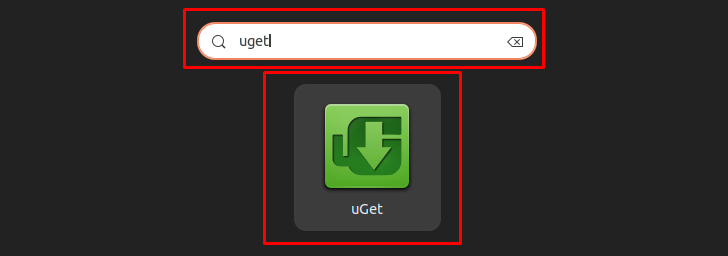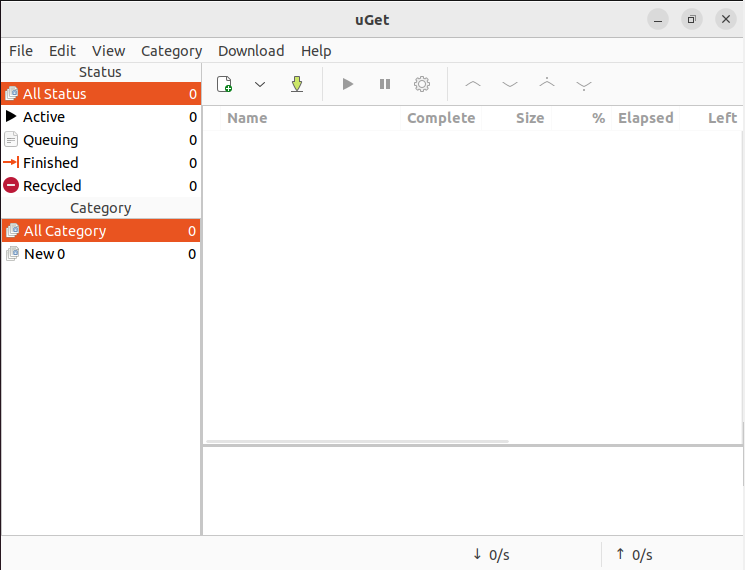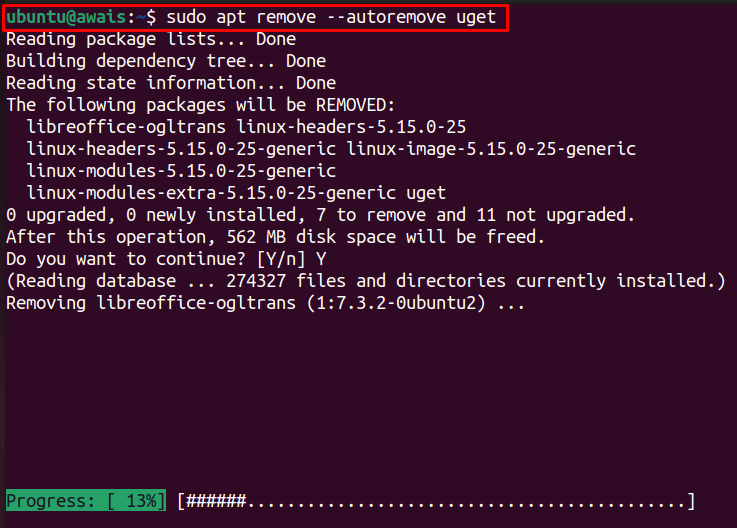- How do I install a .deb file via the command line?
- Install a package
- Remove a package
- Reconfigure an existing package
- Top 6 Best Download Managers for Linux Desktop
- Top GUI Download Managers for Linux
- 1. Motrix
- How to Install Motrix in Linux?
- 2. Xtreme Download Manager
- How to Install Xtreme Download Manager in Linux?
- 3. Persepolis Download Manager
- How to Install Persepolis Download Manager in Linux?
- 4. FireDM
- How to Install FireDM in Linux?
- 5. KGet
- How to Install KGet in Linux?
- 6. uGet
- How to Install uGet in Linux?
- Wrapping Up
- How to Install uGet Download Manager on Ubuntu 22.04
- How to Install uGet on Ubuntu 22.04
- Step 1: Update Packages
- Step 2: Install uGet
- Removing uGet from Ubuntu 22.04
- Conclusion
- About the author
- Awais Khan
How do I install a .deb file via the command line?
Packages are manually installed via the dpkg command (Debian Package Management System). dpkg is the backend to commands like apt-get and aptitude , which in turn are the backend for GUI install apps like the Software Center and Synaptic.
Something along the lines of:
dpkg —> apt-get , aptitude —> Synaptic, Software Center
But of course the easiest ways to install a package would be, first, the GUI apps (Synaptic, Software Center, etc..), followed by the terminal commands apt-get and aptitude that add a very nice user friendly approach to the backend dpkg, including but not limited to packaged dependencies, control over what is installed, needs update, not installed, broken packages, etc.. Lastly the dpkg command which is the base for all of them.
Since dpkg is the base, you can use it to install packaged directly from the command line.
Install a package
For example if the package file is called askubuntu_2.0.deb then you should do sudo dpkg -i askubuntu_2.0.deb . If dpkg reports an error due to dependency problems, you can run sudo apt-get install -f to download the missing dependencies and configure everything. If that reports an error, you’ll have to sort out the dependencies yourself by following for example How do I resolve unmet dependencies after adding a PPA?.
Remove a package
For example if the package is called askubuntu then you should do sudo dpkg -r askubuntu .
Reconfigure an existing package
sudo dpkg-reconfigure PACKAGE_NAME This is useful when you need to reconfigure something related to said package. Some useful examples it the keyboard-configuration when you want to enable the Ctrl + Alt + Backspace in order to reset the X server, so you would the following:
sudo dpkg-reconfigure keyboard-configuration Another great one is when you need to set the Timezone for a server or your local testing computer, so you use use the tzdata package:
sudo dpkg-reconfigure tzdata Top 6 Best Download Managers for Linux Desktop
If you prefer not to rely on your web browser’s download manager, a separate download manager app should come in handy.
Not only do you get more features like torrent support, magnet links, download speed control, etc., but it is also much easier to manage your downloads using a download manager.
Fret not; there are many valuable options when it comes to the best download managers for Linux. In this article, I shall focus on listing some of the most useful and exciting options available.
Top GUI Download Managers for Linux
I know that you can download files in the Linux terminal with commands like Curl and wget. But this article is only focused on graphical download manager for the Linux desktop.
Also note that this is not a ranking list. You should choose what you think is best for your use case.
1. Motrix
Key Highlights:
- BitTorrent Selective download
- Cross-platform support
- Parallel downloads (up to 10 tasks)
- System tray support
- Speed limit tweaks
If the user experience is your priority, along with a functional download manager, Motrix can be one of the best options for you.
While based on electron, it offers an intuitive user interface and provides most of the essential features one would need.
In addition to the features, it is also available cross-platform. So, you can continue using it on other platforms of your choice. To explore more about it, you can read our separate app coverage on Motrix.
How to Install Motrix in Linux?
Motrix is available in the form of a Flatpak package, Snap, and as DEB/RPM. It can also be found in AUR for Arch Linux users.
You can explore its official website or GitHub page for the available download options and get started.
2. Xtreme Download Manager
Key Highlights:
- Browser add-ons available
- Cross-platform support
- Scheduler
- Speed limiter
Xtreme Download Manager is a popular choice among Linux users. It is an open-source project evolving over the years with all the necessary features.
If you are looking for a feature-rich, fast, and easy-to-use alternative to Internet Download Manager (for Windows), this is a viable choice.
You can install it on Linux and Windows as well. For macOS, you may find an older version available. But, there’s no new development for it.
How to Install Xtreme Download Manager in Linux?
Even though there are no official packages available, you can download it from its official website and run its installation script to get it installed.
We also have a short installation guide for XDM if you’d like to follow it. You can also take a look at its GitHub page for more info.
3. Persepolis Download Manager
Key Highlights:
- GUI for aria2
- Download scheduling
- Supports downloading YouTube videos
- YouTube, Vimeo, download support
- Cross-platform support
Persepolis is a front-end GUI for one of the most popular command-line download utilities, aria2.
It is a feature-rich utility with support for multi-connection downloads. Unfortunately, you do not get the support for BitTorrent. The absence of a dark mode can be a bummer for some.
So, If you prefer simple, lightweight GUI download clients, this can be a choice.
How to Install Persepolis Download Manager in Linux?
Persepolis download manager is available in AUR for Arch Linux users and the default repository for Fedora.
If you are using an Ubuntu-based distro, you will have to add its PPA and get it installed by using the following commands:
sudo add-apt-repository ppa:persepolis/ppa sudo apt update sudo apt install persepolis4. FireDM
Key Highlights:
- Optional system tray icon support
- Supports downloading YouTube videos
- Ability to view log
- Font and Theme customizations
- Cross-platform support
FireDM is an impressive download manager with a good feature set. While it does not feature BitTorrent support, you have several other options to manage your file downloads.
It also offers a variety of themes to choose from. If that matters to you, FireDM should be your first choice to test.
In addition to the basic features, you get to control the concurrent download limit, temp files, and plenty of other tweaks that include proxy, file rename, and more.
How to Install FireDM in Linux?
You can find an AppImage file for FireDM suitable for any Linux distribution. However, you can also choose to install it using pip manually.
For more information, you should head to its GitHub page.
5. KGet
Key Highlights:
- Supports BitTorrent
- Easy plugin functionality
- Fast and lightweight
- Integration with KDE desktop and browser
KGet is a feature-rich yet straightforward internet download manager for Linux. It is primarily tailored for KDE. So, you should get the best experience along with the integration support for the Konqueror browser considering you use KDE as your desktop environment.
It also includes support for BitTorrent using its plugin system out-of-the-box. You can choose to disable/enable any of the existing plugins.
To keep things seamless, it also supports system stray integration. So, it should be a convenient option to use as a daily driver.
How to Install KGet in Linux?
You should probably have it installed with KDE onboard. In either case, you can always head to the KDE applications portal and initiate the installation using the Discover software center in your KDE-powered distribution.
You should also find it in the repositories and find it in the software center for other distributions. It may not be the latest version, but it should do the work.
If you have an Ubuntu-based distro, you can head to the software center or type in the terminal:
6. uGet
Key Highlights:
- Feature to adjust priority of tasks to manage downloads
- BitTorrent support using a plugin
- Simple user interface
- Fast and lightweight
uGet is an interesting free and open-source download manager that offers a variety of options when you download something.
It offers the most essential features, starting from batch downloads to the ability to adjust the priority of tasks.
You can pause/resume downloads, add multi-download tasks, and detect a supported link from the clipboard. The torrent support exists, but you need to enable it using a plugin.
How to Install uGet in Linux?
It is worth noting that uGet isn’t as actively maintained as the other options. However, it works as well with Ubuntu’s latest and greatest creation yet, Ubuntu 21.10.
You can find it in the software center or install it from the repositories. In either case, you can always refer to its official website for other installation instructions (which is a manual process).
Wrapping Up
Now that you know all about the best available options, what would you be your pick?
Is there something better than these alternatives? Let me know in the comments below!
How to Install uGet Download Manager on Ubuntu 22.04
uGet is a free, lightweight and open-source download manager for Linux users that speeds up the download process. It’s a perfect utility for those who want to download large files on their system. It can easily download multiple files at a time and gives you the option to queue them for faster downloading.
In this tutorial, you will be able to learn the way to install uGet on Ubuntu 22.04.
How to Install uGet on Ubuntu 22.04
The installation of uGet on Ubuntu becomes pretty simple, thanks to the official Ubuntu repository that adds the uGet repository into the list that enables the Ubuntu user to install the latest version of the application.
The below-given will assist you in the installation of uGet on Ubuntu 22.04:
Step 1: Update Packages
Initially, you will require to update packages on your system through following command:
Step 2: Install uGet
Once the packages update completed, you can install uGet from Ubuntu’s official repository using the following command:
Enter “Y” to begin the process:
After successfully installing uGet on Ubuntu 22.04, you can open the application from command-line using “uget” or you can open it from the Ubuntu’s application search as shown below:
Removing uGet from Ubuntu 22.04
In case, if you no longer want to use uGet on Ubuntu 22.04 because of any reason, you can easily remove this application from your system through following command:
Conclusion
uGet is a lightweight download manager used for downloading files on different platforms such as PCs and mobile devices. It is easy to install this download manager on the Ubuntu 22.04 system. After successful installation, you can download files on your system at a much faster rate as compared to downloading them from the browser’s download manager.
About the author
Awais Khan
I’m an Engineer and an academic researcher by profession. My interest for Raspberry Pi, embedded systems and blogging has brought me here to share my knowledge with others.