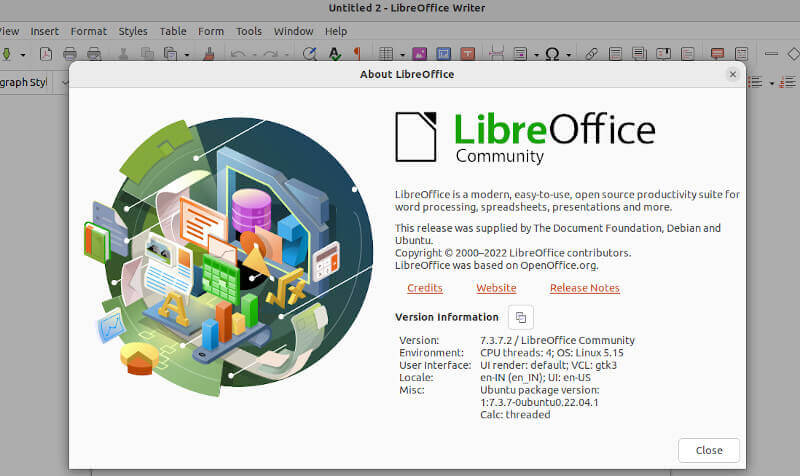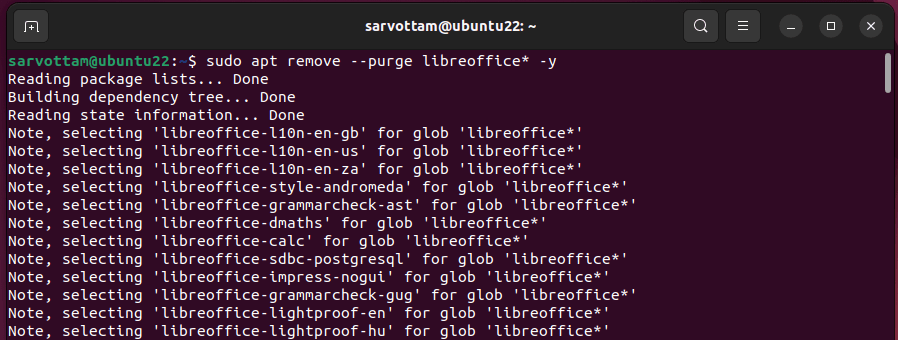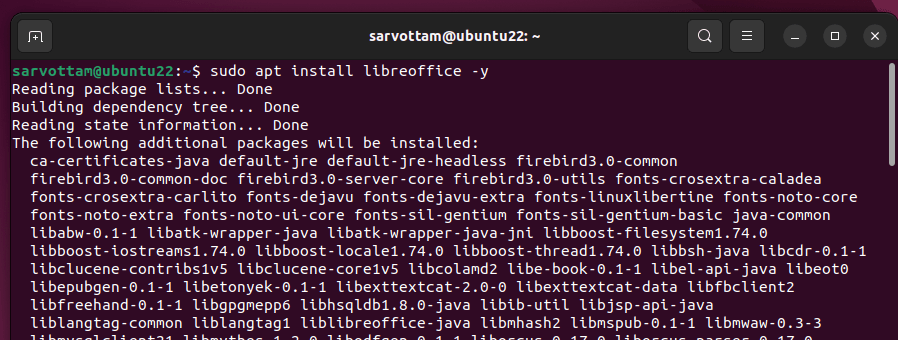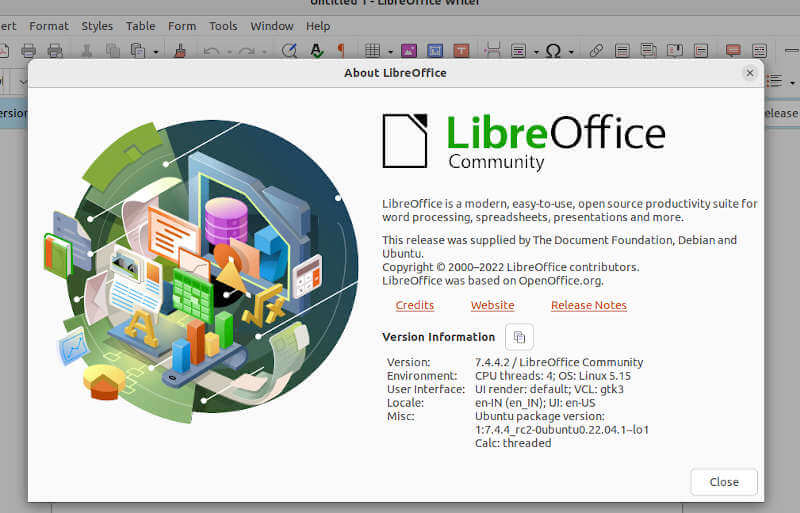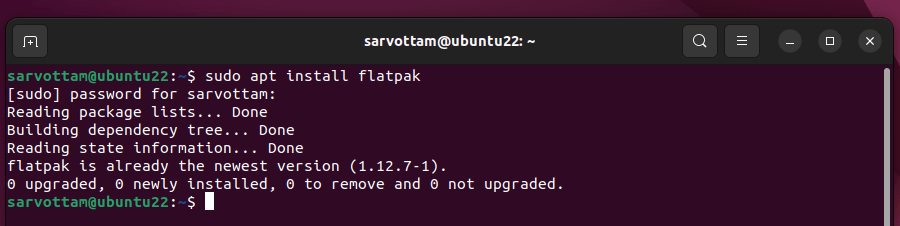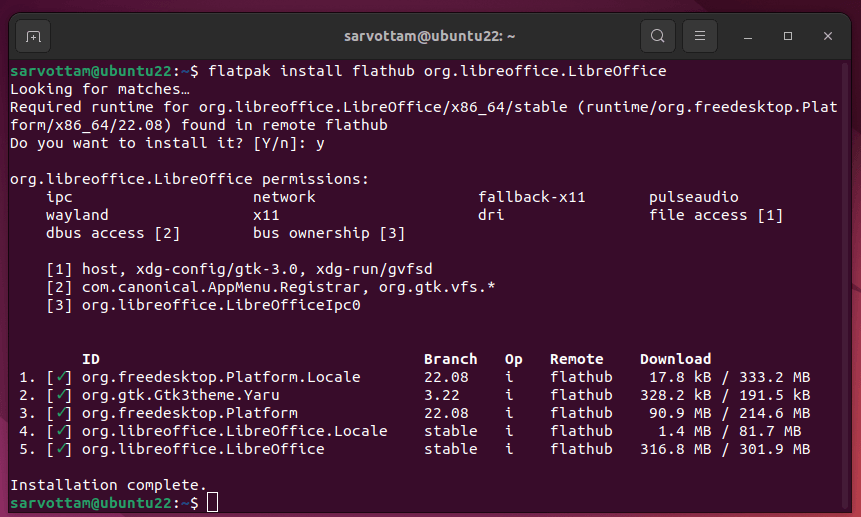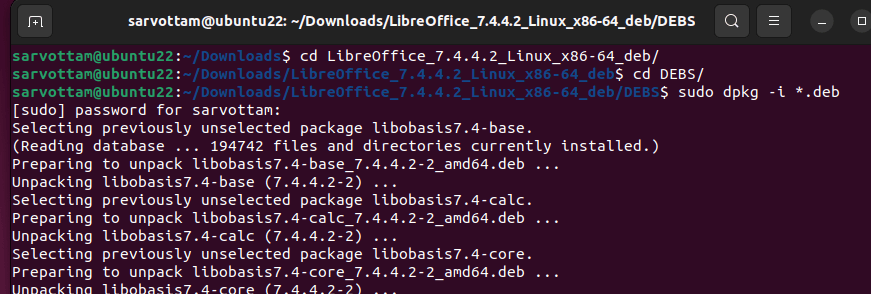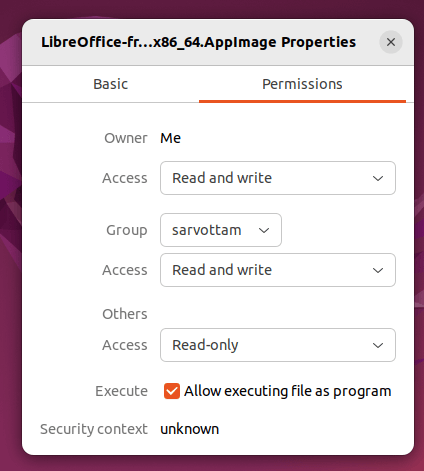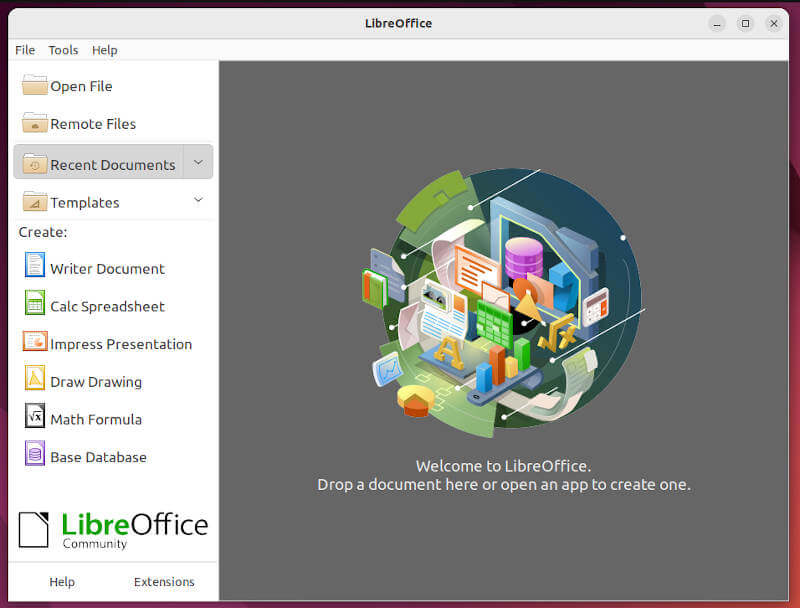- How to Install LibreOffice in Ubuntu
- Install LibreOffice on Ubuntu
- Check LibreOffice Version in Ubuntu
- Uninstall Older LibreOffice in Ubuntu
- Install LibreOffice in Ubuntu Using PPA
- Install LibreOffice In Ubuntu Using Snap
- Install LibreOffice In Ubuntu Using Flatpak
- Install LibreOffice in Ubuntu via Deb Package
- Install LibreOffice in Ubuntu Using Appimage
- How to install libreoffice on linux
- Linux
- Follow Us
- Ubuntu Wiki
- Full installation
- Selective installation
- Installing other related packages (dictionaries, extensions, clipart, templates, etc.)
- Language localization, spell checking, dictionary, hyphenation, thesaurus, and help
- Installing a newer version of LibreOffice than available via Ubuntu repositories
- Troubleshooting LibreOffice
- Building LibreOffice
- Debugging LibreOffice
- LibreOffice packaging
How to Install LibreOffice in Ubuntu
Are you an open-source enthusiast? If yes, then you must already be aware of LibreOffice, which is a widely used free office suite application in Linux and is also considered a good alternative to Microsoft Office suite.
Interestingly, the most recent major release LibreOffice 7.4 came with a number of new features such as support for WebP images and EMZ/WMZ files, a search field for the Extension Manager, and support for 16,384 columns in spreadsheets.
Install LibreOffice on Ubuntu
Fortunately, the majority of Linux distributions including Ubuntu ship LibreOffice by default. Although not the latest version, that is why in this article I’ll show you how to install the latest LibreOffice suite in Ubuntu 22.04 and later versions using various methods.
Let’s get started with installing the latest LibreOffice 7.4.4 in Ubuntu using the following methods:
Check LibreOffice Version in Ubuntu
Before installing, make sure to check the version of pre-installed LibreOffice, open your terminal, and run the command:
$ libreoffice --version LibreOffice 7.3.7.2 30(Build:2)
You can also check the version from inside the LibreOffice application by going to the menu –> help –> about.
As you can see, the current version installed in my Ubuntu 22.04 is LibreOffice 7.3, which is not the latest version at the moment I’m writing this article.
Uninstall Older LibreOffice in Ubuntu
To avoid any conflict or redundancy, we should first uninstall the existing LibreOffice version before installing its latest version.
So, to completely remove the LibreOffice suite with all its dependencies, run:
$ sudo apt remove --purge libreoffice* -y
Then, also remove the non-required packages installed as a dependency for LibreOffice and retrieve packages from the local cache by executing the command:
$ sudo apt autoremove -y $ sudo apt autoclean -y
Install LibreOffice in Ubuntu Using PPA
PPAs (Personal Package Archives) is the most preferred and recommended way of installing any third-party application on Ubuntu as Ubuntu officially provides it at Launchpad including the LibreOffice PPA repository.
Using the official LibreOffice PPA helps to get the latest stable version and keep it always in sync with upstream. Let’s follow the below steps to install LibreOffice using the terminal from the PPA repository:
$ sudo add-apt-repository ppa:libreoffice $ sudo apt update $ sudo apt install libreoffice -y
Once installation is complete, open the Activities and search for “LibreOffice”. You will be able to view all available LibreOffice applications.
Open LibreOffice and you can check the latest version 7.4.4 of LibreOffice installed on your system.
In any case, if you wish to remove the LibreOffice PPA repository, simply run the below command:
$ sudo add-apt-repository --remove ppa:libreOffice/ppa
Install LibreOffice In Ubuntu Using Snap
If you’re using Ubuntu 16.04 LTS or later including Ubuntu 22.04 LTS, you can use the pre-installed official Snap universal packaging and deployment tool by Ubuntu.
The latest versions of LibreOffice are available in the Snap store as Snap packages and can be installed using the following commands.
$ sudo snap search libreoffice $ sudo snap install libreoffice
Uninstalling LibreOffice Snap is also as simple as installing by running a single command:
$ sudo snap remove libreoffice
Install LibreOffice In Ubuntu Using Flatpak
Similar to Snap, Flatpak is also yet another popular universal package manager that stores the latest version of LibreOffice on Flathub. However, Unlike Snap, you need to manually install Flatpak on Ubuntu first to use it using the command:
Now, before installing if you want to confirm the availability of LibreOffice on Flathub, run:
$ sudo flatpak search libreoffice
So, if you prefer Flatpak over Snap, you can still install LibreOffice in Ubuntu by running a single command:
$ flatpak install flathub org.libreoffice.LibreOffice
To uninstall LibreOffice using Flatpak, run:
$ flatpak uninstall org.libreoffice.LibreOffice
Install LibreOffice in Ubuntu via Deb Package
LibreOffice also officially provides the Debian package for Ubuntu, which we can use to directly install the latest version of LibreOffice without any third-party tool.
The only thing you need to do is visit the Download page of LibreOffice, choose an appropriate OS for 32-bit and 64-bit systems, LibreOffice version, and download the .deb file that comes bundled with a .tar.gz archive file.
Now, go to the downloaded directory location and run the below commands in sequence, which basically will extract the tar file and install LibreOffice.
$ tar zxvf LibreOffice_7.4.4.2_Linux_x86-64_deb.tar.gz $ cd LibreOffice_7.4.4.2_Linux_x86-64_deb/ $ cd DEBS/ $ sudo dpkg -i *.deb
Install LibreOffice in Ubuntu Using Appimage
Tired of installing tons of packages? You still can directly use LibreOffice without installing it by just downloading the Appimage of LibreOffice.
AppImages package contains all the files and dependencies required for an application to run.
Download the “Fresh” Basic version from the official site. Other Standard and Full versions are also available in case you need support for more languages than English (US).
Now, open the file manager and browse to the location of the AppImage. Right-click on the AppImage and choose the ‘Properties’ option.
In the popped-up window, switch to the Permissions tab and click the ‘Allow executing file as program’ checkbox.
At last, to open LibreOffice, right-click on AppImage Icon and now select run as a program.
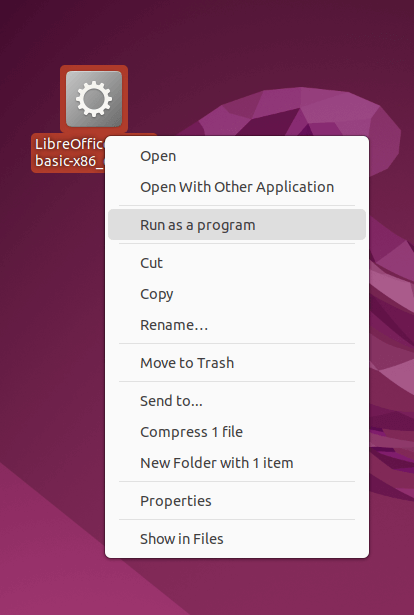
In this article, you learned various ways to install LibreOffice in Ubuntu Linux. From the official PPA repo and Debian packages to using the Flatpak and Snap universal packages, you can choose to follow any of the methods as per your comfort.
How to install libreoffice on linux
You are using an outdated browser. Please upgrade your browser or activate Google Chrome Frame to improve your experience.
- Discover
- What is LibreOffice?
- LibreOffice vs OpenOffice
- LibreOffice Technology
- New Features
- Writer – word processor
- Calc – spreadsheet
- Impress – presentations
- Draw – diagrams
- Base – database
- Math – formula editor
- Charts
- What is OpenDocument?
- Templates & Extensions
- Who uses LibreOffice?
- Screenshots
- Download LibreOffice
- Business users: click here
- LibreOffice for Android and iOS
- App Stores and Chromebooks
- Release Notes
- Development versions
- Portable versions
- LibreOffice as Flatpak
- LibreOffice as Snap
- LibreOffice as AppImage
- LibreOffice Impress Remote
- LibreOffice Online
- Feedback
- Community Assistance
- Documentation
- Installation Instructions
- Professional Support
- System Requirements
- Accessibility
- Mailing Lists
- Frequently Asked Questions
- Join us – start here!
- What can you do for LibreOffice?
- Design
- Developers
- Docs Team
- Infrastructure
- Localization
- Marketing
- Native-Lang Projects
- Testing — QA
- Wiki
- Community map
- Grant Request
- Who are we?
- Governance
- Advisory Board Members
- LibreOffice Certification
- Licenses
- Source Code
- Security
- Imprint
- Credits
- LibreOffice Timeline
- Privacy Policy
- Foundation’s Reports
- Merchandise
- Read our blog
Linux
As a general rule, you are advised to install LibreOffice via the installation methods recommended by your particular Linux distribution (such as the Ubuntu Software Center, in the case of Ubuntu Linux). This is because it is usually the simplest way to obtain an installation that is optimally integrated into your system. Indeed, LibreOffice may already be installed by default with your Linux operating system. Detailed information is available on the wiki.
In short, you will be able to download LibreOffice packages tailored to your system’s packaging standard (RPM or deb), or even get a .tar.gz archive for LibreOffice. You will then need to install these packages, first the main LibreOffice binaries, then the additional components such as language packs and built-in help.
Follow Us
Impressum (Legal Info) | Datenschutzerklärung (Privacy Policy) | Statutes (non-binding English translation) — Satzung (binding German version) | Copyright information: Unless otherwise specified, all text and images on this website are licensed under the Creative Commons Attribution-Share Alike 3.0 License. This does not include the source code of LibreOffice, which is licensed under the Mozilla Public License v2.0. “LibreOffice” and “The Document Foundation” are registered trademarks of their corresponding registered owners or are in actual use as trademarks in one or more countries. Their respective logos and icons are also subject to international copyright laws. Use thereof is explained in our trademark policy. LibreOffice was based on OpenOffice.org.
Ubuntu Wiki
If you’re using Ubuntu, please don’t install LibreOffice manually from the .deb files available at libreoffice.org. Otherwise you will not get automatic updates, upgrades when new versions come out, integration with Ubuntu, and is unsupported for Ubuntu bug filing purposes. Using packages from supported Ubuntu repositories ensures you get the best assistance as this is the recommended method to install and use LibreOffice in Ubuntu.
Full installation
Performing a full installation is the recommended way to install LibreOffice in Ubuntu. One would do this by installing the LibreOffice metapackage via a terminal:
Selective installation
- libreoffice-writer: Word processor
- libreoffice-calc: Spreadsheet
- libreoffice-impress: Presentation
- libreoffice-draw: Drawing
- libreoffice-base: Database
- libreoffice-math: Equation editor
Installing other related packages (dictionaries, extensions, clipart, templates, etc.)
Additional language modules, help files and extensions are also available if you search for “libreoffice” in your package manager. Example how to search:
- libreoffice-help-*: help files
- libreoffice-l10n-*: localization files
- libreoffice-nlpsolver — «Solver for Nonlinear Programming» extension for LibreOffice
Language localization, spell checking, dictionary, hyphenation, thesaurus, and help
To install proper support for language writing aids you may install the corresponding packages libreoffice-l10n-*, myspell-*, hyphen-*, mythes-*, libreoffice-help-* followed by your language ISO 639-1 code. A complete list of such language codes is available here.
- libreoffice-l10n-fr
- myspell-fr
- hyphen-fr
- mythes-fr
- libreoffice-help-fr
Please be advised that not all languages have these corresponding packages. For more information on language support in LibreOffice please check here.
Installing a newer version of LibreOffice than available via Ubuntu repositories
If you want to get a later version of LibreOffice then provided by the Ubuntu repositories, and you have tested this appropriately for your environment, you may do so via one of the PPAs provided by the LibreOffice Packaging team. For example, one may add the LibreOffice PPA repository:
LibreOffice is now available for installation.
Troubleshooting LibreOffice
If you find any issues when using LibreOffice with Ubuntu, please follow the bug reporting guidelines.
Building LibreOffice
More information on building LibreOffice as a release build or a developer build can be found at BuildingLibreOffice.
Debugging LibreOffice
More information on debugging LibreOffice as a release build or a developer build can be found at DebuggingLibreOffice.
LibreOffice packaging
More information on packaging LibreOffice for Ubuntu is available at LibreOfficePackaging.
LibreOffice (последним исправлял пользователь fitojb 2019-03-26 17:05:38)
The material on this wiki is available under a free license, see Copyright / License for details.