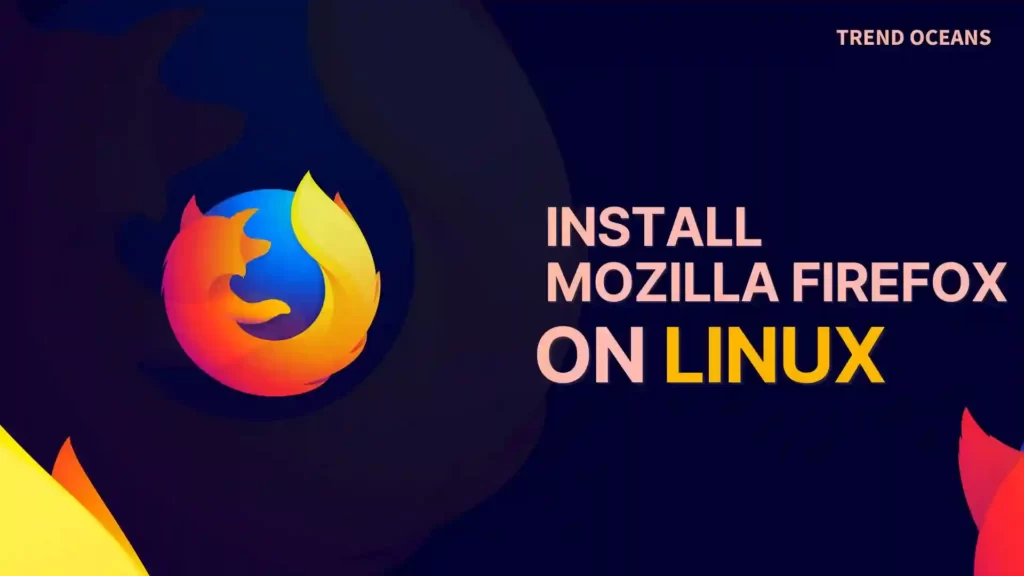- Установка Firefox на Linux
- Оглавление
- Установка из менеджера пакетов дистрибутива (рекомендуется)
- Установка из Flatpak
- Установка из Snap
- Установка Firefox из сборок Mozilla
- Системная установка Firefox (для опытных пользователей)
- Локальная установка Firefox из-под пользовательской учётной записи
- Станьте волонтёром
- How to Install Latest Mozilla Firefox on Linux Desktop
- Install from your distribution package manager (Recommended)
- Install Firefox on Linux
- Table of Contents
- Install from your distribution package manager (Recommended)
- Install from Flatpak
- Install from Snap
- Install Firefox from Mozilla builds
- System Firefox installation (for advanced users)
- Local Firefox installation in user’s account
- Volunteer
Установка Firefox на Linux
В большинстве дистрибутивов Linux Firefox уже установлен из менеджера пакетов и является браузером по умолчанию. В этой статье описаны другие способы загрузки и установки Firefox на Linux.
Эта статья применима только для Linux. Для получения инструкций по установке Firefox на Mac прочтите эту статью. Для получения инструкций по установке Firefox на Windows прочтите эту статью.
Оглавление
Установка из менеджера пакетов дистрибутива (рекомендуется)
Чтобы установить Firefox с помощью менеджера пакетов вашего дистрибутива, пожалуйста, обратитесь к документации вашего дистрибутива Linux.
Мы рекомендуем использовать этот метод, потому что он гарантирует, что Firefox и все необходимые библиотеки будут установлены и настроены оптимально для вашего дистрибутива. Однако возможна небольшая задержка между официальным выпуском новой версии Firefox и обновлением версии, распространяемой вашим дистрибутивом. Ваш дистрибутив также может распространять её без использования бренда Firefox или распространять только ESR-версию.
Установка из Flatpak
Чтобы установить Firefox из Flatpak, установите и настройте Flatpak на своём компьютере. После установки Flatpak перейдите на страницу Firefox во Flathub и нажмите кнопку Install . Также вы можете ввести следующую команду в терминале:
flatpak install flathub org.mozilla.firefox
По умолчанию Flatpak устанавливает Firefox в локализации вашей операционной системы. Чтобы использовать другой язык, пожалуйста, следуйте инструкциям из этой статьи.
Установка из Snap
Чтобы установить Firefox из Snap, установите Snap на свой компьютер. После установки Snap перейдите на страницу Firefox в магазине Snapcraft, нажмите кнопку Install и следуйте инструкциям.
По возможности Snap устанавливает Firefox в локализации вашей операционной истемы. Чтобы использовать другой язык, пожалуйста следуйте инструкциям из этой статьи.
Установка Firefox из сборок Mozilla
Перед установкой Firefox из сборки Mozilla убедитесь, что на вашем компьютере установлены необходимые библиотеки. Отсутствие библиотек приведёт к неработоспособности Firefox.
Системная установка Firefox (для опытных пользователей)
Чтобы установить Firefox, используя этот метод, вы должны иметь возможность входить под root или выполнять команды sudo .
Установка с помощью этого метода будет иметь приоритет над версией Firefox, установленной с помощью вашего менеджера пакетов. Чтобы запустить версию, установленную из менеджера пакетов, вам придётся выполнить бинарный файл в терминале. В большинстве дистрибутивов это можно сделать, открыв терминал и введя:
/usr/bin/firefox .
- Перейдите на страницу загрузки Firefox и нажмите кнопку Загрузить сейчас .
- Откройте терминал и перейдите в папку, куда был сохранён файл. Например: cd ~/Downloads Распакуйте содержимое загруженного файла, введя: tar xjf firefox-*.tar.bz2
- Переместите распакованную папку Firefox в /opt : mv firefox /opt
- Создайте символическую ссылку на исполняемый файл Firefox: ln -s /opt/firefox/firefox /usr/local/bin/firefox
- Загрузите копию файла рабочего стола: wget https://raw.githubusercontent.com/mozilla/sumo-kb/main/install-firefox-linux/firefox.desktop -P /usr/local/share/applications
Если на вашем компьютере не установлен wget , вы можете открыть вышеупомянутый URL, щёлкнуть правой кнопкой мыши по странице, чтобы открыть контекстное меню, выбрать Сохранить как и после завершения загрузки переместить файл в /usr/local/share/applications .
Чтобы проверить, что установка была завершена успешно, вы можете открыть страницу «Информация для решения проблем». В разделе «Сведения о приложении» значение Application Binary должно быть установлено в /opt/firefox/firefox-bin .
Локальная установка Firefox из-под пользовательской учётной записи
Если у вас нет доступа к логину root или запуску команд sudo , или же вы просто предпочитаете использовать локальный Firefox для вашей учётной записи, вы можете создать локальную установку. Также вы можете это сделать для нескольких инсталляций Firefox для различных билдов.
- Перейдите Firefox download page и нажмите кнопку Загрузить сейчас .
- Также вы можете нажать на ссылку ниже Загрузить для других платформ и языков, которая позволяет выбрать другой билд: Nightly, Beta, Developer или ESR.
- Откройте терминал и перейдите в папку, куда была сохранена загрузка. Например: cd ~/Downloads
- Распакуйте содержимое загруженного файла. В результате будет создана папка с именем firefox . После этого вы можете удалить архив: tar xjf firefox-*.tar.bz2
rm firefox-*.tar.bz2 - Если вы загрузили конкретную сборку, вам может потребоваться переименовать распакованую папку соответствующим образом. Например: mv firefox firefox-nightly
- Вы можете оставить распакованную папку в папке загрузок или переместить её в другое расположение в вашей учётной записи. Например: mv firefox ~/firefox
- Теперь Firefox готов к использованию. Вы можете запустить его непосредственно из терминала: ~/firefox/firefox &
- Создайте ярлык на рабочем столе. (Последовательность действий может отличаться в вашем дистрибутиве Linux).
- Нажмите правой кнопкой на рабочем столе и выберите в контекстном меню Создать лаунчер.
- Также вы можете ввести в терминале следующее: ln -s ~/firefox/firefox ~/Desktop/
- Значок для ярлыка на рабочем столе можно найти в ~/firefox/browser/chrome/icons/default/
Примечание: Этот метод не изменяет привязку типов файлов в системе, так что ссылки из других приложений не будут открываться в локальной установке. Вам понадобится скопировать ссылку и вставить в адресную строку Firefox.
Эти прекрасные люди помогли написать эту статью:
Станьте волонтёром
Растите и делитесь опытом с другими. Отвечайте на вопросы и улучшайте нашу базу знаний.
How to Install Latest Mozilla Firefox on Linux Desktop
Most Linux distributions already ship with Firefox installed by their distribution package manager and configured as the default browser. It might be unavailable in the minimal version of the distribution.
In this article, you will learn how to install the latest Mozilla Firefox on major Linux distributions in different ways.
Install from your distribution package manager (Recommended)
Even though you were using the minimal version of the distribution, the popularity of Firefox will make it hard to neglect the distribution providers, including Firefox in their official repository.
This way will make it easier for you to install Firefox on your Linux system and will also provide you with an easy way to update to the latest version automatically with system updates.
Without wasting any time, open your terminal app using the Ctrl+Alt+t or Ctrl+Shift+t keyboard shortcut and execute the following command depending upon your distribution type.
$ sudo apt install firefox #For Ubuntu and Debian-based distributions $ sudo dnf install firefox #For Fedora and RHEL-based distributions $ sudo pacman -Sy firefox #For Manjaro and Arch-based distributionsOnce the application is successfully installed, execute the firefox command or search for it in the menu of your distribution.
If you do not want to have this application anymore in your system, feel free to remove it using the following command depending upon your distribution type.
$ sudo apt remove firefox #For Ubuntu and Debian-based distributions $ sudo dnf remove firefox #For Fedora and RHEL-based distributions $ sudo pacman -R firefox #For Manjaro and Arch-based distributionsInstall Firefox on Linux
Most Linux distributions already have Firefox installed from their distribution package manager, and configured as the default browser. This article explains other ways to download and install Firefox on a Linux.
This article only applies to Linux. For instructions to install Firefox on Mac, see How to download and install Firefox on Mac. For instructions to install Firefox on Windows, see How to install Firefox on Windows.
Table of Contents
Install from your distribution package manager (Recommended)
To install Firefox using your distribution package manager, please refer to your Linux distribution’s documentation.
This method is recommended because it ensures Firefox and all the required libraries are installed and configured optimally for your distribution. However, there may be a small delay between the official release of a new version of Firefox and the moment when your distribution updates the version it distributes. Your distribution may also distribute it without the Firefox branding, or only distribute the ESR version.
Install from Flatpak
To install Firefox from Flatpak, install and configure Flatpak on your computer. Once Flatpak is installed, go to the Firefox Flathub’s page and click the Install button. Alternatively, you can type the following command in a terminal:
flatpak install flathub org.mozilla.firefox
By default, Flatpak installs Firefox in the same locale as your operating system. To use a different language, please follow the instructions on how to use Firefox in another language.
Install from Snap
To install Firefox from Snap, install Snap on your computer. Once Snap is installed, go to the Firefox Snapcraft’s Store page, click the Install button and follow the instructions.
If available, Snap installs Firefox in the same locale as your operating system. To use a different language, please follow the instructions on how to use Firefox in another language.
Install Firefox from Mozilla builds
Before you install Firefox from a Mozilla build, make sure that your computer has the required libraries installed. Missing or incompatible libraries may cause Firefox to be inoperable.
System Firefox installation (for advanced users)
To install Firefox with this method, you must be able to log in as root or execute sudo commands.
This installation will have priority over the Firefox version installed through your package manager. To run the version installed with your package manager, you will need to execute the binary from a terminal. To do so in most distributions, open a terminal and type:
/usr/bin/firefox
- Go to the Firefox download page and click the Download Now button.
- Open a terminal and go to the folder where your download has been saved. For example: cd ~/Downloads Extract the contents of the downloaded file by typing: tar xjf firefox-*.tar.bz2
The following commands must be executed as root, or preceded by sudo . - Move the uncompressed Firefox folder to /opt : mv firefox /opt
- Create a symlink to the Firefox executable: ln -s /opt/firefox/firefox /usr/local/bin/firefox
- Download a copy of the desktop file: wget https://raw.githubusercontent.com/mozilla/sumo-kb/main/install-firefox-linux/firefox.desktop -P /usr/local/share/applications
Alternatively, if wget is not installed on your computer, go to the URL mentioned above, right-click on the page to open the contextual menu and select Save Page As . After you downloaded the file, move it to /usr/local/share/applications .
To verify that the installation was successful, you can open the Troubleshooting Information page. In the Application Basics section, the value of Application Binary should be /opt/firefox/firefox-bin .
Local Firefox installation in user’s account
If you don’t have access to login as root or execute sudo commands, or just prefer to use a local Firefox in your account, you can make a local installation. You can also do this to have multiple Firefox installations for different builds.
- Go to the Firefox download page and click the Download Now button.
- You can also click the Download a different platform or language link below that button to choose another build: Nightly, Beta, Developer, or ESR.
- Open a terminal and go to the folder where your download has been saved. For example: cd ~/Downloads
- Extract the downloaded file contents. This will create a folder named firefox . After that, you can delete the archive: tar xjf firefox-*.tar.bz2
rm firefox-*.tar.bz2 - If you downloaded a specific build, you may want to rename the uncompressed folder accordingly. For example: mv firefox firefox-nightly
- You can leave the uncompressed folder into your download folder, or move it to another place in your account. For example: mv firefox ~/firefox
- Firefox is now ready to be used. You can run it directly from the terminal: ~/firefox/firefox &
- Create a desktop shortcut. (It may be different in your Linux distribution.)
- Right-click on the desktop and choose Create launcher from the context menu.
- You can also type this on the terminal: ln -s ~/firefox/firefox ~/Desktop/
- An icon for the desktop shortcut will be found in ~/firefox/browser/chrome/icons/default/
Note: This method doesn’t change file types binding on the system, so links from other applications will not open in the local installation. You will need to copy the link and paste in the Firefox address bar.
These fine people helped write this article:
Volunteer
Grow and share your expertise with others. Answer questions and improve our knowledge base.