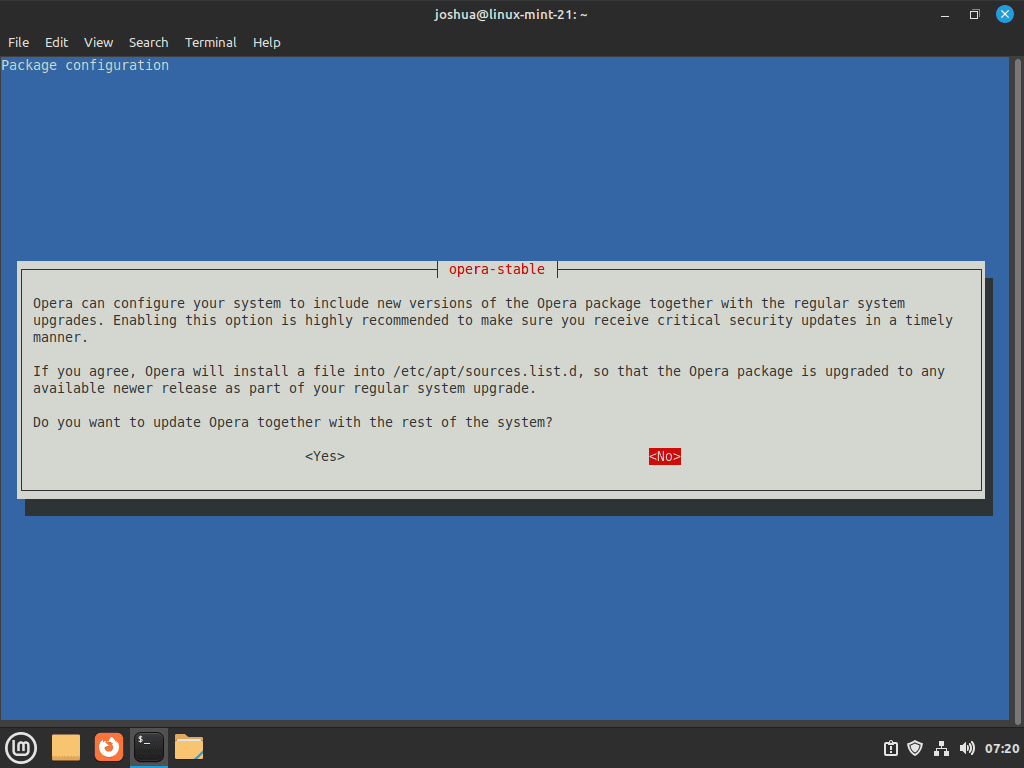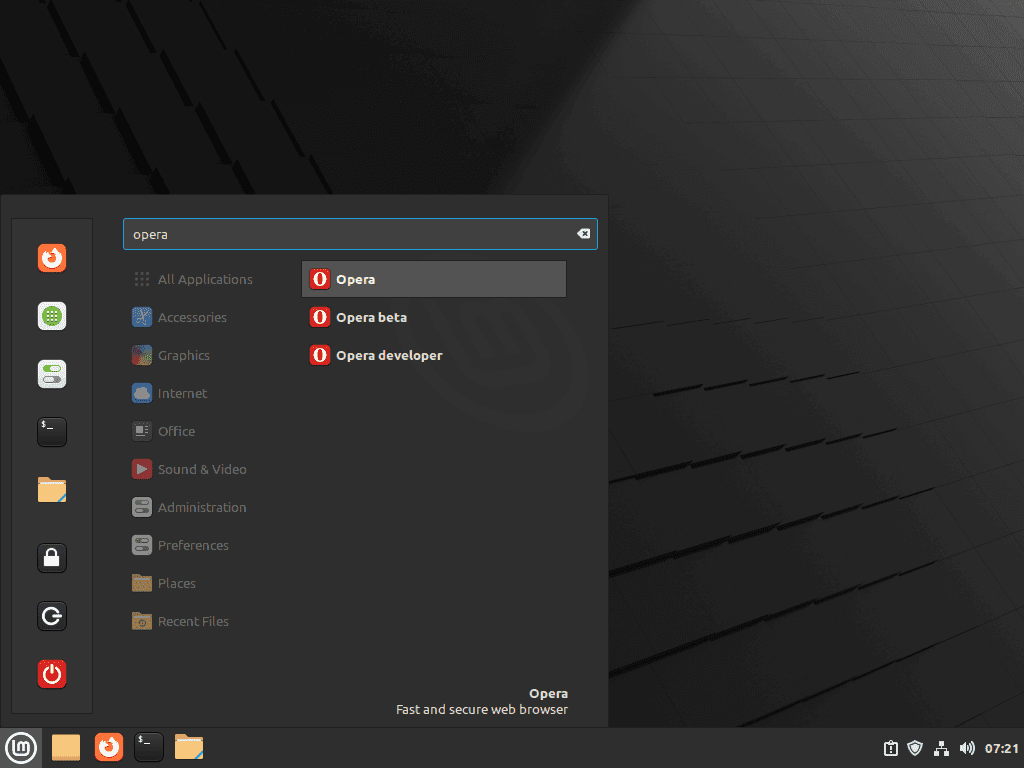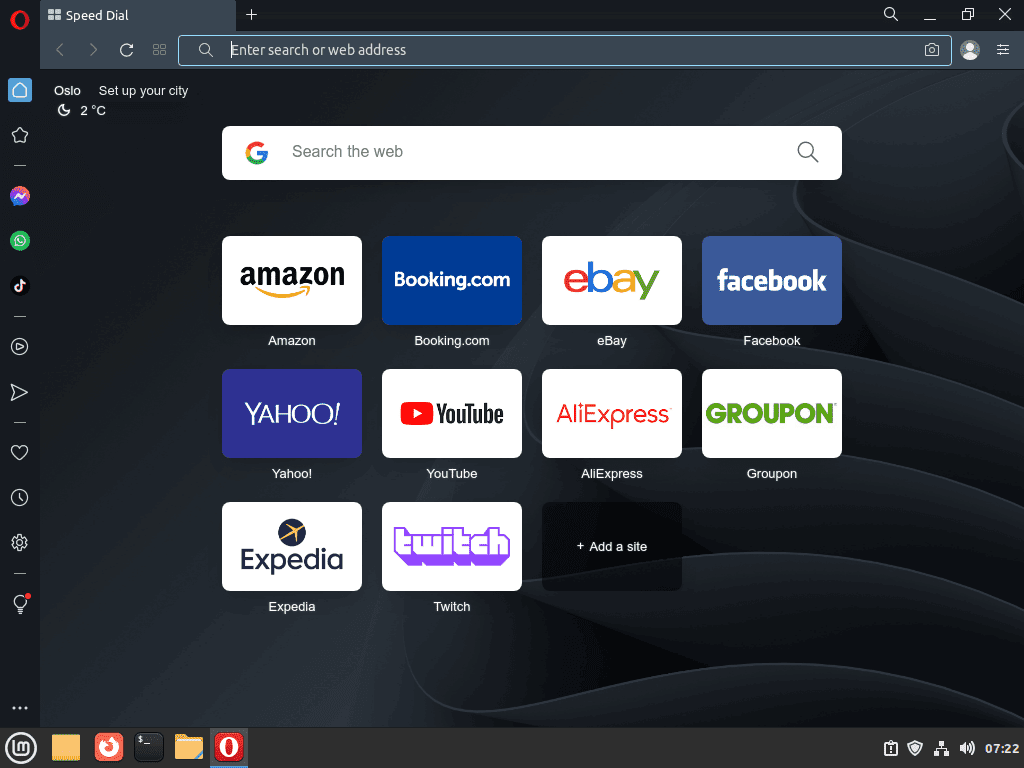- How to install Opera Browser?
- 5 Answers 5
- How to Install Opera Browser on Linux Mint 21/20
- Step 1: Update Linux Mint
- Step 2: Install the Required Packages
- Step 3: Import Opera Repository
- Step 4: Install Opera Browser
- Step 5: Launch Opera Browser
- Additional Tips
- Update Opera Browser
- Remove (Uninstall) Opera Browser
- Troubleshooting Multiple Sources.list
- Conclusion
How to install Opera Browser?
I am trying to install opera browser from the terminal. I downloaded the ‘debian’ installer because it didn’t show up in software center. It completely destroyed my software center — it is frozen and I have no idea how to fix (I have a different thread for that though). Can I use this thing called synaptic package manager to install Opera? or am I stuck with Firefox? How do I install Opera Browser?
You have asked a lot of questions here. In future can you limit your questions to one topic for each question. It makes it easier for us to answer (and more questions means more chances to earn reputation. Also questions are easier to read if you use correct capitalisation and puctuation.
To pick up on some of the questions Opera is being dealt with as answers but Ubuntu Commands, sudo, synaptic. If you these sites do not cover what you need to know ask a separate question about each.
5 Answers 5
How to install Opera on Ubuntu:
From the terminal, add a pointer to the opera stable sources:
sudo sh -c 'echo "deb http://deb.opera.com/opera/ stable non-free" >> /etc/apt/sources.list.d/opera.list' sudo sh -c 'wget -O - http://deb.opera.com/archive.key | apt-key add -' sudo apt-get install opera no need to do this anymore, the deb you download from opera.com prompts you to install an apt source for you.
Works also on Ubuntu 16.04, but «apt-get install opera» installs old version 12.x. To install a current version use «apt-get install opera-stable».
Synaptic is a graphical interface for Aptitude, the package manager in Ubuntu/Linux. It provides a listing of available software packages that are available to download and install from the repositories listed in your Software Sources. Synaptic is less intimidating to use than apt-get in a Terminal interface for users not used to dealing with the command line.
Preceding commands in Terminal/command line with sudo imparts a restricted root-user ability for performing commands that are not available for standard user accounts.
When in doubt about any basic command in Terminal, you can always man [base command] to access the command manual pages. man sudo will show the manual for sudo , for example. There is also extensive documentation on the Ubuntu website for most commands.
As for installing Opera, it is not maintained in the standard Ubuntu repositories. You have two options:
1) add the Opera repository to your Software Sources as mentioned in the other answer and following the directions in the provided link; or
2) download and install Opera manually.
To install Opera manually, go to the Opera website (www.opera.com) and download it from there. Presuming that you have your downloads set to go to your Downloads Folder, you can run the following in Terminal:
cd /home/your_account/Downloads ;ls -l Replace «your_account» with your short name; the «ls -l» will list the contents of the Downloads folder. Locate the Opera package file — it should be something like ‘Opera_12.15.1748_amd64.deb’.
sudo dpkg -i Opera_12.15.1748_amd64.deb and enter your password when prompted. This will run the Opera installer.
In order to have Opera updated automatically, you should still add the Opera repository to your list of software sources.
How to Install Opera Browser on Linux Mint 21/20
Opera Browser is a popular web browser known for its speed, security, and unique features. It was developed by Opera Software and was first released in 1995. Opera is available on various platforms, including Windows, macOS, Linux, and mobile devices. It is also popular among users who value privacy, including a built-in VPN and ad-blocker.
Despite the fierce competition in the web browser market, Opera has gained popularity over the years, and it is currently one of the top 5 web browsers in market share. This is partly due to its focus on speed and efficiency, with features like “Turbo mode,” which compresses web pages for faster loading times, and “Battery Saver,” which extends the battery life of laptops and mobile devices. Additionally, Opera’s unique features, such as “Opera Turbo” and “Opera Flow,” have attracted a loyal user base.
If you want to try Opera Browser on Linux Mint, you can easily install it using the command line terminal. Opera provides an official apt repository for Linux users, which makes the installation process straightforward. With the command line, you can install the stable, beta, or developer versions of Opera.
Step 1: Update Linux Mint
It is highly recommended to start updating your system packages to the latest version to avoid any issues. You can do this by running the following command:
sudo apt update && sudo apt upgradeThis will update your system and ensure all system packages are up-to-date.
Step 2: Install the Required Packages
Next, you must ensure that the required dependencies are installed on your system. You can do this by running the following command:
sudo apt install dirmngr ca-certificates software-properties-common apt-transport-https curl -yThese are the most common software packages found on nearly all Linux distributions, so it is safe to install them.
Step 3: Import Opera Repository
The next step is to import the GPG key and repository straight from Opera. Importing the APT repository allows you to install alternative versions of Opera, such as Beta or Developer, alongside your stable browser.
First, import the GPG key by running the following command:
curl -fsSL https://deb.opera.com/archive.key | sudo gpg --dearmor | sudo tee /usr/share/keyrings/opera.gpg > /dev/nullNext, import Opera’s repository containing all the versions of Opera browser to install with the following command:
echo deb [arch=amd64 signed-by=/usr/share/keyrings/opera.gpg] https://deb.opera.com/opera-stable/ stable non-free | sudo tee /etc/apt/sources.list.d/opera.listStep 4: Install Opera Browser
Once you have imported the repository, you can install Opera using the following. First, update your repository list to reflect the new repository changes.
Now install the software with the following command.
sudo apt install opera-stablePlease note that you will be prompted to configure it to allow for more recent version upgrades. Select “NO,” then press the “ENTER KEY” to finish the installation.
If you select “YES,” you may find that updating has multiple conflicts. See the troubleshooting at the end of the tutorial if you enable this to fix the issue.
You can also install the beta version of Opera using the following command:
sudo apt install opera-betaPlease be aware that the beta version is usually behind the stable version, so be careful when using it. You could have an older client depending on Opera’s release cycle.
For those who want to use the bleeding-edge version of Opera, you can install the developer version by running the following command:
sudo apt install opera-developerStep 5: Launch Opera Browser
Congratulations! You have successfully installed Opera Browser on your Linux Mint system. Now, you can launch Opera Browser in a few different ways.
First, you can run the following command in your terminal to launch Opera:
opera opera-beta opera-developerHowever, this may not be practical for most desktop users. Instead, you can launch Opera from your desktop by following these simple steps:
- Click on the “Taskbar” icon at the bottom of your desktop.
- Go to the “Internet” category.
- Select “Opera ” to launch the browser.
By default, the version of Opera you installed will be labeled as “Opera Stable.” If you installed the beta or developer version, it would be labeled accordingly.
When you launch Opera Browser for the first time, you will be greeted with the “Let’s go” screen, allowing you to customize your browser to suit your preferences. Here are some tips for first-time Opera Browser users:
- Choose your theme: The first option on the “Let’s go” screen is to select your preferred theme. Opera provides a variety of themes, including a dark mode, to customize your browsing experience.
- Set up your preferred search engine: Opera Browser has Google as the default search engine, but you can choose a different one. To change your search engine, click on the “Customize your start page” button on the “Let’s go” screen and then click on the “Settings” icon. From there, you can select your preferred search engine.
- Enable built-in features: Opera Browser has several built-in features that enhance your browsing experience. For example, you can enable the built-in ad-blocker and VPN from the “Settings” menu.
- Explore Opera’s features: Opera Browser has several unique features that stand out from other browsers, such as “Opera Turbo,” which speeds up your browsing experience, and “Opera Flow,” which allows you to share links and files between your devices. To learn more about Opera’s features, you can visit the Opera Help page.
- Customize your browser: Opera Browser allows you to customize your browser to suit your preferences. For example, you can rearrange the order of your browser tabs or add extensions to enhance your browsing experience.
- Sync your data: If you have multiple devices, you can sync your Opera data, including bookmarks and history, across all your devices. To do this, click on the “Customize your start page” button on the “Let’s go” screen and then click on the “Settings” icon. From there, you can set up Opera Sync.
For further information on how to use Opera Browser, you can visit the Opera Help page. This page provides detailed information on various Opera Browser features and how to use them effectively.
Example Opera Browser with Dark theme:
Additional Tips
Update Opera Browser
Most users rely on automatic updates, but to update Opera Browser through the terminal, follow these steps:
Run the following command to check for any updates in your system:
If an update is available, run the upgrade option:
Alternatively, you can upgrade the Opera Browser package if an update is available using the following command:
sudo apt upgrade opera-stableIf you have installed other versions, such as beta or developer, add “-beta” or “-developer” at the end of the command.
Remove (Uninstall) Opera Browser
To remove Opera Browser from your system, execute the following terminal command:
Remove Opera Browser Stable:
sudo apt remove opera-stableRemove Opera Browser Beta:
sudo apt remove opera-betaRemove Opera Browser Developer:
sudo apt remove opera-developerPlease note that unused dependencies will also be removed during this process.
If you no longer want to install or use Opera Browser, you can delete the Opera Repository using the following command:
sudo rm /etc/apt/sources.list.d/opera.listFinally, to remove the GPG key, use the following command:
sudo rm /usr/share/keyrings/opera.gpgTroubleshooting Multiple Sources.list
If you have installed multiple versions of Opera Browser, you may encounter conflicts when running the APT update command. To fix this issue, follow these steps:
sudo rm /etc/apt/sources.list.d/opera*echo deb [arch=amd64 signed-by=/usr/share/keyrings/opera.gpg] https://deb.opera.com/opera-stable/ stable non-free | sudo tee /etc/apt/sources.list.d/opera.listThis should fix the issue; you will receive updates for all three browsers from one source.list instead of three.
Conclusion
In conclusion, Opera Browser is a popular and feature-rich web browser that offers unique features such as a built-in ad-blocker, VPN, and customization options. In this guide, we have demonstrated how to install Opera Browser on Linux Mint using the command line terminal and Opera’s official apt repository, providing options for installing Opera stable, beta, or developer versions.