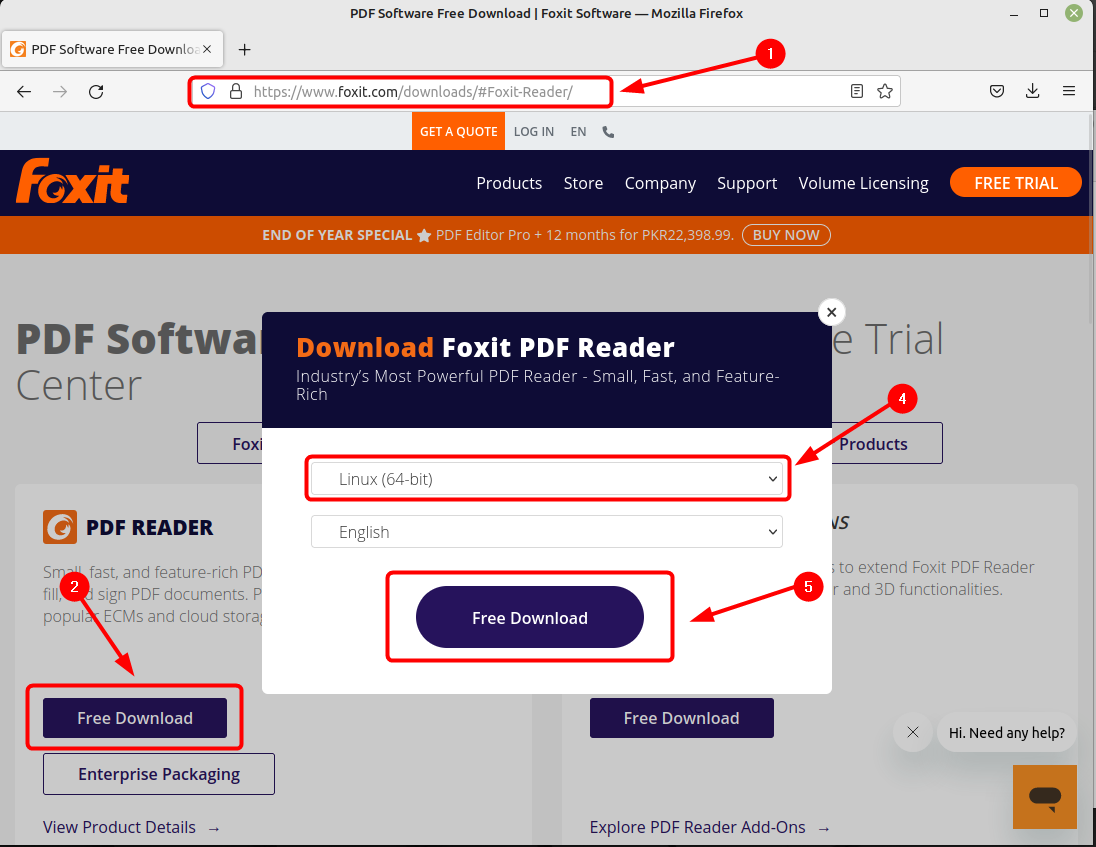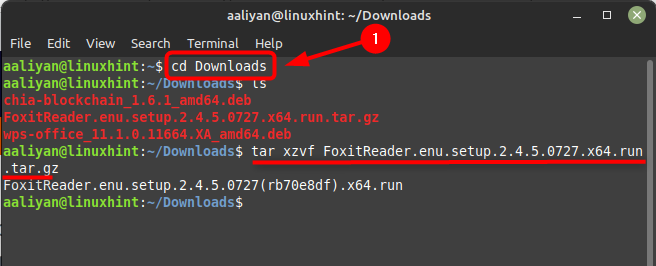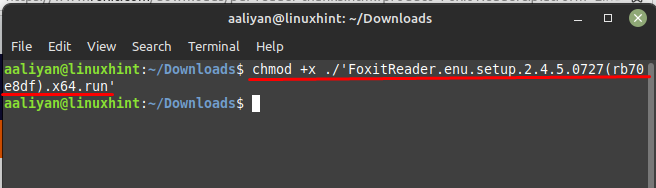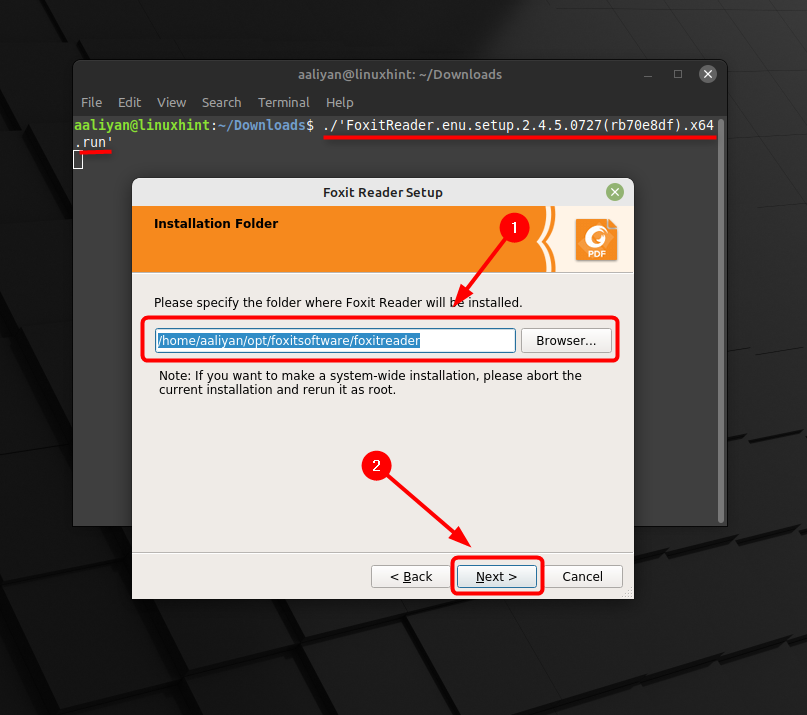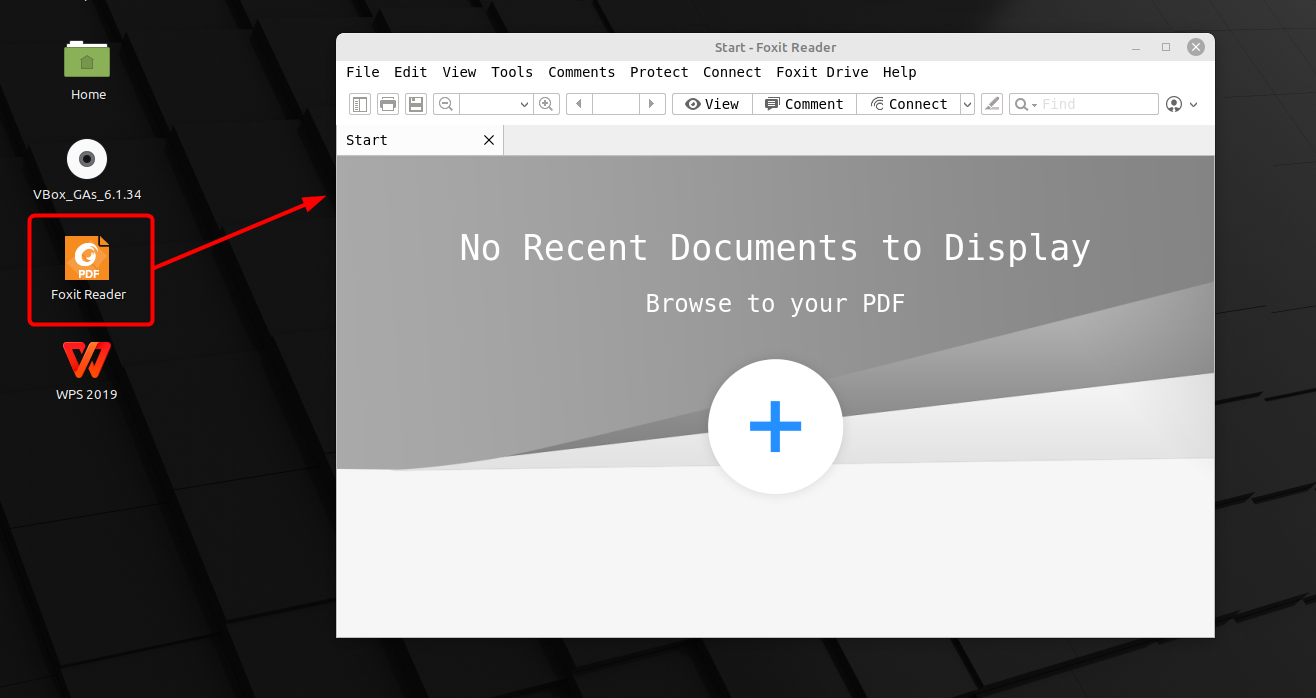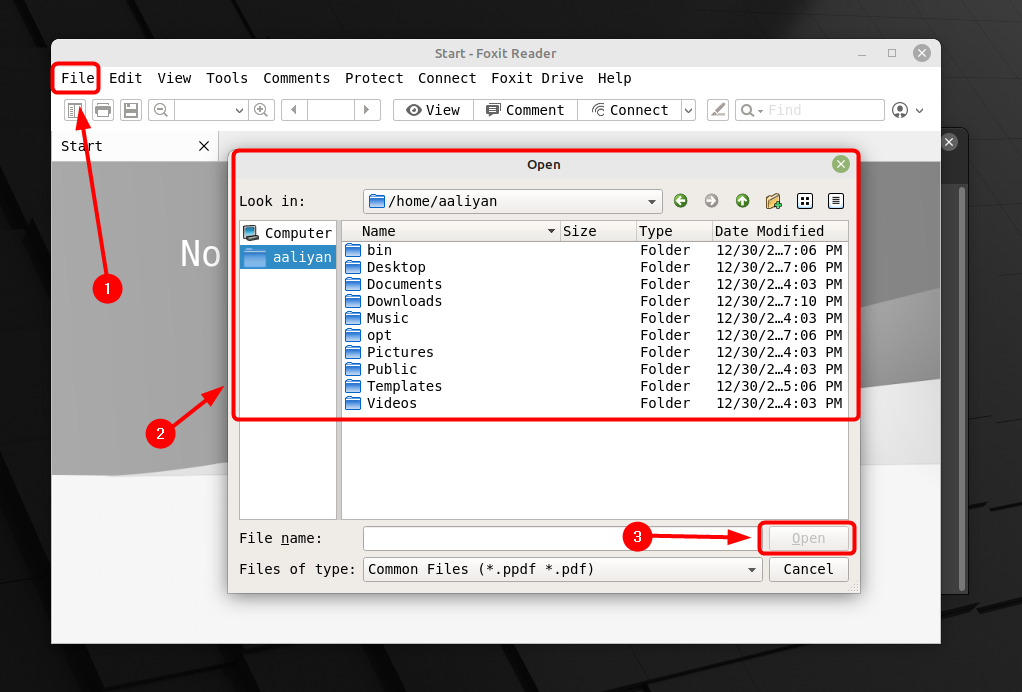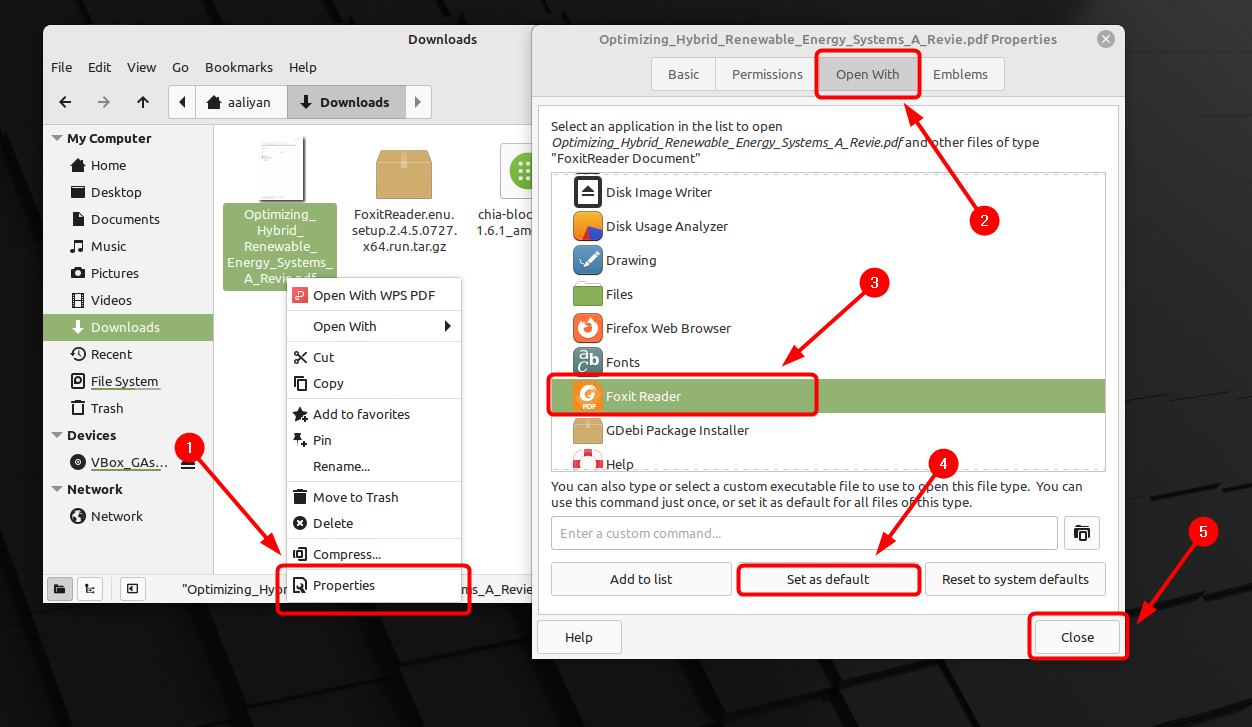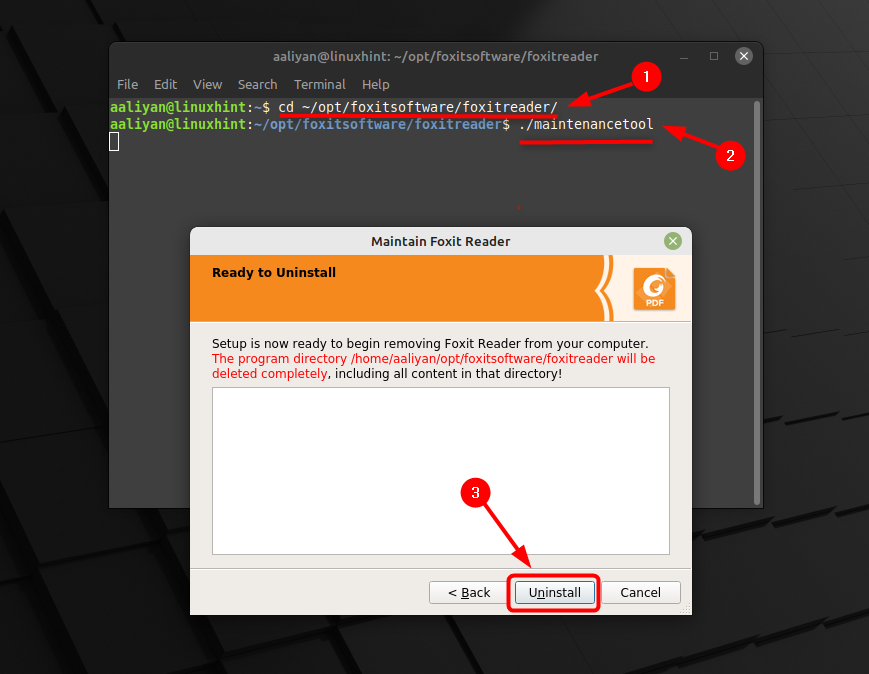- How to Install Foxit PDF Reader on Ubuntu 20.04 Linux
- How to Install Foxit PDF Reader on Ubuntu or Any Linux Distro
- Install Foxit PDF Reader on Ubuntu, Linux Mint or Any Linux Distro
- PDF Editor for Linux
- Wrapping Up
- 24 Responses to “How to Install Foxit PDF Reader on Ubuntu or Any Linux Distro”
- How to Install Foxit PDF Reader on Linux Mint 21
- Installing Foxit PDF Reader on Linux Mint 21
- How to Make Foxit PDF Reader as Default in Linux Mint 21
- How to Remove Foxit PDF Reader from Linux Mint 21
- Conclusion
- About the author
- Aaliyan Javaid
How to Install Foxit PDF Reader on Ubuntu 20.04 Linux
If you want to read PDF documents, you have to install a PDF reader if it is not already available on your computer. However, when it comes to Ubuntu we already have Evince Document Viewer, yet if someone wants to use Foxit PDF Reader from Foxit Software specially developed to read PDF files then that is possible as well. It is often used as an alternative to Adobe Acrobat Reader.
With the Foxit PDF Reader, this category leader Adobe Reader gets high-quality competition. The big advantage of the alternative PDF reader: Even larger PDF files can be opened in a few seconds. The program can display PDF files of any format and even allows annotation, filling, and signing and is free for private use.
For mobile use, there is Foxit PDF Reader Mobile, if you are looking for a full-fledged PDF editor, you should take a look at Foxit PDF Editor. Tools such as the comment function or the marking, under-, and cross-out of text passages can also be used in the free version of the “Foxit PDF Reader” for some time.
The FOXIT PDF Reader pdf viewer is available for Microsoft Windows, macOS, and Linux. However, only the Windows version offers a considerable range of functions that goes beyond the display of PDF files in comparison to Linux:
- The free Foxit PDF Reader has a highlighter
- You can also cut out text and copy it into another document.
- With the help of the comment functions, notes can be pinned to the text or written or drawn directly with a pen.
- Graphical tools for shapes, lines, and arrows complement the editing options.
In addition to the comment functions, files can be attached to an existing PDF document, and images, audio, and videos can be inserted into the text. To do this, select the desired area and then select the media file to be inserted in the pop-up window that opens.
How to Install Foxit PDF Reader on Ubuntu or Any Linux Distro
Foxit PDF Reader is a free (as in free beer) and fast PDF reader for Linux, macOS and Windows. Linux and macOS support was added in September 15, 2015.
Foxit Reader Linux edition features include:
- Fast and lightweight
- Tabbed view for multiple PDF documents
- It allows you to protect your PDF files with password.
- Zoom in or out
- page rotation
- text search
- Use text markup tools, typewriter tool or sticky notes to annotate your PDF file.
- Print PDF documents
While you can use the default PDF reader on Linux, I found that sometimes they have problems displaying checkboxes, so I use Foxit PDF reader.
Install Foxit PDF Reader on Ubuntu, Linux Mint or Any Linux Distro
Go to Foxit Reader download page, choose 64 bits or 32 bits according to your OS architecture. You can also use the wget utility to download it in terminal.
wget http://cdn01.foxitsoftware.com/pub/foxit/reader/desktop/linux/2.x/2.4/en_us/FoxitReader.enu.setup.2.4.4.0911.x64.run.tar.gz
wget http://cdn01.foxitsoftware.com/pub/foxit/reader/desktop/linux/2.x/2.4/en_us/FoxitReader.enu.setup.2.4.4.0910.x86.run.tar.gz
Once downloaded, open up a terminal window ( CTRL+ALT+T ) and navigate to the download destination folder. For example, if the file is downloaded to the Downloads directory under your home directory, then run
Then execute the following command to extract the tar.gz archive.
tar xzvf FoxitReader*.tar.gz
A .run file will be created. Make sure you grant execute permission by running the below command.
sudo chmod a+x FoxitReader*.run
To install it in system-wide mode, execute the .run file with root privileges.
Then follow the installation wizard. I recommend installing it under /opt/ directory as shown in the screenshot below.
Once installed, you can start it from Unity Dash or your application menu.
The user interface is well designed. I particularly like the tabbed view for multiple PDF documents and the ability to annotate and highlight which is something that Evince, the default PDF viewer in Ubuntu, doesn’t offer. Although you can’t create PDF files as you can do with the Windows edition, Foxit Reader is probably the best PDF reader for Linux.
PDF Editor for Linux
If you need to use PDF editor software to make changes to your PDF files, you might want to try Able2Extract Professional.
Wrapping Up
What’s your thinking about Foxit PDF reader for Linux? Leave your comments below. And as always, if you found this post useful, then subscribe to our free newsletter or follow us on Twitter or like our Facebook page. Thanks for visiting!
24 Responses to “How to Install Foxit PDF Reader on Ubuntu or Any Linux Distro”
Hi, There. As newbie with Ubuntu, I have install Ubuntu 16.10, and I want to install foxit reader. Once I try to install with step that appear on foxit download page, why the installation directory on /home/username/opt not in root/opt folder? is it possible to install in that folder? because its annoying me to have two opt folder. Thanks you
Hi Markerov. I recommend installing it to /opt/ directory to keep the file system organized. You can see from the tutorial screenshot that I specify /opt/foxitsoftware/fixitreader as the installation directory. You can delete /home/username/opt/ and start the Foxit installation over again. The /opt/ directory is typically for installing non-free proprietary software that aren’t packaged as deb.
You are installing version 2.1, as shown in your screenshot, NOT version 8! Is there no version past 2.x for linux? Why does Windows have version 9 already… 🙁
I am running MS Windows version 8 on GNU/Linux by way of WINE. Perhaps one may do the same with version 9. Runs quite well …
Because Windows needs more work done on software that runs on it, especially as new versions get released from XP, Vista, 7, 8, 10, and whatever is next.
Probably it’s because of the use of monospace font in the user interface. This only happens in recent versions.
It’s a crude version of the Windows version which I used to run under Wine in Mint 17. Since upgrading I can’t get that to work. Generally Okular is great but foxit allows signing of documents so I have it for that and it works. But an updated version would be good.
I installed it in Ubuntu Studio 20.04. It is working perfectly. Thanks for this tutorial on how to install Foxit reader
Great for editing PDFs (intuitive interface, many features, comments appear as they should, easy to adjust comment size, etc.), good for reading (it keeps text position across pages, has a “back”, great for within-PDF links); but it is lacks the automatic file watch (relead when the PDF changes), which is superuseful when working with e.g. LaTeX. Unfortunately, the Linux version has severe problems. I installed in on Ubuntu 20.04, and
– It opens a new copy every time I open a new file (with non indifferent loading time)
– When I close a window, it often leaves a ghost process in the background, which hogs memory until the system dies (this problema has been around for a while, see https://forums.foxitsoftware.com/forum/portable-document-format-pdf-tools/foxit-reader/174029-foxitreader-for-linux-remains-as-ghost-process )
– It often freezes, the window cannot be closed.
I had to uninstall it. I will try running the Windows version (which is better) under WINE.
The freezing happens because updating hangs – disable auto-updating under preferences. The other problem is that the file history does not remember the absolute path, so it does not work from another directory. I solved that with a script, call it ‘/usr/local/bin/foxitreader’ (below). It will work on multiple file names, even with spaces. Connecting to a running instance is still a mystery. #!/bin/bash
DEBUGFILE=/dev/null
FOXIT_ROOT=/opt/foxitsoftware/foxitreader
CWD=$(pwd)
S1=”
S2=”[email protected]”
if [ “$S1” != “$S2” ]; then
FILELIST=(“[email protected]”)
declare -i f=0
for i in “$”; do
case “$i” in
/*)
continue
;;
*)
FILELIST[f]=”$CWD/$i”
;;
esac
f=f+1
done
$FOXIT_ROOT/FoxitReader “$” 2> $DEBUGFILE &
else
$FOXIT_ROOT/FoxitReader 2> $DEBUGFILE &
fi
Since upgrading to Linux mint 20 Foxit Reader is preventing restart or shutdown due to running processes in background.
For solving the hanging on exit, see my answer on the Unix and Linux Stack Exchange site which I wrote specifically for Foxit Reader:
https://unix.stackexchange.com/questions/631544/how-do-i-automatically-close-the-process-left-behind-by-a-misbehaving-applicatio
Tried it on raspberry pi 32 bit version. Error after: sudo ./FoxitReader*.run ./FoxitReader.enu.setup.2.4.4.0910(r057d814).x86.run: 1: ./FoxitReader.enu.setup.2.4.4.0910(r057d814).x86.run: ELF�4�7�4: not found
./FoxitReader.enu.setup.2.4.4.0910(r057d814).x86.run: 18: ./FoxitReader.enu.setup.2.4.4.0910(r057d814).x86.run: Syntax error: word unexpected Solutions appreciated
Unfortunately, Foxit Reader is no longer being updated for Linux, and it has never worked properly on Ubuntu 20.04. (Nor, do I find, on Debian 11). Here is their official statement: https://forums.foxitsoftware.com/forum/portable-document-format-pdf-tools/foxit-reader/183039-foxit-reader-freeze-on-ubuntu-20-04?p=183041#post183041 Apparently an alternative for Linux is in the works, but I wouldn’t hold my breath.
Hi dear friends! I’ve got this message:
[0] Warning: Could not create lock file ‘/home/xxxx/Dowloads/lockmyApp1234865.lock’:
What did I do wrong?
[0] Warning: Could not create lock file ‘/home/xxxx/Dowloads/lockmyApp1234865.lock’: No such file or directory
How to Install Foxit PDF Reader on Linux Mint 21
Foxit PDF Reader is a software application that enables users to view, edit, and annotate Portable Document Format (PDF) files. It is available for multiple operating systems, and can be downloaded and installed on a computer or used as a web-based application. If you are looking for a free PDF viewer that is the best alternative to Adobe on Linux Mint 21 then try this PDF viewer and for its complete installation guide read this article.
Installing Foxit PDF Reader on Linux Mint 21
Foxit PDF Reader is a popular alternative to Adobe Acrobat, the industry standard for viewing and editing PDFs, and is known for its fast-loading times, intuitive interface, and wide range of features and tools. To install it successfully on Linux Mint one need to have download its zip file, here are some steps that one should perform to get this PDF viewer on Linux Mint 21:
Step 1: Go to the download section of Foxit official website and form there click on Free Download and afterwards select the Linux operating system and click on Free Download:
Step 2: Next move to the directory where the file is present and then extract it by executing:
Next to make the application ready to launch you must make it executable and for that use:
Step 3: Now execute to the below given command to initiate the installation setup for Foxit PDF Reader:
Afterwards select the directory for the application and click on Next to proceed further:
Now agree to the terms and conditions and after the installation is carried out successfully then run this application form its desktop shortcut:
Now you can view all your PDF files for free by just selecting them from the file menu as in the image below:
How to Make Foxit PDF Reader as Default in Linux Mint 21
If you want to set Foxit PDF Reader as default, just go to the properties or any PDF file, from there under the Open With tab select the Foxit reader and then click on the Set as Default option, once you are done click on Close:
How to Remove Foxit PDF Reader from Linux Mint 21
The process of removal of this application is quite easy just go to its respective directory:
And then execute the below given command to install the uninstallation process:
Conclusion
Through Foxit PDF Reader, users can open and view PDF documents, add comments and highlights, fill out forms, and create PDFs from other types of documents. It also includes advanced features such as support for digital signatures, redaction tools, and the ability to compare two PDFs. It can be installed on Linux Mint 21 by downloading its zip file from its official website and then can run it by making it executable.
About the author
Aaliyan Javaid
I am an electrical engineer and a technical blogger. My keen interest in embedded systems has led me to write and share my knowledge about them.