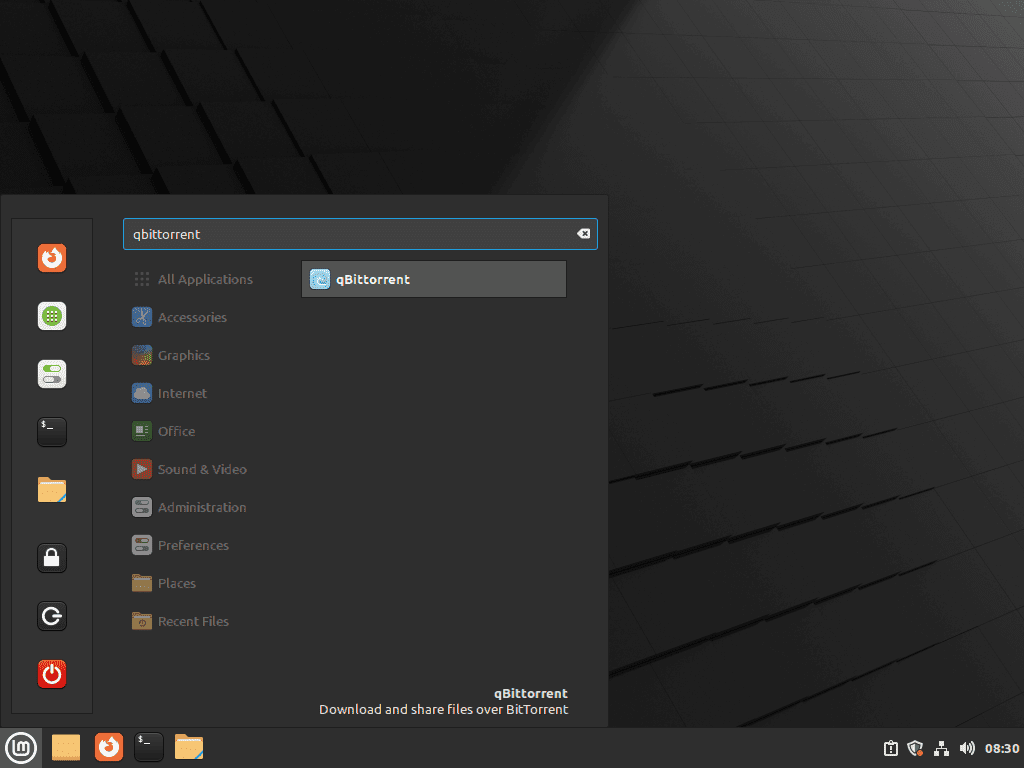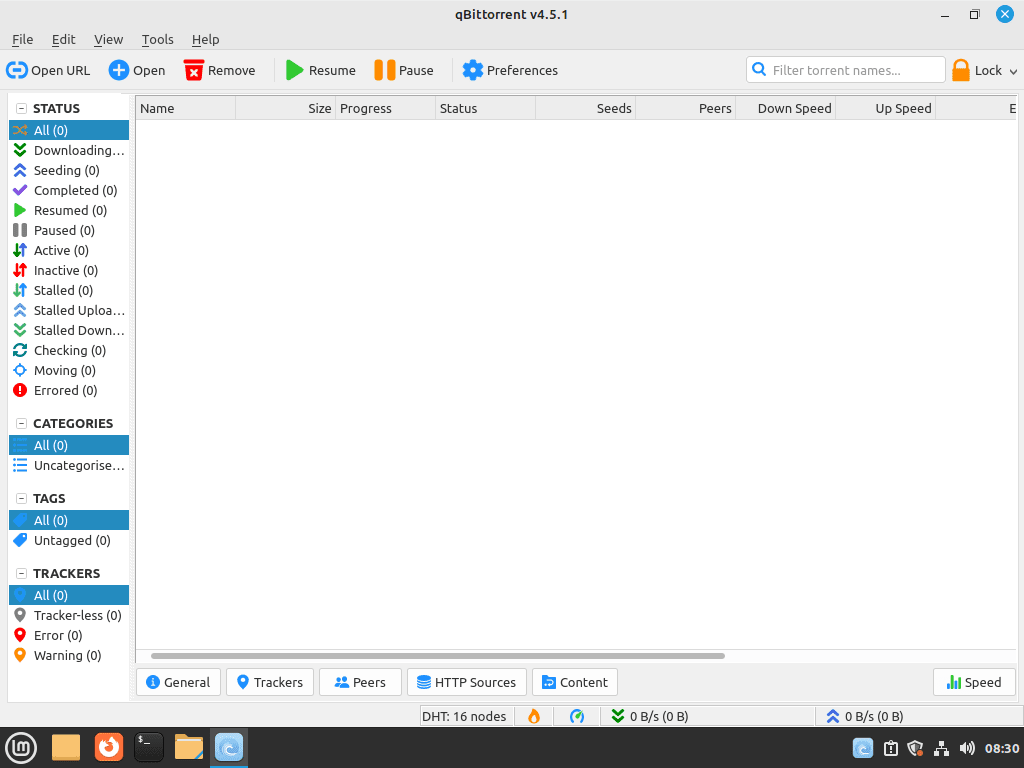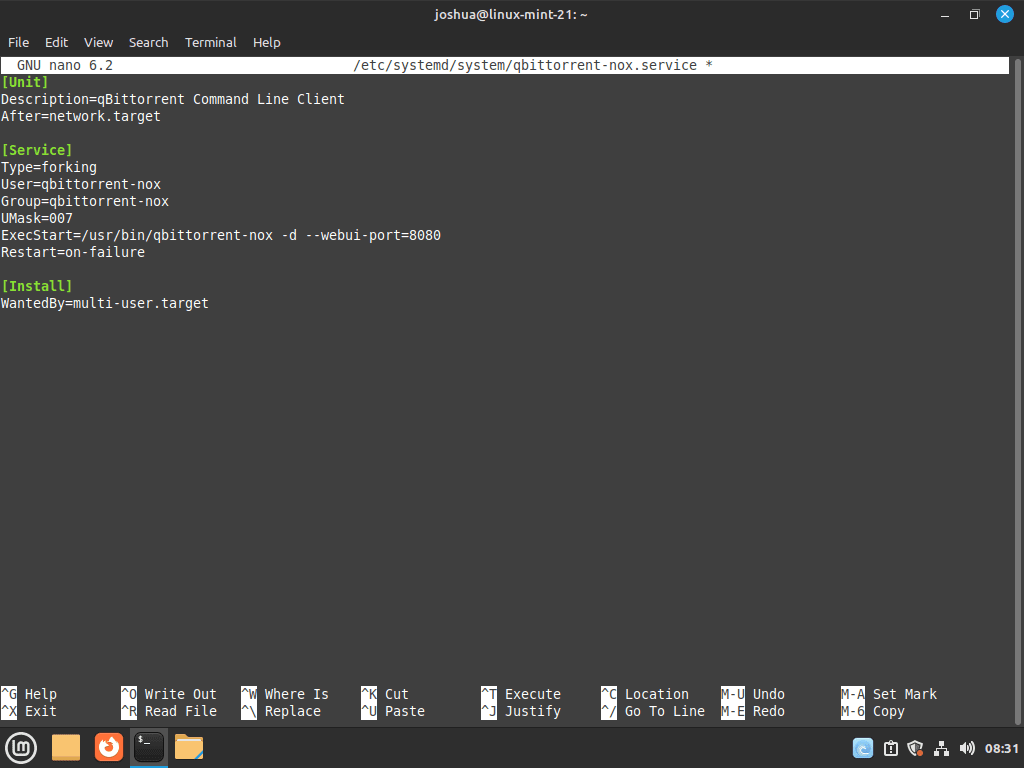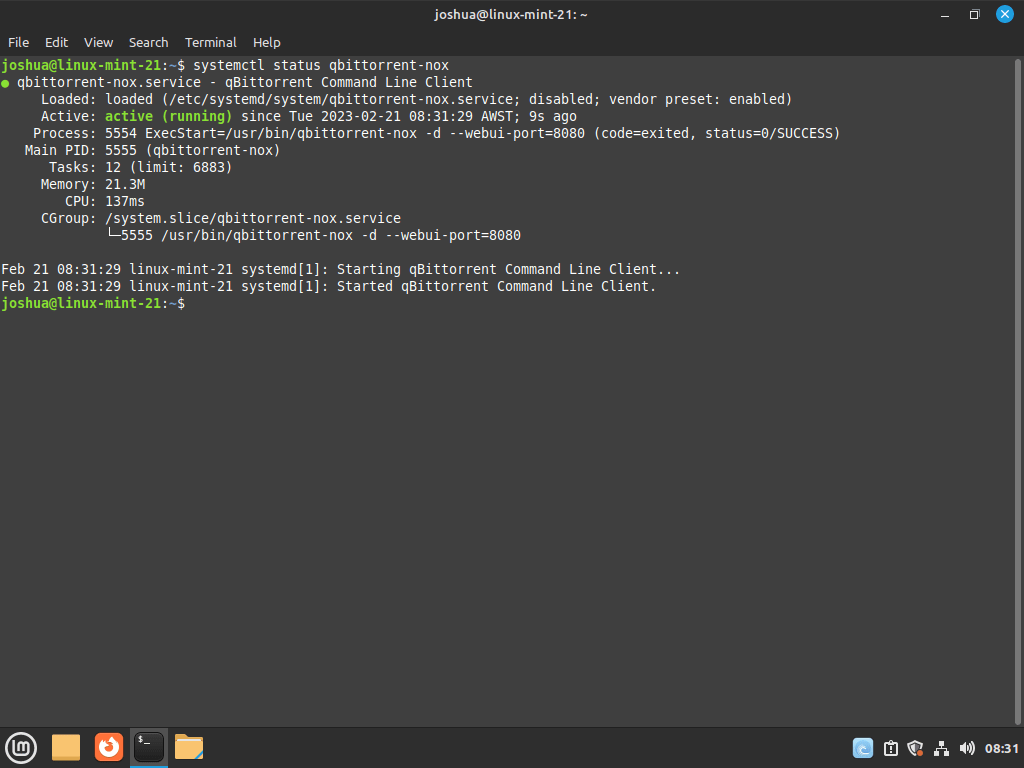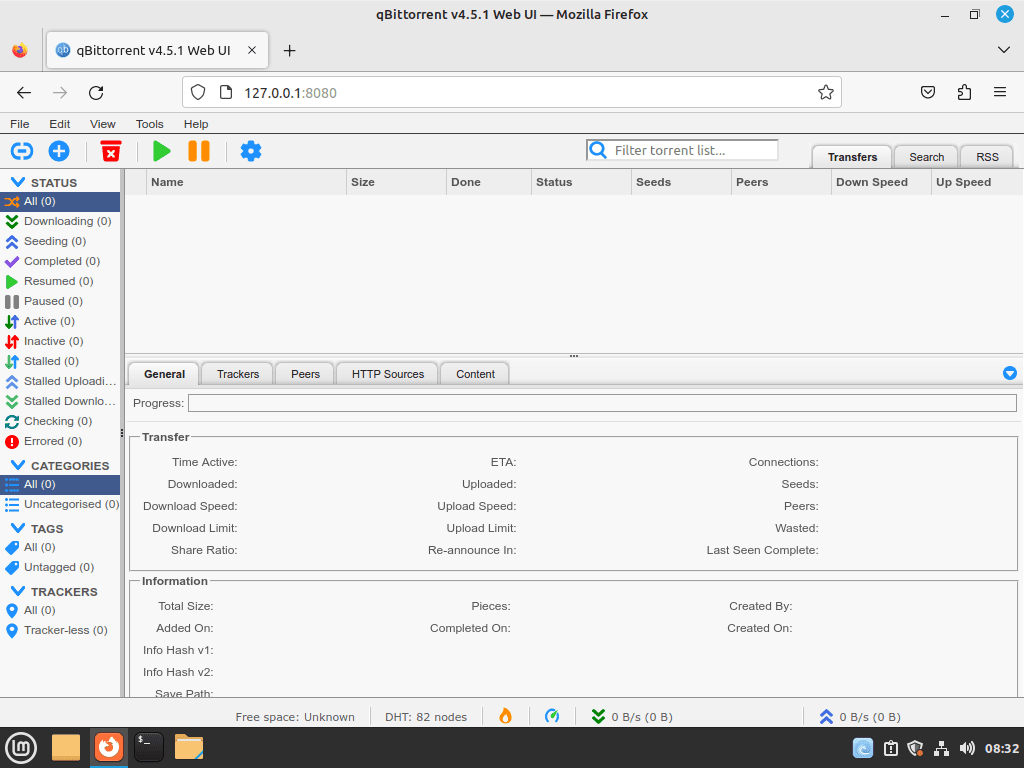- Saved searches
- Use saved searches to filter your results more quickly
- Installing qBittorrent
- How to Install qBittorrent on Linux Mint 21/20
- Update Linux Mint
- Install Required Packages
- Import qBittorrent PPA
- Install qBittorrent – Desktop GUI Method
- How to Launch qBittorrent – Desktop GUI Method
- Install qBittorrent-nox – Server Method
- Accessing qBittorrent Web UI
- Additional Tips
- Update qBittorrent or qBittorrent-nox
- Remove (Uninstall) qBittorrent or qBittorrent-nox
- Conclusion
- Additional Resources and Links
Saved searches
Use saved searches to filter your results more quickly
You signed in with another tab or window. Reload to refresh your session. You signed out in another tab or window. Reload to refresh your session. You switched accounts on another tab or window. Reload to refresh your session.
Installing qBittorrent
Reverse proxy setup for WebUI access
WebUI HTTPS configuration
Clone this wiki locally
qBittorrent is available for Linux, Windows and macOS. It can be compiled from source for any of those platforms, but binary packages are provided for convenience.
qBittorrent binary packages should be available in your distro’s repositories. Both the qbittorrent (qBittorrent with GUI) and qbittorrent-nox («no X», for headless server environments) packages should be available.
It is recommended to always use the latest version, and new issue reports should be filed against the latest stable version (or a more recent master commit) only. However, some distributions do not always provide the latest packages. In this case, you should either:
- Compile from source (https://github.com/qbittorrent/qBittorrent/wiki#compilation)
- Use an official alternative binary repository (such as the official PPAs for Ubuntu)
- Use an alternative unofficial binary repository (at your own risk)
Currently, two official PPAs are maintained for Ubuntu:
qBittorrent is also available semi-officially on FlatHub:
For CentOS, Fedora and RHEL, enable the Extra Packages for Enterprise Linux (EPEL) repository (epel-release) to install qbittorrent or qbittorrent-nox.
Unofficial nightly builds for Debian (from Kolcha):
The only official source for Windows and macOS release builds is this page (and the links within it): https://www.qbittorrent.org/download.php
Experimental development builds are available here: https://github.com/qbittorrent/qBittorrent/actions When reporting bugs against these versions, be sure to mention which specific one you used and its commit ID (which is visible in the top left corner after clicking in a specific run).
Use any other builds at your own risk. Issue reports from using other builds such as PortableApps and the like are not supported.
How to Install qBittorrent on Linux Mint 21/20
qBittorrent is a free, open-source torrent client that has become increasingly popular among users who want to download and share files through peer-to-peer (P2P) networks. Its user-friendly interface, powerful features, and robust performance have made it a preferred choice for many, especially those who prioritize privacy and security. Compared to its competitors such as uTorrent, Transmission, and KTorrent, qBittorrent stands out for its ad-free experience, lack of bundled software or toolbars, and open-source nature. It provides users with features such as support for magnet links, remote control through the web user interface, sequential downloading, and IP filtering.
This guide will demonstrate how to install qBittorrent on Linux Mint using the command line terminal and the official qBittorrent LaunchPAD PPA APT repository. This method is considered the most reliable and secure, ensuring you install the latest stable version of qBittorrent and receive updates automatically.
Update Linux Mint
Before installing qBittorrent, it’s important to ensure your system is up-to-date. Open the terminal and run the command:
sudo apt update && sudo apt upgradeInstall Required Packages
Once your system is up-to-date, you must install the necessary dependencies for qBittorrent. Run the command:
sudo apt install dirmngr ca-certificates software-properties-common apt-transport-httpsThis command will either install the necessary packages or check if they are already installed.
Import qBittorrent PPA
To install qBittorrent, import the “qBittorrent Team” PPA containing the latest version. Run the following command to import the PPA:
Option 1: Import qBittorrent stable PPA:
sudo add-apt-repository ppa:qbittorrent-team/qbittorrent-stable -yOption 2: Import qBittorrent unstable PPA:
sudo add-apt-repository ppa:qbittorrent-team/qbittorrent-unstable -yInstall qBittorrent – Desktop GUI Method
After importing the qBittorrent PPA repository, you must run a quick APT update to reflect the newly added PPA. This will ensure your system recognizes the new repository and can install qBittorrent.
To run the APT update, open the terminal and run the following command:
This command will update your system’s package list to include the newly added qBittorrent PPA. Once the APT update is complete, you can proceed with installing qBittorrent using the updated package list using the following command:
sudo apt install qbittorrentHow to Launch qBittorrent – Desktop GUI Method
To launch the qBittorrent desktop version of stable or unstable, you can use the following command in your terminal session:
If you prefer to launch qBittorrent using an application icon, you can use the following path:
Taskbar > Internet > qBittorrentWhen you first launch qBittorrent, you’ll have a pop-up window containing a legal notice. This notice is a standard disclaimer that many torrent clients display, and it’s important to read it carefully to understand the risks and responsibilities of torrenting.
After agreeing to the legal notice, you’ll see the qBittorrent interface. This is where you can manage your torrent downloads and uploads. The interface is designed to be user-friendly and easy to use, even for novice Linux users.
In the qBittorrent window, you’ll see a menu bar at the top with options for adding torrents, managing downloads and configuring the application settings. You can also see the progress of your current downloads, including the download speed, remaining time, and the number of seeds and peers.
Install qBittorrent-nox – Server Method
qBittorrent can be installed on a Linux desktop or a headless server like Ubuntu and efficiently managed using a WebUI interface accessible from your favorite browser. This guide will cover installing qBittorrent-nox, the headless version of qBittorrent, designed to run through a web interface accessible on the default localhost location at http://localhost:8080.
To install qBittorrent-nox, start by updating your system’s package list using the following command:
Next, install qBittorrent-nox using the following command:
sudo apt install qbittorrent-noxqBittorrent-nox is the default go-to for headless clients, and unlike the desktop version, you won’t be able to do anything while qBittorrent is running if you launch it through the terminal. Instead, you’ll need to create a systemd service unit to run in the background and start at system boot.
To do this, first, create a qbittorrent-nox user and group using the following command:
sudo adduser --system --group qbittorrent-noxNext, add your username to the qbittorrent-nox user group using the following command:
sudo adduser your-username qbittorrent-noxExample using my username:
sudo adduser joshua qbittorrent-noxAfter this, create a systemd service file for qbittorrent-nox using the following command:
sudo nano /etc/systemd/system/qbittorrent-nox.serviceCopy and paste the following lines into the file:
[Unit] Description=qBittorrent Command Line Client After=network.target [Service] Type=forking User=qbittorrent-nox Group=qbittorrent-nox UMask=007 ExecStart=/usr/bin/qbittorrent-nox -d --webui-port=8080 Restart=on-failure [Install] WantedBy=multi-user.targetSave the file (CTRL+O), then exit (CTRL+X). Now, reload your systemd daemon for changes to be active with the following command:
sudo systemctl daemon-reloadNow you can start qBittorrent-nox with the following command:
sudo systemctl start qbittorrent-noxIf you want qBittorrent-nox to be started on boot, use the following command:
sudo systemctl enable qbittorrent-noxBefore you continue, it’s a good idea to check the status to ensure everything is working correctly using the following command:
systemctl status qbittorrent-noxIf there are no errors and the status is green, then qBittorrent-nox is now installed and ready to use. You can access the WebUI by opening a web browser and navigating to http://localhost:8080. The default account username is (admin), and the password is (adminadmin), but you should change these credentials as soon as possible for security reasons.
Accessing qBittorrent Web UI
qBittorrent’s web user interface (Web UI) can be accessed from your local network using your favorite web browser. To access the Web UI, type the server’s internal IP address and port number (8080). For example, if the server’s IP address is 192.168.55.156, you would type 192.168.55.156:8080 into your web browser’s address bar. If you are accessing qBittorrent on the same computer installed, you can use the localhost address 127.0.0.1:8080.
After entering the address, you should see the qBittorrent Web UI page. This page provides you with an easy-to-use interface for managing your torrents. You can add new torrents, monitor your download and upload progress, and adjust your settings from the Web UI. The interface is similar to the desktop version of qBittorrent, so if you’re familiar with the desktop version, you should have no trouble using the Web UI.
By default, the Web UI access is secured; the default account username is “admin,” and the password is “adminadmin.” It’s recommended that you change these credentials as soon as possible to ensure the security of your system.
Example of qBittorrent-nox on Linux Mint dashboard:
It’s highly recommended to change the default username and password for your qBittorrent Web UI to ensure the security of your system. First, open the Web UI using Tools > Options > Web UI > Authentication.
Next, you can change the default username and password to something more secure. Choosing a strong and unique password is important to prevent unauthorized access to your system. You may also consider using a password manager to generate and store strong passwords.
Changing the default username and password is a quick and easy step that can significantly enhance the security of your system. By taking this simple precaution, you can ensure that your system is protected from potential security threats.
Additional Tips
Update qBittorrent or qBittorrent-nox
Keeping your qBittorrent up-to-date is important for optimal performance and security. Updating and upgrading qBittorrent can be done quickly and easily using the command line terminal. First, run the following command to update your system and ensure all packages are current.
Upgrade to the latest version using the following command if an update is available for qBittorrent or qBittorent-nox.
Remove (Uninstall) qBittorrent or qBittorrent-nox
If you decide to remove qBittorrent from your system, it’s a simple process. First, you need to remove the custom PPA that you added. Use the following command to remove qBittorrent if you installed it using the desktop GUI.
sudo apt remove qbittorrentIf you installed qBittorrent-nox, use the following command.
sudo apt remove qbittorrent-noxFinally, remove the PPA that you imported with the following command.
sudo add-apt-repository --remove ppa:qbittorrent-team/qbittorrent-stable -y sudo add-apt-repository --remove ppa:qbittorrent-team/qbittorrent-unstable -yOnce you’ve removed qBittorrent, you can repeat the installation process to reinstall it on your system. Keeping your software up-to-date and removing any unnecessary programs is an important part of maintaining the performance and security of your Linux system.
Conclusion
In conclusion, qBittorrent is an excellent and reliable torrent client for Linux with many features. It’s a great choice for users who want to download and manage their torrents with ease. Compared to other popular torrent clients, qBittorrent is known for its user-friendly interface, ad-free experience, and low resource usage.
Additional Resources and Links
Here’s a list of helpful resources and links that can assist you in installing qBittorrent on Linux Mint:
- qBittorrent Official Website: The official qBittorrent website provides the latest version of the software, documentation, and release notes. Keep up to date with changes or improvements.
- https://www.qbittorrent.org/
- Linux Mint Official Website: For Linux Mint-specific inquiries, visit the official Linux Mint website, offering a plethora of resources, including guides, support, and community forums.
- https://www.linuxmint.com/
- qBittorrent GitHub Repository: The official qBittorrent GitHub repository contains source code, release information, and other useful details about the project.
- https://github.com/qbittorrent/qBittorrent
- Linux Mint Community Forums: The Linux Mint Community Forums are an excellent place to seek help, ask questions, and find solutions to any issues that may arise during the installation of qBittorrent on Linux Mint.
- https://forums.linuxmint.com/