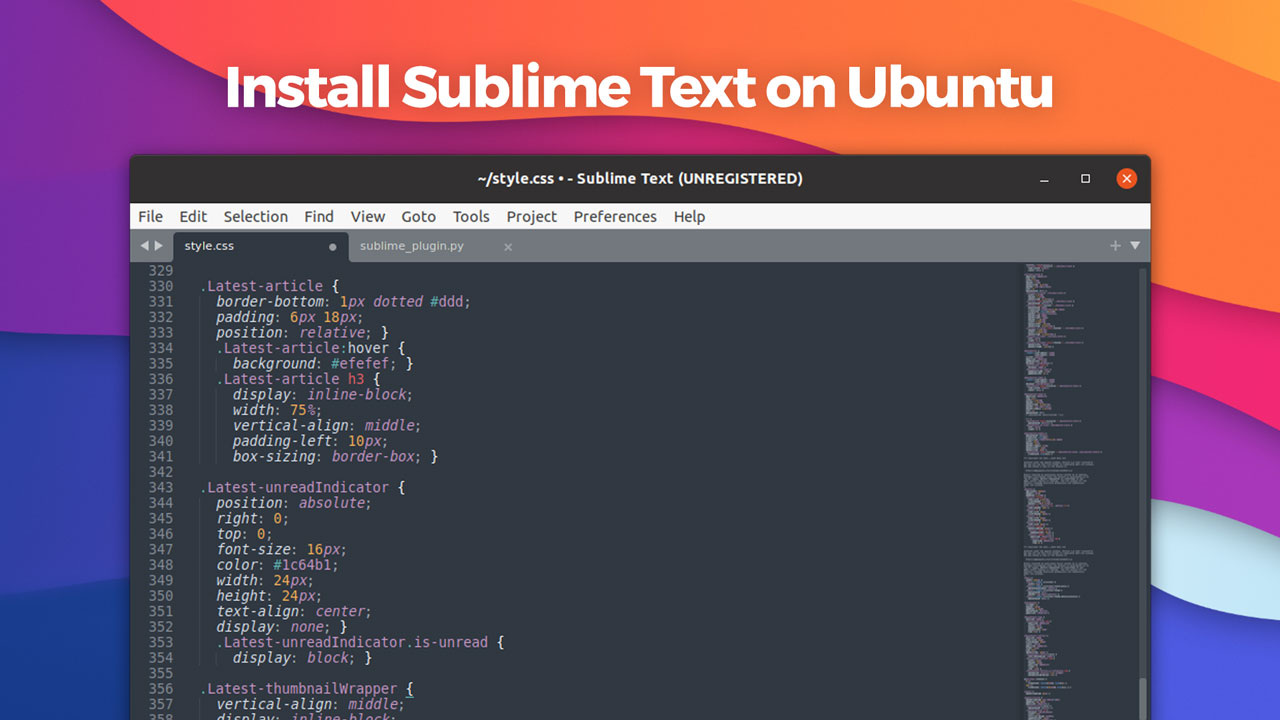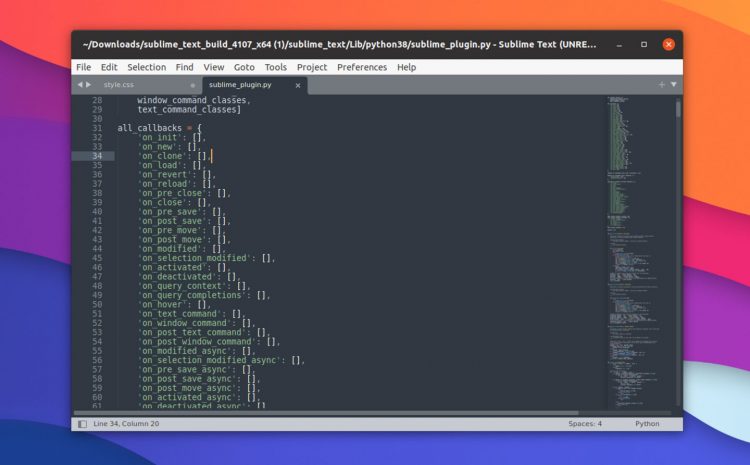- Installation¶
- 32 bits or 64 bits?¶
- OS X¶
- Windows¶
- Linux¶
- Windows¶
- Portable or Not Portable?¶
- How to Install the Normal Version of Sublime Text¶
- How to Install the Portable Version of Sublime Text¶
- OS X¶
- Linux¶
- Ubuntu¶
- Other Linux Distributions¶
- Release Channels¶
- Getting Sublime Text 3¶
- Getting Sublime Text 2¶
- Installation
- # 32 or 64 bits?
- # macOS
- # Windows
- # Linux
- # Portable or Not Portable?
- # How to Install
- # macOS and Windows
- # Linux
- # Manual Installation
- # How to Install the Portable Version
- # Windows
- # Linux
- # macOS
- # Release Channels
- # Older Versions
- How to Install Sublime Text on Ubuntu 20.04 LTS
- Installing Sublime Text From a Repo
Installation¶
Make sure to read the conditions for use on the official site. Sublime Text is not free.
The process of installing Sublime Text is different for each platform.
32 bits or 64 bits?¶
OS X¶
You can ignore this section: there is only one version of Sublime Text for OS X.
Windows¶
You should be able to run the 64-bit version if you are using a modern version Windows. If you are having trouble running the 64-bit version, try the 32-bit version.
Linux¶
Run this command in your terminal to check your operating system’s type:
Windows¶
Portable or Not Portable?¶
Sublime Text comes in two flavors for Windows: normal, and portable. Most users should be better served by a normal installation. Use the portable version only if you know you need it.
Normal installations separate data between two folders: the installation folder proper, and the data directory (user-specific directory for data; explained later in this guide). Normal installations also integrate Sublime Text with File Explorer.
Portable installations keep all files needed by Sublime Text in a single folder. This folder can be moved around and the editor will still work.
How to Install the Normal Version of Sublime Text¶
How to Install the Portable Version of Sublime Text¶
You will find the sublime_text.exe executable inside that folder.
OS X¶
- Download .dmg file
- Open .dmg file
- Drag the Sublime Text 3 bundle into the Applications folder
To create a symbolic link to use at the command line issue the following command at the terminal:
ln -s "/Applications/Sublime Text.app/Contents/SharedSupport/bin/subl" /usr/local/bin/subl
Linux¶
You can download the package and uncompress it manually. Alternatively, you can use the command line.
Ubuntu¶
Other Linux Distributions¶
Now we should move the uncompressed files to an appropriate location.
sudo mv Sublime\ Text\ 3 /opt/
Lastly, we create a symbolic link to use at the command line.
sudo ln -s /opt/Sublime\ Text\ 3/sublime_text /usr/bin/sublime
In Ubuntu, if you also want to add Sublime Text to the Unity luncher, read on.
First we need to create a new file.
sudo sublime /usr/share/applications/sublime.desktop
Then copy the following into it.
[Desktop Entry] Version=3.0 Name=Sublime Text 3 # Only KDE 4 seems to use GenericName, so we reuse the KDE strings. # From Ubuntu's language-pack-kde-XX-base packages, version 9.04-20090413. GenericName=Text Editor Exec=sublime Terminal=false Icon=/opt/Sublime Text 3/Icon/48x48/sublime_text.png Type=Application Categories=TextEditor;IDE;Development X-Ayatana-Desktop-Shortcuts=NewWindow [NewWindow Shortcut Group] Name=New Window Exec=sublime -n TargetEnvironment=Unity
If you’ve registered your copy of Sublime Text, but every time you open it you’re asked to enter your license, you should try running this command.
sudo chown -R username:username /home/username/.config /sublime-text-3
Just replace username with your account’s username. This should fix the permission error in the case that you opened up Sublime Text as root when you first entered the license.
Release Channels¶
At the time of this writing, two major versions of Sublime Text exist: Sublime Text 2 and Sublime Text 3. Generally speaking, Sublime Text 3 is the better choice. Even though it’s technically in beta, it’s as stable as Sublime Text 2 and has more features.
Use Sublime Text 2 only if you have found issues running Sublime Text 3 or you depend on any package not available for Sublime Text 3.
Getting Sublime Text 3¶
Sublime Text 3 has two release channels:
Beta releases are better tested and more reliable for everyday use than development builds. The majority of users should only use beta releases.
The dev channel is unstable: dev builds may contain bugs and not work reliably. Dev builds are updated more often than stable releases.
Dev builds are only available to registered users.
Getting Sublime Text 2¶
If you have chosen to use Sublime Text 2, you can download it here.
© Copyright. . Sublime Text Unofficial Documentation. All Rights Reserved. Sublime Text
Installation
(opens new window) on the official site. Sublime Text is not free. However, you may evaluate it without a license.
Download links for all supported platforms can be found on the Download
The process of installing Sublime Text is different for each platform.
# 32 or 64 bits?
64 bit versions should be preferred. As of Sublime Text 4 there are no (officially supported) 32-bit versions any more. Only use a 32-bit version if you are having problems with the 64-bit version or you are running a 32-bit operating system. Note that some features, such as Git Integration
(opens new window) are only available in the 64-bit version.
# macOS
There is only one version of Sublime Text for macOS.
# Windows
You should be able to run the 64-bit version if you are using a modern and supported version Windows (read: anything older than Windows XP).
# Linux
Run the following command in your terminal to check your operating system’s type. x86_64 means you are on a 64-bit system.
# Portable or Not Portable?
Sublime Text comes in two flavors (for Windows specifically):
Most users should be better served by a normal installation. Use the portable version only if you know you need it.
Normal installations separate data between two folders: the installation folder proper, and the data directory (user-specific directory for data; explained later in this guide). Normal installations also integrate Sublime Text with the File Explorer.
Portable installations keep all files needed by Sublime Text in a single folder. This folder can be moved around and the editor will still work.
# How to Install
# macOS and Windows
# Linux
The recommended way is to use the official Linux repositories
(opens new window) for commonly used Linux distributions and follow the corresponding steps to install Sublime Text using your system’s package manager.
If there is no repository for your system, you can look for a Sublime Text entry on your distro’s repository.
# Manual Installation
The following sequence of Bash commands can be used to install Sublime Text manually. Replace 3211 with the latest build available (or any older build number).
cd ~ wget https://download.sublimetext.com/sublime_text_3_build_3211_x64.tar.bz2 tar vxjf sublime_text_3_build_*_x64.tar.bz2 # Move the uncompressed files to an appropriate location. sudo mv sublime_text_3 /opt/sublime_text # Create a symbolic link to use at the command line. sudo ln -s /opt/sublime_text_3/sublime_text /usr/local/bin/subl # Create a symbolic link for the desktop entry. sudo ln -s /opt/sublime_text_3/sublime_text.desktop /usr/share/applications/sublime_text.desktop # How to Install the Portable Version
The portable version is activated whenever a Data/ folder exists in the installation folder, i.e. the folder you extracted the portable archive to.
# Windows
- Download the compressed archive with the portable version.
- Unzip it to a folder of your choice.
You will find the sublime_text.exe executable inside that folder.
# Linux
The steps are similar to the manual installation steps above.
- Download the tarball.
- Unzip it to a folder of your choice.
- Create a Data/ folder inside that folder.
You will find the sublime_text executable inside that folder.
# macOS
- Download .dmg file.
- Open .dmg file.
- Drag the Sublime Text 3 bundle into the Applications folder
To create a symbolic link to use at the command line, issue the following command at the terminal:
ln -s "/Applications/Sublime Text.app/Contents/SharedSupport/bin/subl" /usr/local/bin/subl # Release Channels
Sublime Text currently has two release channels:
Stable releases are better tested and more reliable for everyday use. The majority of users should only use stable releases.
The dev channel is more unstable. Dev builds may contain bugs and not work reliably. They are updated more often than beta releases. Dev builds are only available to registered users.
# Older Versions
In the event you want to downgrade your Sublime Text, you can access binaries for any previously released version by replacing the build number in the download URL. For example, to retrieve the Windows release for Sublime Text 3.0, grab the latest download URL provided and replace it with the one from the Sublime Text 3.0 release.
Although discouraged, Sublime Text 2 can be found on its old download page
(opens new window) . Because it is unsupported, you will need to figure out on your own how to install it.
How to Install Sublime Text on Ubuntu 20.04 LTS
Sublime Text is a popular cross-platform text editor with a big following among web and software developers. But while Sublime Text is available for Linux distros like Ubuntu (as well as Windows and macOS) it’s not available to install directly from the Ubuntu repos.
Instead, you need to add the official Sublime Text repository to your system and install the editor from it. The Sublime Text repo supports Ubuntu 18.04 LTS and up, so chances are it’ll work on your system!
Installing Sublime Text From a Repo
Sublime Text is a proprietary text editor available for use on all major operating systems, including Linux-based ones like Ubuntu.
As editor’s go, Sublime is fast and responsive — faster than the Atom text editor, anyhow — and it boasts an expansive feature set that can be extended further using plugins. Heck, an entire ecosystem of Sublime Text plugins are available out there (just be aware some may not work with the latest Sublime Text release due to its migration to Python 3.8).
All great, so what there’s a “catch” to using Sublime Text.
Although you can download the Sublime Text and use it for free you’re supposed to buy a license to use it full-time. Licenses start at $80. However, the editor’s ‘evaluation’ period doesn’t actually expire. This means you can, in theory, use Sublime Text for as long as you like, gratis!
You can download Sublime Text for Windows, macOS and Linux direct from the editor’s website, however this route has one big drawback on Ubuntu: no automatic updates to new versions when released.
If you want to install Sublime Text 4 on Ubuntu and get automatic updates to new releases you will need to add the official Sublime Text repository (aka repo) to Ubuntu’s list of software sources.
Step 1: Download the security key for the Sublime text editor repository. This step is important as it ensures any packages you download from the linked repo are what they say they are, with no nasty surprises:
wget -qO - https://download.sublimetext.com/sublimehq-pub.gpg | sudo apt-key add -
Step 2: Add the Sublime Text stable repository:
echo "deb https://download.sublimetext.com/ apt/stable/" | sudo tee /etc/apt/sources.list.d/sublime-text.list
If you want to run a development build of Sublime Text instead of the stable version you can run this command instead of the one above — though dev version DO require a valid license to use:
echo "deb https://download.sublimetext.com/ apt/dev/" | sudo tee /etc/apt/sources.list.d/sublime-text.list
Step 3: Install Sublime Text:
sudo apt update && sudo apt install sublime-text
After the install is complete you can go ahead and open Sublime Text from your desktop app launcher of choice.
Home / Apps / How to Install Sublime Text on Ubuntu 20.04 LTS